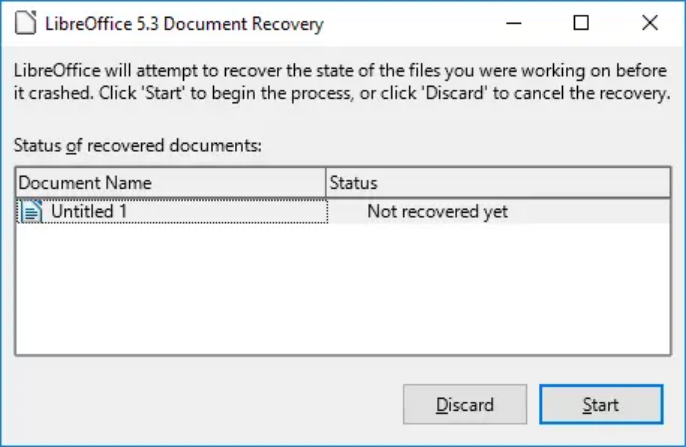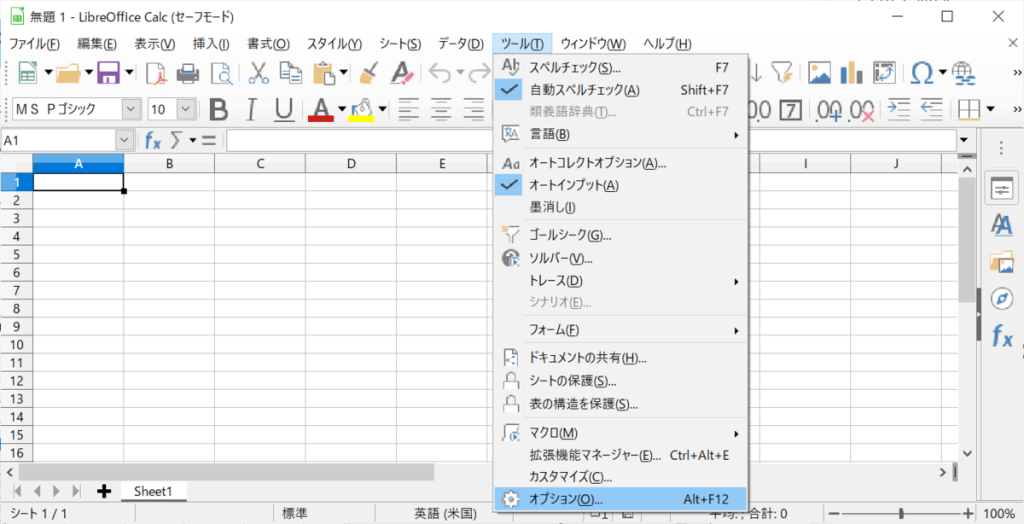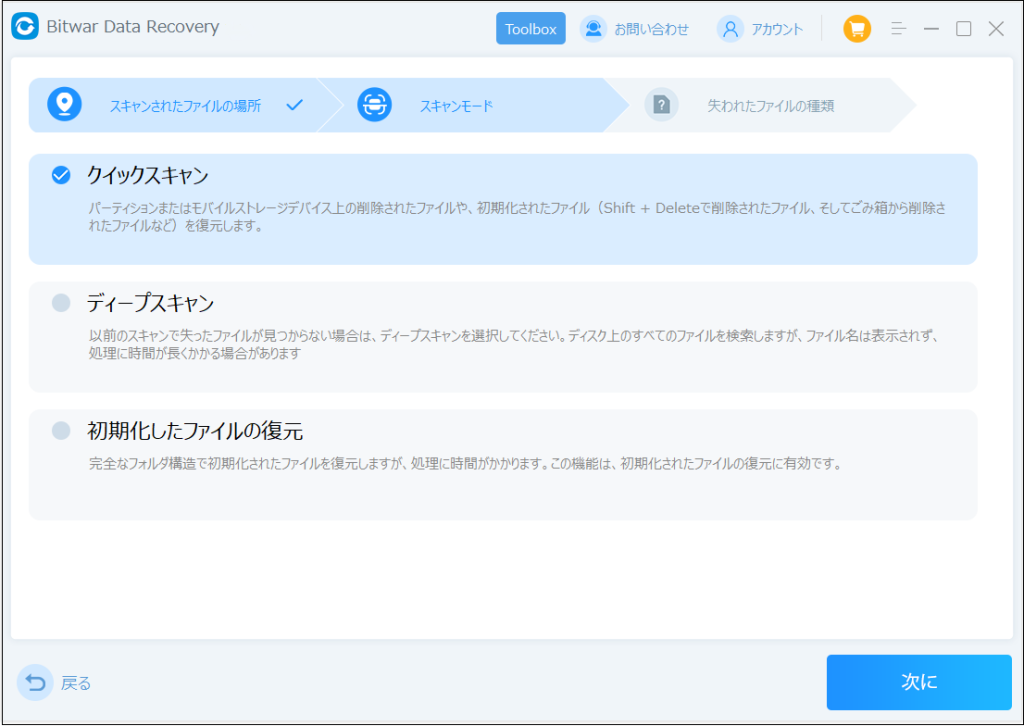LibreOfficeは、Microsoft Officeと同様のドキュメント処理プログラムです。LibreOfficeで作業中に予期せずコンピューターがシャットダウンされ、保存されていなかったドキュメントが消えてしまった場合、またはこの前にそのドキュメントのバックアップを作成していなかった場合、未保存のドキュメントを回復する方法や、コンピューターから削除したLibreOfficeのファイルを回復する方法について説明します。
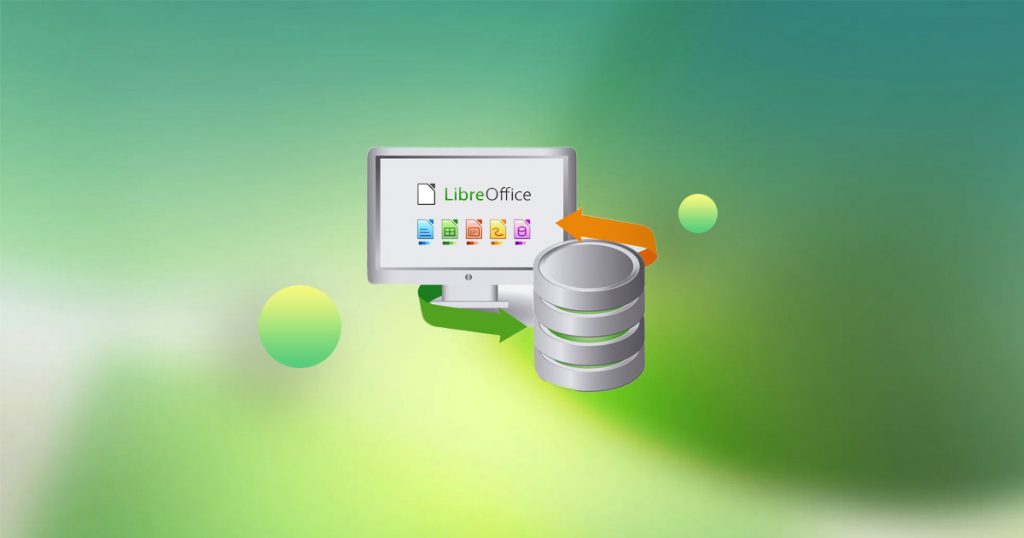
LibreOfficeで作成したドキュメントがシステムのクラッシュ、意図しない削除、または停電などの故障によって失われた場合、または作業中のLibreOfficeドキュメントを誤って閉じて保存しなかった場合でも心配する必要はありません。保存されていない状態であっても削除されていても、LibreOfficeのドキュメントを回復することは可能です。このガイドでは、未保存/削除されたLibreOfficeのドキュメントを回復する方法について説明します。
未保存のドキュメントやコンピューターから削除されたLibreOfficeのファイルを回復する方法
LibreOfficeを誤って削除したり、コンピューターがクラッシュしてドキュメントが保存されていない状態になったりすると、LibreOfficeのドキュメントが失われる可能性があります。どんな状況であっても、失われたまたは保存されていないLibreOfficeのドキュメントを回復するチャンスはまだあります。以下の修復方法を使用して、失われたファイルを復元することができます。
方法1. ゴミ箱から削除されたLibreOfficeのドキュメントを復元する
LibreOfficeのドキュメントを誤って削除した場合、最初にゴミ箱をチェックする必要があります。ゴミ箱をまだ空にしていない場合、ドキュメントは永久に削除されていないため、ゴミ箱から回復することができます。以下に、意図せずまたは意図的に削除されたLibreOfficeのドキュメントを回復する方法を示します:
- デスクトップ上のごみ箱を開きます。
- 紛失したLibreOfficeファイルをファイル名、ファイルタイプ、または削除日付で検索します。
- ファイルを右クリックして「元に戻す」を選択します。選択したファイルは即座に元の位置に戻されます。
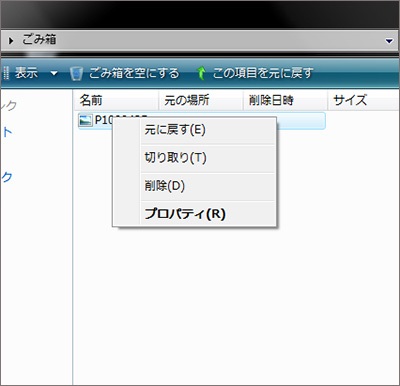
方法2. 自動回復による未保存のLibreOfficeファイルの復元
LibreOfficeには、ソフトウェアまたはシステムのクラッシュ時に必要な情報を復元する組み込みの自動回復機能があります。プログラムをクラッシュする前に自動回復が有効になります(設定:ツール > オプション > ロード/保存 > 一般 > N分ごとに自動回復情報を保存)。システムのクラッシュ後、未保存のLibreOfficeファイルを自動回復で復元する方法:
- 閉じて保存されていない変更があるファイルを開きます。LibreOfficeを起動すると、自動回復機能
- が以前に保存されていないファイルの復元を促すメッセージが表示されます。
- 「OK」をクリックします。これにより、ファイルはクラッシュ前の最新の状態に復元されます。

方法3: バックアップからLibreOfficeファイルを復元する
LibreOfficeでは、「ツール」-「オプション」-「ロード/保存」-「一般」メニューで、「保存」の項目に、現在のバージョンでファイルを保存する際に、以前の保存バージョンをバックアップコピーとして専用のバックアップフォルダに保存するオプションが提供されています。バックアップコピーは保存された名前と同じで、拡張子はBAKです。以前にLibreOffice > OfficeTools > オプション > ロード/保存 > 一般 > 自動バックアップ作成でこのオプションを設定した場合は、次の手順に従って削除されたLibreOfficeファイルを復元できます。
- LibreOffice WriterまたはCalcファイルを開きます。
- 「ツール」タブを見つけ、ドロップダウンメニューから「オプション」を選択します。

- ウィンドウが表示されます。LibreOffice > パスを選択します。
- パスで最新のファイルのバックアップが含まれる「Backups」フォルダを探し、後で必要なバックアップの場所をメモします。
- 今、LibreOfficeプログラムに戻り、「ファイル」>「開く」を選択し、バックアップコピー(.bak)を開くためにC:\Users\UserName\AppData\Roaming\LibreOffice\4\user\backupに移動します。
方法4. Bitwarデータ復旧ソフトウェアを使用して未保存/紛失したLibreOfficeファイルを復元する
LibreOfficeファイルを復元するための最も効果的で簡単な方法は、サードパーティのデータ復旧ソフトウェアを使用することです。自動的に復元できない場合やLibreOfficeファイルが永久に失われた場合は、Bitwarデータ復旧ソフトウェアを使用してファイルを復元することが最善の選択肢です。予期しないデータの紛失や永久削除されたファイルを簡単に復元するために、わずかなステップで実行できます。
Bitwarデータ復旧ソフトウェアの主な機能:
- 音声、ビデオ、画像ファイル、LibreOfficeファイルなど、さまざまなタイプのデータを簡単に復元します。
- 削除された、紛失した、フォーマットされた、隠しファイルをSDカード、USBフラッシュドライブ、ハードドライブ、外部ハードドライブ、デジタルカメラから回復します。
- 断電やシステムの障害によって失われた保存済みおよび未保存のLibreOfficeファイルや一時ファイルを復元します。
- 高速スキャンとディープスキャンモードを提供し、ほとんどのデータ損失の状況で失われたファイルを検索することができます。
- WindowsおよびMacOSシステムで復元可能です。
Bitwar Data Recovery公式サイト:https://www.bitwarsoft.com/ja/data-recovery-software
Bitwarデータ復元ソフト無料ダウンロード/インストール:
- Bitwarデータ復旧ソフトウェアのインストール後に起動し、LibreOfficeファイルが失われたと思われるドライブ/パーティションを選択します。

- 復元するファイルの種類とスキャンモードを選択し、「スキャン」ボタンをクリックします。


- ソフトウェアが失われたLibreOfficeファイルを検出し、リストアップするまで待ちます。ファイルをクリックしてプレビューすることもできます。選択したファイルを復元するには、「復元」ボタンをクリックし、安全なパーティションまたはストレージデバイスに保存します。

注意:スキャン中に一時停止または停止して、対象のファイルをプレビューすることができます。
方法5. クラウドバックアップからLibreOfficeファイルを復元する
Windows 10とOneDriveを事前に同期している場合、失われたり誤って削除されたLibreOfficeファイルを簡単に取り戻すことができます。OneDriveはWindows 10に組み込まれた機能であり、次の手順に従ってOneDriveからLibreOfficeファイルを復元します。
- ブラウザでhttps://onedrive.live.com/を開きます。
- ユーザー名とパスワードを使用してOneDriveアカウントにログインします。
- OneDriveの左側のパネルにあるごみ箱に移動します。
- ファイルの復元を選択し、「復元」をクリックします。
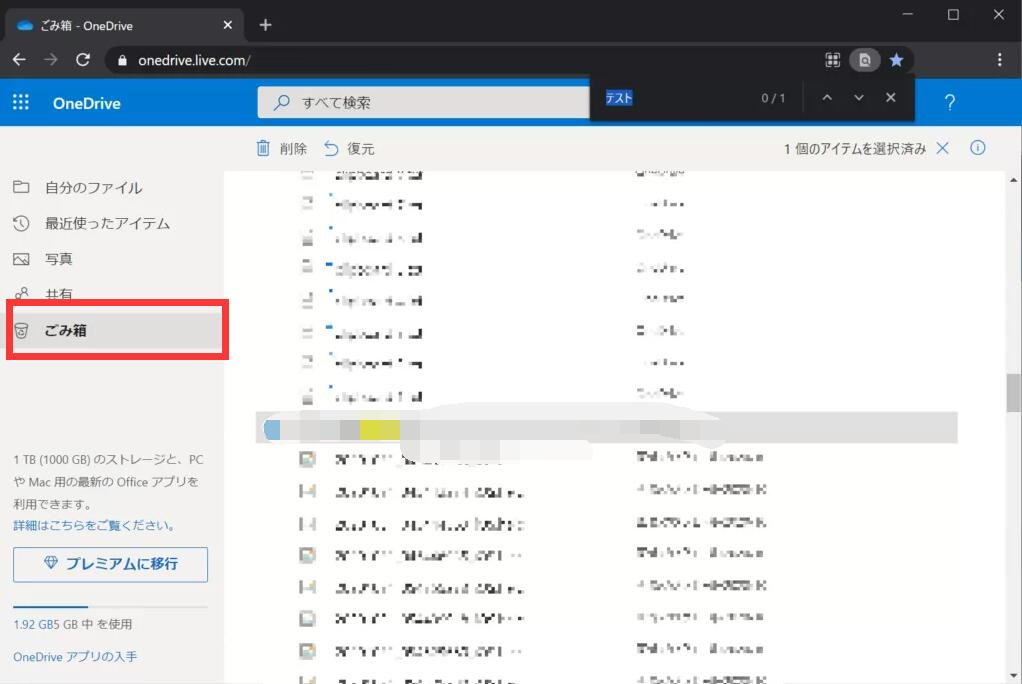
まとめ
要約すると、LibreOfficeファイルは、予期せぬ削除、停電、またはシステムクラッシュによって失われることがありますが、適切な方法でそれらを回復することができます。ごみ箱、自動復元、バックアップコピーなどからファイルを取り戻すことができます。ただし、LibreOfficeファイルを最も迅速に回復するためには、Bitwarデータ復旧ソフトウェアを使用してファイルを回復することができます。紛失、隠し、削除、保存、未保存、永久削除のいずれの場合でも対応できます。
Bitwar Data Recovery公式サイト:https://www.bitwarsoft.com/ja/data-recovery-software
Bitwarデータ復元ソフト無料ダウンロード/インストール: