ハードディスクドライブの破損は、さまざまな形で現れます。 多くのユーザーが直面する問題として、ハードディスクに0バイトと表示されることがあります。 0バイトのハードディスクに保存されている大切なファイルも消えてしまいます。 しかし、他のディスクの破損と同様に、修復してデータを救出する方法があります。 以下では、ハードディスクが0バイトと表示される時にファイルを復元する方法を紹介します。

ハードディスクが0バイトと表示されている原因
ハードディスクが0バイトになった原因は、基本的にハードディスクのファイルシステムが破損していることです。 その背景には様々な理由が考えられますが、最も一般的な原因を以下の通りです。
ウイルスとマルウェア:コンピューターウイルスは、データ損失やハードディスク損傷の主な原因となっています。 ストレージデバイスのデータを破壊したり、変更したり、完全に消去したりすることができます。 マルウェアは、ドライブのファイルシステムを破壊し、ハードディスクに0バイトを表示させることもあります。
ハードウェアの故障:すべてのストレージデバイスは、衝撃や水没などの物理的なダメージの影響を受けやすくなっています。 これにより、影響を受けたドライブが0バイトと表示されるなど、さまざまな問題が発生する可能性があります。 ハードディスクは、可動部が多く繊細な部品であるため、ハードウェアの損傷に敏感です。 ハードウェアが損傷した場合、ドライブが読み取り可能であれば、データ復元ソフトウェアを使って、失われたデータを取り戻すことができます。
ファイルシステムの破損:誤用、マルウェア、その他の要因でストレージデバイスのファイルシステム(NTFS、exFAT、FAT32など)が破損し、コンピュータがハードドライブやSSDに0バイトを表示させることがあります。 これにより、ファイルにアクセスできなくなります。多くの場合、この問題を解決するためにドライブを再フォーマットする必要があります。
Bitwar Data Recoveryのようなデータ復旧ソフトは、ハードディスクをフォーマットした後でも失われたデータを救出することができます。ハードディスクやハードディスク上のファイルが0バイトになった場合も、Bitwar Data Recoveryを使用できます。
0バイトになったハードディスクからファイルをレスキューする
ファイルサイズが0バイトになったり、ディスクドライブの空き容量が0バイトと表示されたら、まずはそこから重要なデータを復旧する必要があります。
ドライブがコンピュータに認識され、Windowsの「ディスクの管理」に表示されていれば、ファイルシステムで認識されているかどうかにかかわらず、Bitwar Data Recoveryを使ってハードディスクをスキャンし、データを救出することができます。
Bitwarデータ復元ソフトのメリット
1.様々なエラーでアクセス不能になったドライブからデータを救出することができます。
2.内/外付けHDD、SSD、失われたパーティション、USBメモリ、TFカード/SDカードなどのメモリーカード、ごみ箱、クラッシュしたコンピュータなどのデータ復旧をサポートします。
3.削除、フォーマット、RAWなど、さまざまな紛失のケースから高い成功率でデータを救出することができます。
4.写真、ビデオ、ドキュメント、オーディオ、メールなど、1000種類以上のデータのレスキューに対応しています。
5.MacとWindowsのOSと互換性があります。
6.シンプルな操作画面と使いやすい機能があります。
7.新規登録者は30日間無料試用できます。
8.スキャンとプレビューは無料です。プレビューできないなら、復元する必要はありません。
まずBitwarデータ復元ソフトをパソコンにインストールしてください。復元したいディスクにインストールしないでください。
Bitwar Data Recovery公式サイト:https://www.bitwarsoft.com/ja/data-recovery-software
Bitwarデータ復元ソフト無料ダウンロード/インストール:
ステップ1.ウィザードモードで復元したいデータの保存場所を選択します。

ステップ2.スキャンモードと復元したいデータの種類を選択します。クイックスキャンが復元したいファイルを検出できなかったら、またディープスキャンを実行してみてください。

ステップ3.復元したいファイルのデータの種類を選択します。「スキャン」をクリックします。

ステップ4.検出されたデータをダブルクリックしてプレビューすることができます。「復元」をクリックしてデータを他のディスクに復元します。ファイルを上書きしないように、復元したいファイルを元場所と異なるディスクに復元する必要があるのでここで注意してください。

ハードディスクが0バイトになった時の解決策
解決策1.コマンドプロンプトを使ってハードディスクをスキャンする
CHKDSKコマンドは、ドライブ全体または選択した1つのパーティションをスキャンすることができます。 そのため、Dドライブの空き容量が0バイトと表示された場合、ハードディスク全体ではなく、Dパーティションをスキャンすればよいのです。
ここでは、WindowsでCHKDSKを使用して、0バイトの問題を解決する方法を説明します。
1.タスクバーの検索に「cmd」と入力して、コマンドプロンプトが表示されます。管理者としてコマンドプロンプトを実行します。
2.コマンドプロンプトで、chkdsk X: /rと入力し、Enterキーを押します。Xは、0バイトを示すパーティションのドライブ番号に置き換えてください。 ディスク全体をスキャンするには、chkdsk /rと入力してEnterキーを押すだけです。
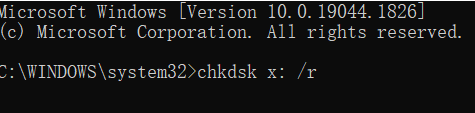
CHKDSKがスキャンし、ディスクの0バイト問題を修正するのを待ちます。 スキャンが完了したら、コンピュータを再起動します。
注意:コンピュータを再起動したときに、CHKDSKがスキャンの実行を要求することがあります。 これは通常、ディスクが使用されているときに起こります。 Yを押して確認すると、次回コンピュータを起動したときに、WindowsがCHKDSKスキャンを実行します。
解決策2.ドライブエラーをチェックする
Windowのエラーチェックというツールを利用して、ハードディスクが0バイトになった問題を解決できる可能性があります。
1.エクスプローラーを開き、0バイトになったハードディスクを右クリックして「プロパティ」をクリックします。
2.「ツール」タブをクリックして、「エラーチェック」に「チェック」をクリックします。
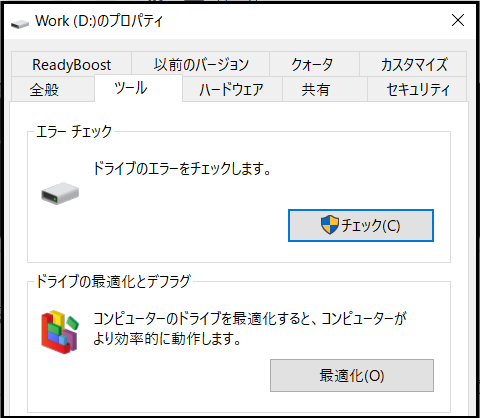
3.システムが0バイトドライブをスキャンし、修復するのを待ちます。
解決策3.「ディスクの管理」で0バイトディスクをフォーマットする
フォーマットすることで0バイトのHDDを修復することができますが、ハードディスクに保存されたデータは全部消去されます。
次は「ディスクの管理」でHDDをフォーマットする方法です。
1.Windowマークを右クリックして「ディスクの管理」を選択します。
2.ディスクのリストに0バイトになったハードディスクを右クリックして「フォーマット」をクリックします。
3.ファイルシステムを選択し、「クイックフォーマットする」にチェックを入れ、「ok」をクリックします。

解決策4.コマンドを使って0バイトになったハードディスクをフォーマットする
1.「スタート」を開き、検索欄に「cmd」と入力してコマンドプロンプトを起動します。
2.さて、「cmd.exe」を右クリックし、「管理者として実行」オプションを選択します。
3.このステップでは、”diskpart “と入力します。
4.diskpartコマンドプロンプトを開いた後、”list volume “と入力してEnterキーを押してください。
5.その後、”select volume n “と入力し、Enterキーを押します。これで、フォーマットするドライブを選択することができます。(Nはドライブ文字です)
6.ここで、”format fs=ntfs quick “というコマンドを入力し、Enterキーを押します。
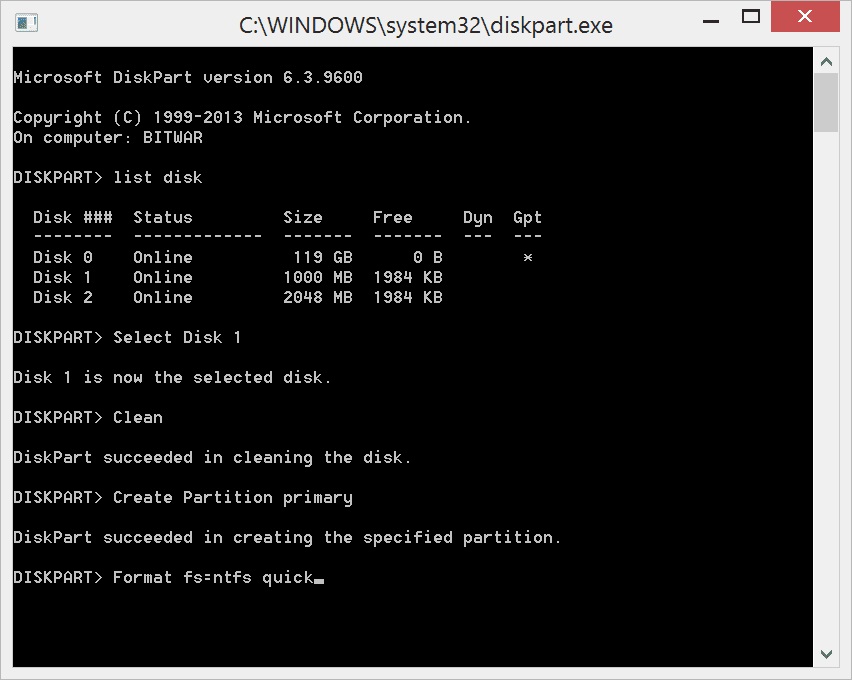
まとめ
本文では、0バイトになったハードディスクを修復する方法をまとめました。ハードディスクを修復する前に、Bitwarデータ復元ソフトを使って0バイトになったHDDからデータを復元するのを勧めます。


