削除されたファイルはゴミ箱に移動されますが、依然としてディスクの容量を消費しています。ディスクの容量不足を解消するために、不要なファイルを完全削除する必要があります。この記事では、Windows10パソコンでファイルを完全削除する方法を紹介します。
Windows10パソコンでファイルを完全削除する方法
方法1.ファイルをゴミ箱から削除する
1.デスクトップの「ごみ箱」アイコンをダブルクリックして開きます。
2.「ごみ箱」から完全削除したいファイルをクリックして選択し、Deleteを押します。
3.「このファイルを完全に削除しますか?」メッセージが表示されますので、「はい」をクリックします。
方法2.ゴミ箱を空にする
「ごみ箱」に入っているすべてのファイルを削除するには、デスクトップでゴミ箱のアイコンを右クリックし、「ごみ箱を空にする」をクリックします。
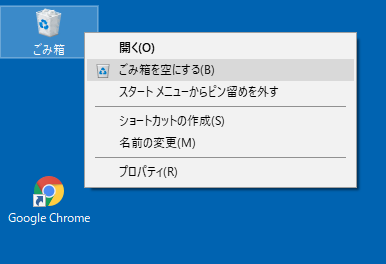
方法3.ショートカットキーを使ってファイルを完全削除する
1.完全に削除したいファイルをクリックして選択します。
2.[Shift]キーを押しながら[Delete]キーを押します。ファイルを完全に削除するかを尋ねるメッセージが表示されますので、「はい」をクリックします。
* 「はい」をクリックした時点で、ファイルが完全に削除されます。「ごみ箱」には入りません。
方法4.Windows Power Shellでファイルを完全削除する
1.スタートメニューからWindows Power Shellを開きます。
2.delファイルのパスを入力します。
例えば、DドライブのDigital Citizenフォルダにあるsample.jpgを削除する場合は、del “D:\Digital Citizensample.jpg” と入力します。
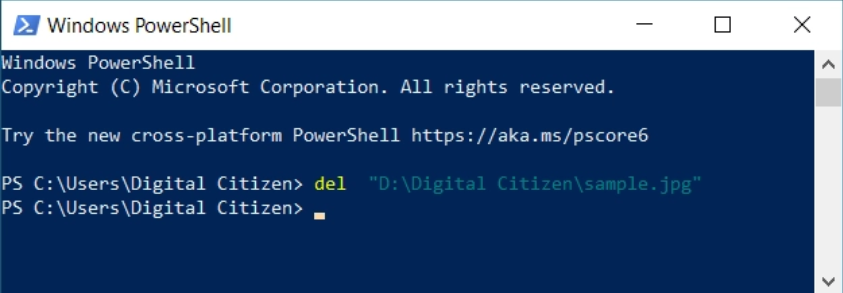
Enterキーを押してコマンドを実行すると、ファイルが直接削除されます。 このコマンドは、いくつかのパラメータを指定して使用することができます。 /fでは、削除できない読み取り専用のファイルを扱う場合でも、強制的に削除することができます。 このパラメータを使用するには、次のように入力します。 del /f “ファイルへのパス”
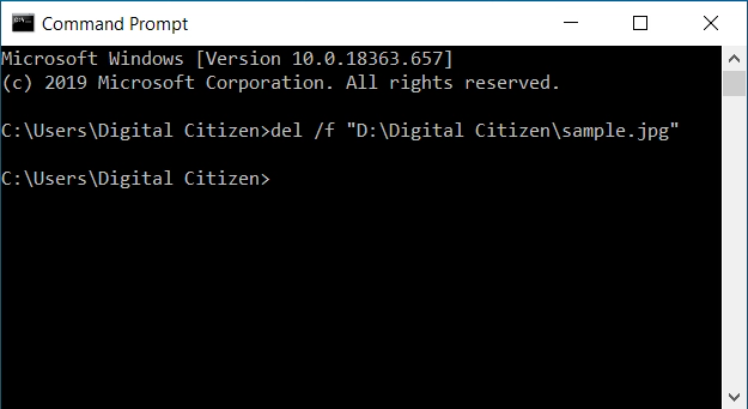
方法5.ゴミ箱の自動削除を設定する
デフォルトでは、削除されたファイルは一時的にごみ箱に保存されます。 では、ファイルをごみ箱に入れずに永久に削除するにはどうしたらよいのでしょうか? ファイルを入れるごみ箱の大きさを設定できる
1.ごみ箱の中身を設定するにはごみ箱アイコンを右クリックし、「プロパティ」を選択します。
2.データを完全に削除したいドライブを選択します。
3.「ごみ箱にファイルを移動しないで、削除と同時にファイルを消去する」にチェックを入れます。 その後、「適用」と「OK」をクリックして、設定を保存します。
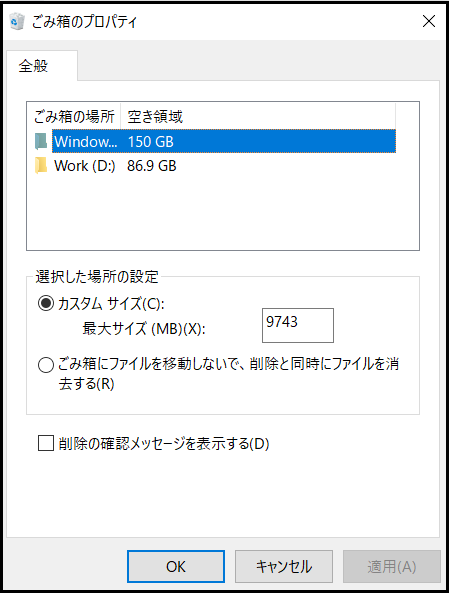
完全削除されたファイルは復元可能?
復旧できないファイル
消去されたファイルデータ:消去操作を行った後は、ハードディスクを数回消去したのと同じ状態になります。 この時点では、どの復元ソフトもファイルを復元することはできません。
上書きされたファイル:ファイルを完全削除した後、ハードディスクやストレージデバイスを使い続け、同じパーティションやドライブに新しいファイルデータを書き込んだ場合、上書きされたファイルは復元できません。
復旧できるファイル
完全削除されたファイルとしても救出される可能性があります。 データを削除しても、記憶領域に保存されているデータはすぐには削除されません。管理領域のデータ情報に「削除された」という内容が記録され、記憶領域に保存されているデータは残ったままになります。残ったデータは、その場所に新しいデータが上書きされた時に初めて消去されます。上書きされていない限り、復元は可能です。
完全削除されたファイルを復元する方法
方法1.「元に戻す‐削除」を使う
削除を実行したばかりの場合は、デスクトップでマウスを右クリックして「元に戻す‐削除」をクリックして完全削除されたファイルを取得することもできます。
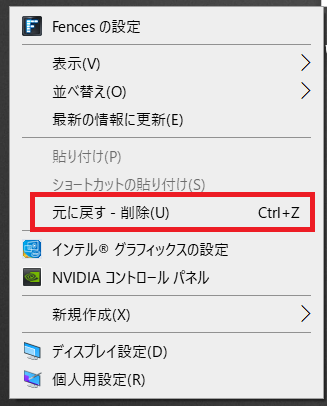
方法2.データ復元ソフトを使う
ここでは、データ復元ソフト「Bitwar」を強くお勧めします。 WindowsまたはMac上の内蔵および外付けハードドライブ、SDメモリカード、USBフラッシュドライブ、消えたパーティションまたは他のストレージメディアから、削除、フォーマット、紛失したデータを救出することができます。 また、ドキュメント、写真、ビデオ、オーディオ、新しく作成されたファイル形式など、幅広いファイル形式に対応しています。
まずBitwarデータ復元ソフトをパソコンにインストールしてください。復元したいディスクドライブにインストールしないでください。
Bitwar Data Recovery公式サイト:https://www.bitwarsoft.com/ja/data-recovery-software
Bitwarデータ復元ソフト無料ダウンロード/インストール:
ステップ1.標準モードでデータ紛失の原因に基づいて復元モードを選択し、「次に」をクリックします。復元したいデータが検出されなかったら、またディープリカバリーを実行してみてください。
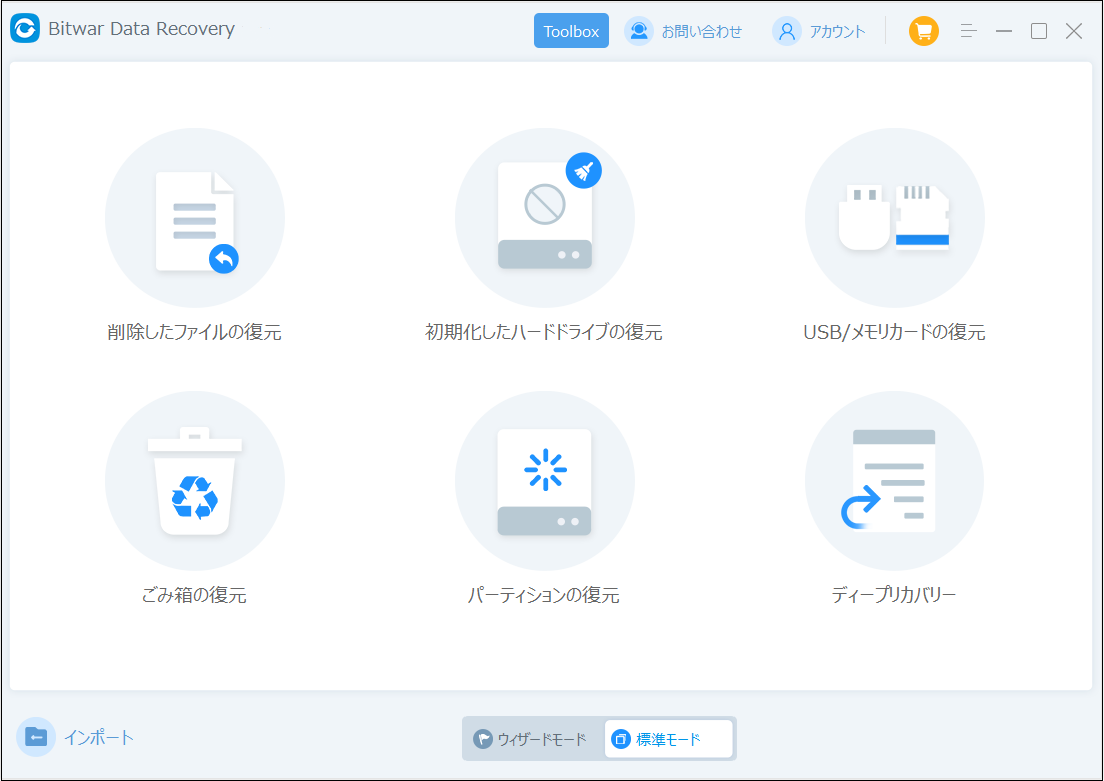
ステップ2.ファイルの保存場所を選択します。
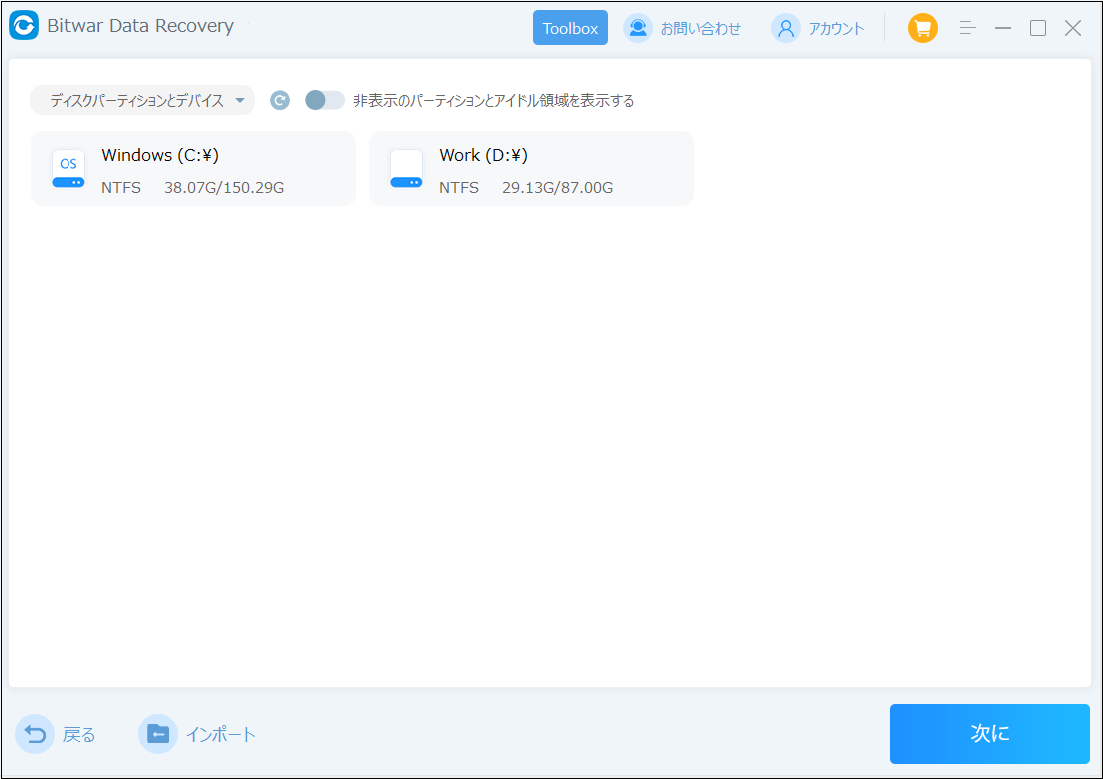
ステップ3.復元したいファイルのデータの種類を選択します。「スキャン」をクリックします。

ステップ4.検出されたデータをプレビューすることができます。「復元」をクリックしてデータを他のディスクに復元します。データが上書きされないように、復元したいデータを元の場所に復元しないでください。他のドライブやデバイスに復元するのがお勧めです。復元が完了したら、データを元の保存場所にコピーすることができます。

最後
完全削除されたファイルを復元するには、復元が早ければ早いほど、成功率が高くなります。完全削除後、新しいデータの作成、削除、保存などをしないでください。


