Windows10パソコンでダウンロードしたばかりのファイルが消えてしまうことがありますか?ダウンロード先のフォルダーで確認したが、何の結果もありませんでした。この記事では、Windows10パソコンでダウンロードしたばかりのファイルが消えた時の対処法を解説します。
Windows10でダウンロードしたばかりのファイルが消える原因
Windows 10でダウンロードしたファイルが消えてしまう原因はいくつかあります。 ここでは、一般的な原因について概説します。
ダウンロードしたファイルが隠されている:ダウンロードしたファイルは、不正な操作などにより隠されている場合があります。
ウイルスやマルウェアの影響:コンピューターがウイルスやマルウェアの攻撃を受けた場合、ファイルの削除や保存場所の変更などが発生する可能性があります。
ダウンロードしたフォルダの誤削除:Windows 10でダウンロードしたフォルダを誤って削除してしまう可能性があります。
ファイルが破損した:ファイルが破損している場合、ダウンロードしたデータもダウンロード先のフォルダから見えなくなることがあります。
ダウンロードしたファイルが消えてしまった原因に応じて、適切な解決策をお探しください。
Windows10で消えたファイルを復旧する方法
方法1.Windows検索を使う
タスクバーの検索アイコンをクリックして、消えたファイルの名前を入力して検索し始めます。
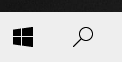
方法2.ゴミ箱で消えたファイルを探す
ダウンロードしたファイルを誤って削除してしまう可能性があります。ゴミ箱を開いて確認してみましょう。目的のファイルが見つかった場合、ファイルをクリックして選択し、右クリックして「元に戻す」をクリックします。
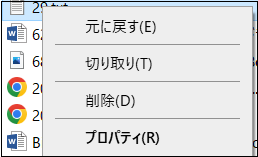
方法3.隠しファイルを表示する
ウィルスを含むソフトウェアや広告が含まれている可能性のあるファイルをダウンロードした場合、Windowsはそのファイルの内容を隠します。 これは、そのファイルやフォルダーがまだコンピューターに存在していることを意味します。 この場合、以下の手順でWindows 10で隠しフォルダーを表示する方法を確認できます。
ステップ1.ファイルエクスプローラーを開き、「表示」をクリックします。
ステップ2.表示オプションを選択し、「隠しファイル」にチェックを入れます。 すると、隠しフォルダが表示されます。

ステップ3.すべての隠しファイルを見る必要がある場合、 「表示」→「オプション」→「隠しファイル、隠しフォルダー、および隠しドライブを表示する」にチェックを入れ、「適用」「OK」をクリックします。


方法4.「隔離」から消えたファイルを取り戻す
ダウンロードしたファイルにウイルスやマルウェアが含まれている場合、Windows 10のすべてのアンチウイルスまたはセキュリティソリューションは、そのファイルまたはフォルダをブロックします。 ダウンロードされたファイルは、通常「隔離」に保存されます。 そこからファイルを復元し、信頼済みとしてマークすることができます。
1.スタートメニューから設定を開きます。
2.「Windowsの設定」-「更新とセキュリティ」-「Windowsセキュリティ」-「ウイルスと脅威の防御」をクリックします。
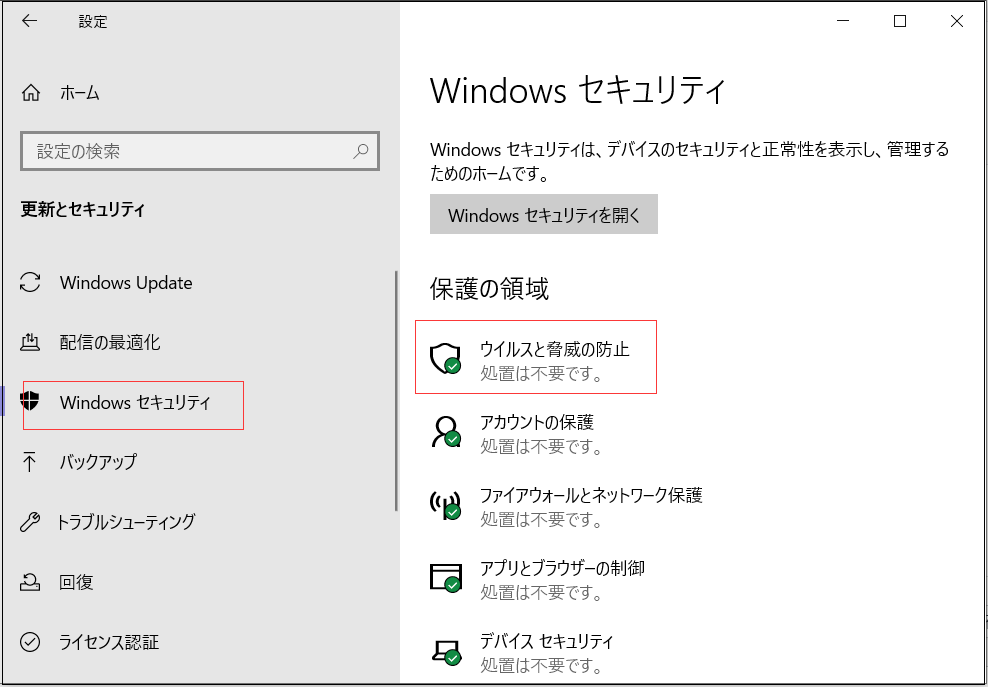
ステップ2.保護履歴を開きます。 フィルターオプションの隔離した項目をクリックします。
ステップ3.目的のファイルを探し、保存場所を変更します。
方法5.インデックスのオプションを変更する
Windows 10に搭載されたインデックス機能を使って、ファイルをより速く検索し、見つけることができます。 Windows 10でダウンロードしたファイルが表示されない、またはファイルが見つからない場合、インデックス作成オプションにアクセスして問題を解決することができます。
1.スタートメニューから設定を開きます。
2.「Windowsの設定」-「検索」-「Windows検索」をクリックします。
3.「詳細検索インデクサーの設定」をクリックします。
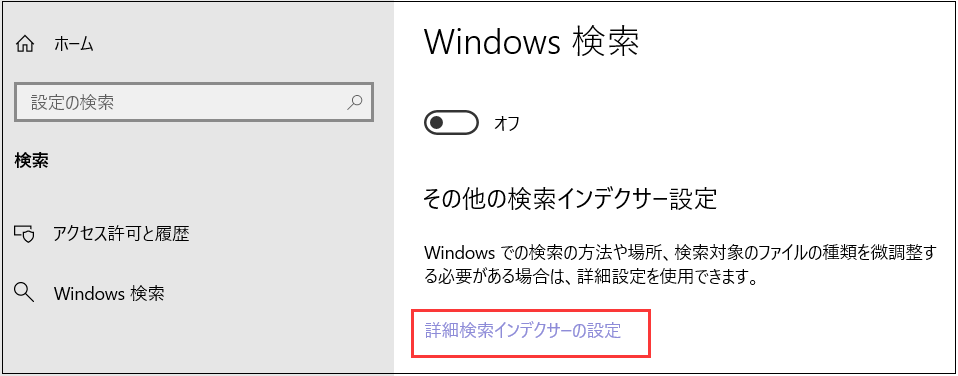
4.「詳細設定」をクリックし、「OK」をクリックします。
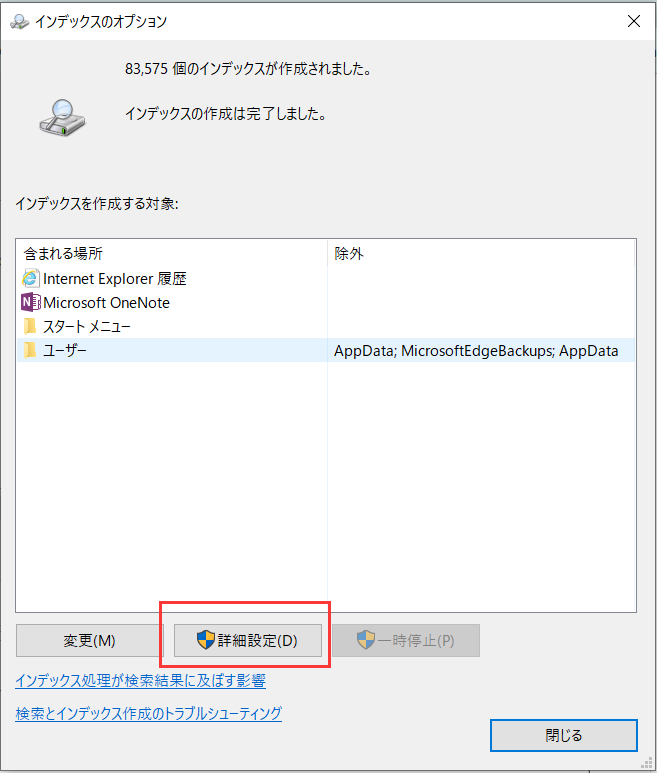
5.「再構築」をクリックします。
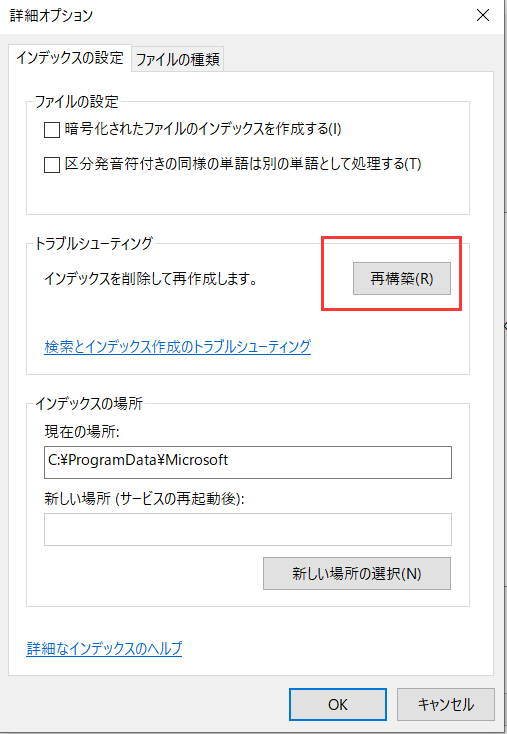
方法6.データ復元ソフトを使う
上記の解決策が消えたファイルを見つけない場合、専門的なBitwarデータ復元ソフトを使用すれば、失われたファイルやフォルダを復元することができます。 パソコンのハードディスク、USBメモリ、メモリーカード、デジタルカメラなどの記憶装置から、紛失・削除したファイルを効率的かつ迅速に検索・復元することができます。 削除、フォーマット、ウイルス攻撃、システムクラッシュなどによって失われたファイルの復元に対応しています。
Bitwar Data Recovery公式サイト:https://www.bitwarsoft.com/ja/data-recovery-software
Bitwarデータ復元ソフト無料ダウンロード/インストール:
ステップ1.ウィザードモードで復元したいデータの保存場所を選択します。

ステップ2.スキャンモードを選択します。まずクイックスキャンを実行してください。フォーマット/初期化によって消えたデータを復元する場合、直接「初期化ファイルの復元」を選択してください。「クイックスキャン」と「初期化したファイルの復元」が復元したいファイルを検出できなかったら、またディープスキャンを実行してみてください。

ステップ3.復元したいファイルのデータの種類を選択します。「スキャン」をクリックします。

ステップ4.検出されたデータをプレビューすることができます。「復元」をクリックしてデータを他のディスクに復元します。データが上書きされないように、復元したいデータを元の場所に復元しないでください。他のドライブやデバイスに復元するのがお勧めです。復元が完了したら、データを元の保存場所にコピーすることができます。

まとめ
以上はWindows10でダウンロードしたばかりのファイルが消えた場合の対処法です。一番簡単かつ効率高い方法はデータ復元ソフトを使うことです。消えたファイルを復元したい場合、ぜひBitwarデータ復元ソフトをお試しください。


