お使いのパソコンでハードディスクのデフラグを行ったことがありますか?デフラグを知らない方は少なくないと思っています?この記事では、Windowsのドライブのデフラグと最適化とは何か、どのような場合に必要なのか、どのように行うのかを解説します。
デフラグとは
ドライブのデフラグWindowsのプログラムの一つで、ファイルの並び替えやファイルの連続性を高めることで、ディスクの読み込み速度を向上させることができます(場合によっては、ディスクの空き容量を増やしたり、不良セクタを修復したりすることも可能です)。 デフラグ後は、ディスクのヘッドの位置が変わる頻度が少なくなるため、ファイルの読み書きの速度が最適化されます。
デフラグは必要ですか?
私たちはコンピュータを使って、ソフトウェアのインストール、ファイルのコピーや貼り付け、ファイルの追加、移動、保存などを行いますが、これらはすべてハードディスク容量を使用します。 ハードディスクでは、ファイルやフォルダセグメントが分散して保存されていることが多いです。
断片化(ハードディスクの中で1つのデータが分割されてあちこちに保存されている状態)されたデータが蓄積すると、パソコンの動作が以前と比べて遅くなるなど不安定になっていきます。デフラグを行うと、データの分割状態が解消され、パソコンの動作が改善する可能性があります。
ドライブのデフラグを使えば、散在するドライブに保存されている断片化したファイルやフォルダーを一箇所にまとめることができます。 これにより、すべてのファイルやフォルダーが、あたかも順番に並んでいるように、ドライブ上の単一の連続したスペースを占めるようになり、Windowsシステムはより効率的にアクセスすることができます。 また、デフラグは、新しいファイルを断片化せずに一元的に保存できるように、使用可能な領域を統合します。
Windows10でドライブのデフラグ(最適化)を行う手順
HDDのデフラグと最適化を行う手順
1.「スタート」をクリックし、「W」欄の「Windows管理ツール」をクリックして、「ドライブのデフラグと最適化」をクリックします。
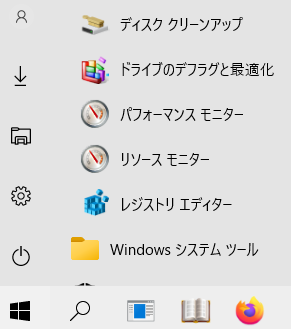
2.「ドライブの最適化」が表示されます。ドライブを選択して「最適化」をクリックします。デフラグが開始されるので、しばらく待ちます。
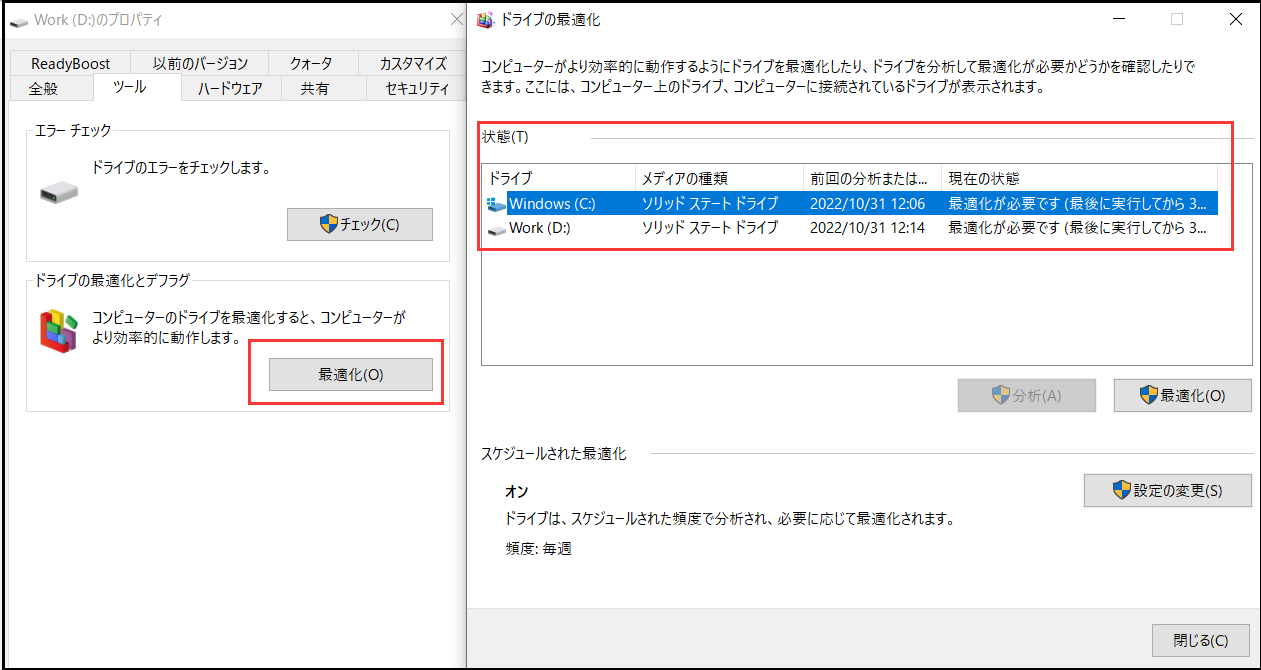
3.「前回の分析または最適化」欄に実行した日時が表示され、「現在の状態」に「OK」と表示されたらデフラグ完了です。「閉じる」をクリックします。
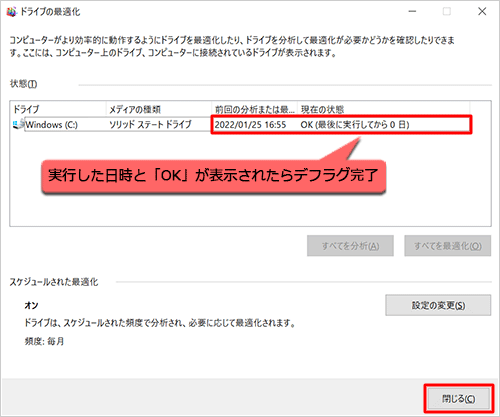
SSDのデフラグと最適化を行う手順
SSDの記憶領域には書き込みの回数に制限があり、その回数を超えると使えなくなります。 デフラグは、頻繁に書き込みを行うので、SSDの性能と寿命を低下させ、故障の原因となります。 そのため、一般的にSSDにデフラグを行うことを推奨しません。 しかし、HDDと異なり、SSDには一般的にTrim機能が搭載されています。
トリム(Trim)は、パソコンのOSがWindows7、8.1、10の場合に使用できるコマンドです。デフラグと異なる点は、SSD内部の不要なデータを完全に消去できることです。Windowsの設定でトリムの実行を有効にしておけば、その都度不要なデータの完全な消去を行ってくれるため、空き容量を最大の状態に保つことができます。 Trimを実行することで、SSDの効率と寿命を向上させることができます。 ドライブのデフラグと最適化は必要ありません。
Trim機能を実行する手順:
1.タスクバーの検索に「cmd」と入力し、「管理者として実行」を選択すると、「コマンドプロンプト」が表示されます。
2.コマンドプロンプトウィンドウに「fsutil behavior query DisableDeleteNotify」と入力し、Enterキーを押します。
3.DisableDeleteNotify=0の場合,TRIMは正常に起動し,DisableDeleteNotify=1の場合,TRIMは無効です。 Trimをオンにするには、「fsutil behavior set DisableDeleteNotify 0」と入力し、Enterキーを押してください。
4.Trimを無効にしたい場合は、「fsutil behavior set DisableDeleteNotify 1」と入力し、Enterキーを押してください。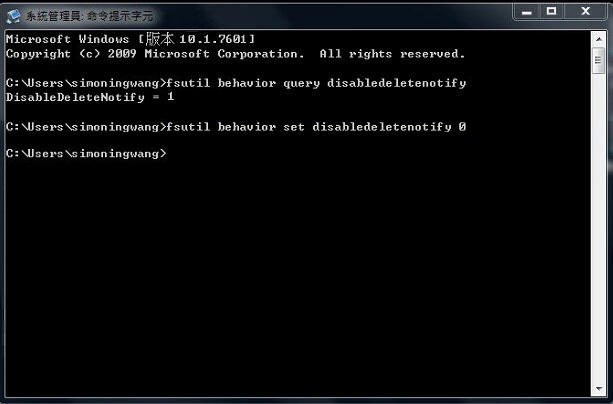
Trimの設定が有効の場合、誤って削除したファイルなどの復旧は不可能です。それを念頭におき、定期的なバックアップを常に欠かさないことが必要です。
まとめ
この記事では、HDDとSSDのデフラグと最適化の方法について説明しました。 HDDのデフラグやSSDのTrimを実行する前に、データをバックアップすることをお勧めします。
