Windows10/11パソコンを使っている時、保存したファイルが原因不明で消えてしまうことがあります。この記事では、Windows10/11パソコンで消えたファイルを復元する方法を解説します。
なぜパソコンのファイルが突然消えたのか?
ファイルが破損したり、マルウェアに感染したり、知らないうちにプログラムによって隠されたり、またはコンピューターにインストールされているアンチウイルスソフトウェアによって自動的に移動、非表示、隔離、削除された場合、そのファイルは消えてしまうようです。 削除、パーティション削除、パーティション消失、ドライブのフォーマットなどでファイルが失われることは言うまでもありません。
- Windows 10は自動的にアップグレードやアップデートを行う(デスクトップ上のファイルやインストールされているアプリケーションは削除される可能性が高いです)
- ウイルスが個人情報を含むファイル情報を削除したり隠したりした
- 新しいユーザーアカウントがログインした
- ハードディスク障害でファイルが消えた
- 人的ミス
このようなファイル消失は、Windows 10/11を含むすべてのWindowsのバージョンで発生する可能性があります。 何も心配することはありません。 パソコンからファイルが消えても、本当に消えたわけではありません。 Windows 10で削除された、隠された、または知らないうちに失われたファイルやフォルダーを復元するには、次のいずれかの方法を使用します。
Windows10/11パソコンで不明な原因で消えたファイルを復元
方法1.Bitwarデータ復元ソフトを使用
Bitwarデータ復元ソフトを使用すれば、Windowsパソコンから消えた/削除されたファイルを簡単に復元することができます。
Bitwarデータ復元ソフトを選ぶ理由
- 空になったゴミ箱、メモリーカード、USBメモリ、デジタルカメラ、ビデオカメラからファイルを復元できます。
- ドキュメント、オーディオ、ビデオ、写真、圧縮ファイルなどのファイルやフォルダーを救出することができます。
- ファイルのスキャンはいつでも開始・停止でき、スキャンしたファイルのプレビューも可能です。
- 突然の削除、フォーマット、ハードディスクの破損、ウイルス攻撃、システムクラッシュ、その他のデータ復元をサポートします。
- MacおよびWindowsシステムに対応
Bitwar Data Recovery公式サイト:https://www.bitwarsoft.com/ja/data-recovery-software
Bitwarデータ復元ソフト無料ダウンロード/インストール:
ステップ1.ウィザードモードで復元したいデータの保存場所を選択します。

ステップ2.スキャンモードを選択します。まずクイックスキャンを実行してください。フォーマット/初期化によって消えたデータを復元する場合、直接「初期化ファイルの復元」を選択してください。「クイックスキャン」と「初期化したファイルの復元」が復元したいファイルを検出できなかったら、またディープスキャンを実行してみてください。

ステップ3.復元したいファイルのデータの種類を選択します。「スキャン」をクリックします。

ステップ4.検出されたデータをプレビューすることができます。「復元」をクリックしてデータを他のディスクに復元します。データが上書きされないように、復元したいデータを元の場所に復元しないでください。他のドライブやデバイスに復元するのがお勧めです。復元が完了したら、データを元の保存場所にコピーすることができます。

方法2.隠しファイルや隠しフォルダーを表示する
ファイルが消えたわけではなく、隠しファイルになった可能性が高いです。 隠しファイルや隠しフォルダーがないか確認する必要があります。
ステップ1:ファイルエクスプローラに移動し、ダブルクリックしてハードディスクを開きます。
ステップ2:「表示」をクリックします。「隠しファイル」が選択されていることを確認します。

方法3.「最近に使用したファイル」にチェックする
写真や文書が見つからない場合、まず最近使用したファイルを確認します。 それはエクスプローラーの機能で、最近開いたファイルを一覧表示する機能です。
最近使用したファイルを確認する手順
ステップ1.デスクトップのタスクバーから 「 エクスプローラー 」 をクリックします。
ステップ2.「 エクスプローラー 」 が表示されます。「 クイックアクセス 」 が選択されていることを確認します。「 最近使用したファイル 」 に一覧が表示されていることを確認します。
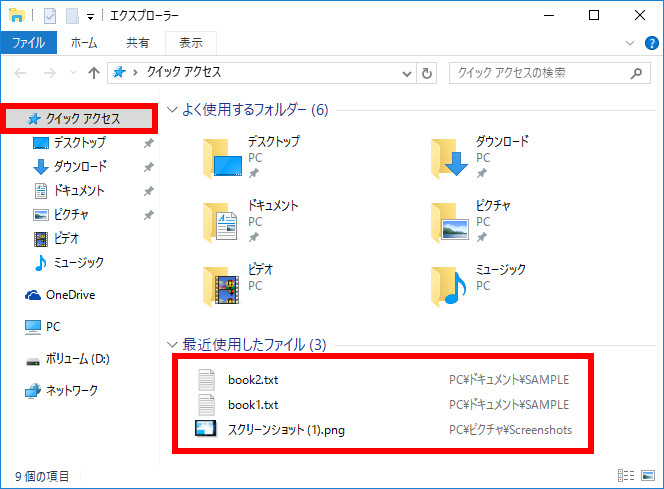
方法4.最近使った項目フォルダーを表示する
Windowsは、「最近使ったファイル」に表示される小さなリストに加え、過去に操作したファイルのログや、コンピューター上での「行動」の履歴を記録しています。
このリストへのアクセスは簡単です。 アドレスバーにこの場所を入力して、%AppData%Microsft</i><i> Windows</i>Recent</i> に移動してください。 最近使った項目」フォルダーが開きます。
最近使った項目は通常、デフォルトで名前順に並んでいますが、一定期間消えたファイルを探すには、任意の空白領域で右クリックし、「並べ替え」を選択すると、更新日順に並べ替えることができます。 これで、下にスクロールしてファイルを見ることができます。 また、右上の検索ボックスからお探しのファイルを検索することもできます。
方法5.アカウントを切り替える
Windows 10のアップデートで新しいユーザーアカウントが作成され、それがデフォルトアカウントとして設定されることがあります。 アカウントの違いに気づかなかったために、「パソコンのファイルが突然消えた」「デスクトップのファイルが全部消えた」という不思議なことが起こる場合があります。
ステップ1.「設定」→「アカウント」を開きます。 そこで、以前のユーザーアカウントを見つけることができるはずです。
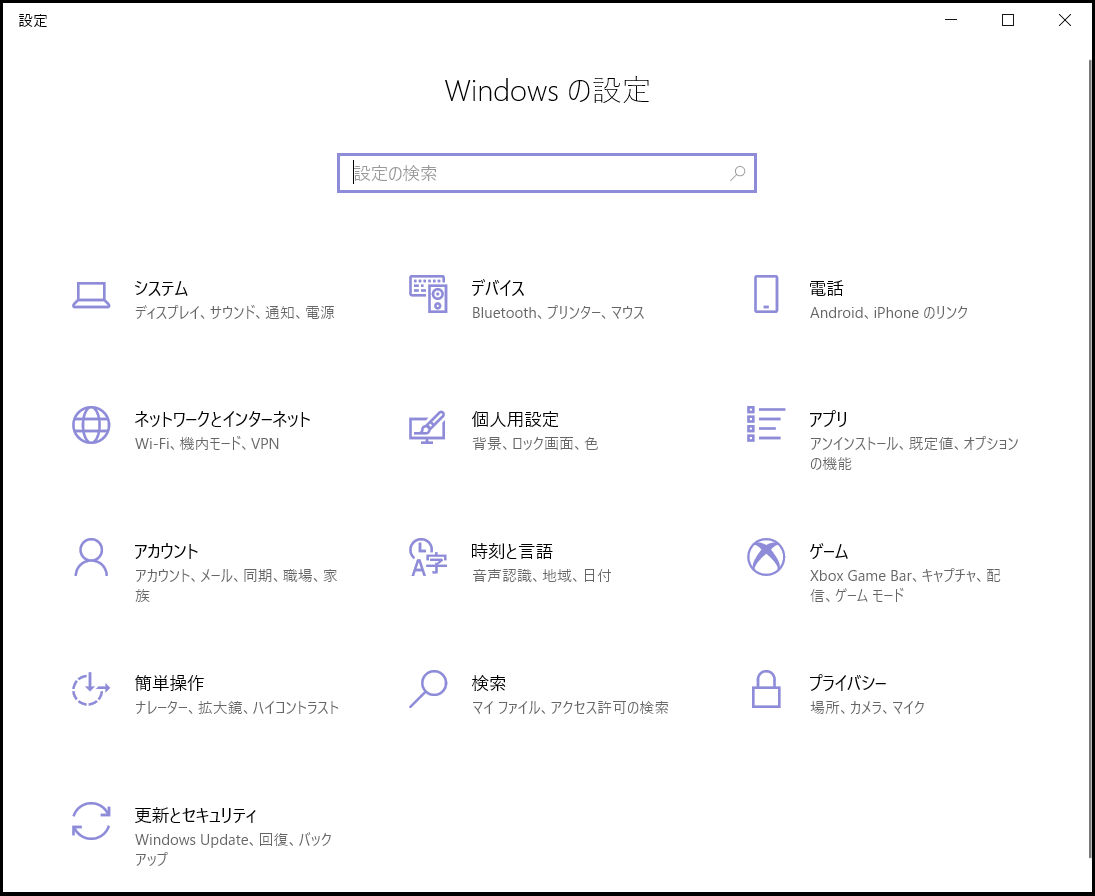
ステップ2.旧アカウントをクリックし、切り替えます。
方法6.ドライブのエラーをチェックする
ドライブが故障した場合も、ファイルが消えることがあります。ドライブを修復するためには、ドライブをチェックする必要があります。
ステップ1.エクスプローラーで「このPC/コンピュータ」をクリックし、表示されたハードディスクまたはパーティションを右クリックして「プロパティ」をクリックします。

ステップ2.「ツール」を選択し、「エラーチェック」の「チェック」をクリックします。
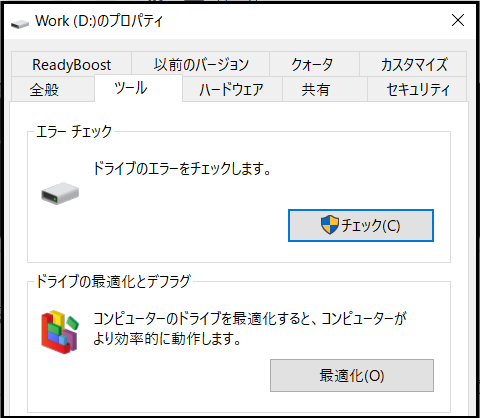
方法7.コンピュータを検索する
紛失したファイルを探すには、検索するのがよいでしょう。 Windowsに搭載されている検索機能は、正しいキーワードを使って、紛失したファイルをすばやく探し出すことができます。 ファイル名のすべて、または一部を覚えていれば大丈夫です。
パーティション単位での検索や、ローカルコンピューターに直接ナビゲートして検索を拡大することができます。
入力し始めると、ドロップダウン・メニューが自動的に類似の項目を提案します。 これらの項目をクリックするか、検索条件を入力すると、検索が開始されます。
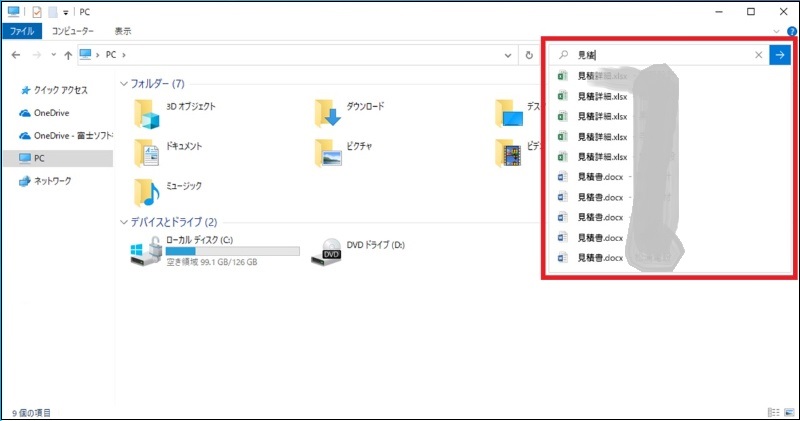
もし、該当するファイル名を思い出せない場合は、同じ種類のファイルをすべてリストアップしておくとよいでしょう。 ワイルドカード文字(*)と対応するファイル拡張子を組み合わせて使用することで、簡単に実行することができます。
例えば、コンピューター上のすべてのPNGファイルを検索するには、検索ボックスに*.pngと入力します。これにより、コンピューター上のすべてのPNGファイルが表示されます。 同様に、*.jpg、*.jpeg、*.docなどを検索すると、対応する拡張子のファイルを見つけることができます。
方法8.高速スタートアップを無効にする
Windows 10のファイル消失の原因のひとつに高速スタートアップがあります。ファイルが消えた問題」を解決するには、高速スタートアップを無効にすることをお勧めします。
ステップ1.スタートボタンを右クリックして「電源オプション」をクリックします。
ステップ2.「電源ボタンの動作を選択する」をクリックします。
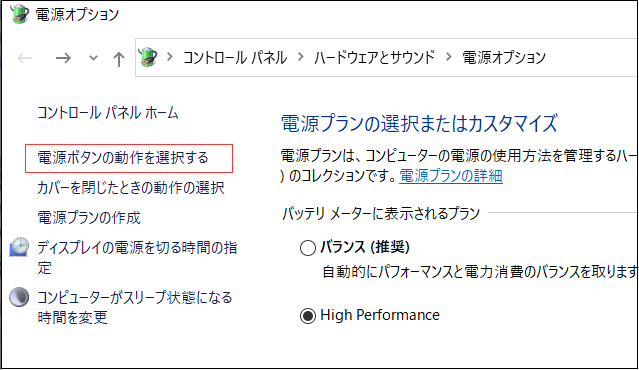
ステップ3.「現在利用可能ではない設定を変更します」をクリックします。
ステップ4.「高速スタートアップを有効にする」のチェックを外します。
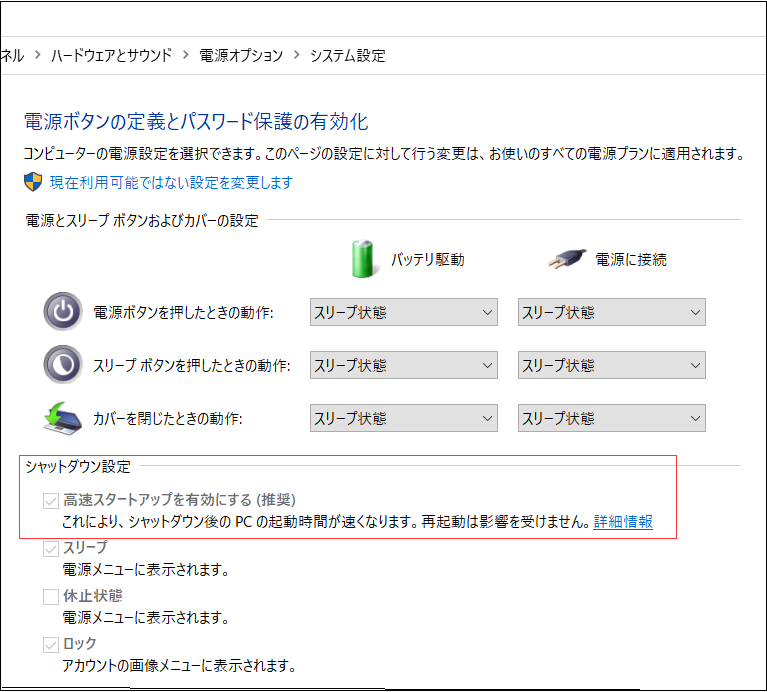
方法9.バックアップから消えたファイルを復元する
通常、パソコンにないファイルは、クラウド上にバックアップされます。 これらのオンラインバックアップを見ることができます。OnedriveやGoogle Driveなどにログインすると、Windowsが自動的にその内容を検索してくれます。
方法10.ゴミ箱で消えたファイルを検索する
Windowsパソコンからファイルを削除しても、すぐに永久に削除されるわけではありません。 ごみ箱に格納されます。 これにより、誤って削除したファイルを簡単に復元することができます。
Windows検索にはごみ箱の中身は含まれないため、ごみ箱の中から別途、紛失したファイルを探す必要があります。
ステップ1.まず、デスクトップ上の「ごみ箱」アイコンをダブルクリックします。
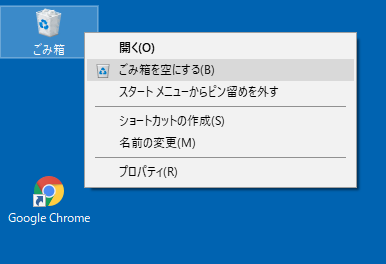
ステップ2.すべてのリストを手作業で閲覧するのは少し時間がかかりますので、右上の検索ボックスをご利用ください。 通常のファイル検索と同様に、ファイル名からファイルタイプを検索したり、ワイルドカード(*)文字を使って検索したりすることができます。
ステップ3.復元したいファイルが見つかったら、そのファイルを右クリックして、「元に戻す」を選択します。 ファイルは、元々削除された場所に戻されます。 ごみ箱が空になっている場合は、方法1を使って失ったファイルを復元する必要があります。
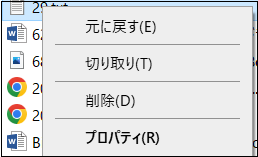
まとめ
この記事では、Windows 10/11パソコンでファイルが消えてしまったときの解決方法をまとめました。 パソコンからファイルが消えたとき、あなたはどうしますか?復元を試みるのか、それともそのまま紛失させますか? Windows 10/11からファイルを復旧する可能性をあきらめないでください。 これらの解決策をお読みになった後、パソコンから消えたファイルを復元できるようになることを願っています。


