Windowsパソコンで2台のHDD(ハードディスク)を接続した場合に、最初に接続した1台しか認識され、2台目のHDDが認識されないことがあります。「ディスクの管理」「デバイスマネージャー」「エクスプローラー」に2台目のHDDが認識されません。
アップグレード/アップデート作業は故障の兆候もなく全く問題なく動作しており、アップグレード開始前も正常に動作していたのに、パソコンが2台目のHDDを認識しないだけなのです。 この記事では、Windowsが2台目のHDDを認識しない時の原因と対処法を解説します。
Windowsで2台目HDD/増設HDDが認識されない原因
Windowsが2台目のHDDを認識しない原因はいったい何なのでしょうか? ここでは、その主な理由をご紹介します。
接続の問題:ハードディスクが正しく接続されていません。 または、電源、ケーブル、USBポートなどに問題がある可能性があります。
ハードディスクが初期化されていない:「ディスクの管理」でディスクが「不明、初期化されていない」と表示されているため、ファイルエクスプローラでも見ることができません。
ハードディスクがパーティションされていない:ハードディスクがパーティションされておらず、すべてのディスク領域が割り当てられていないため、HDDがWindowsエクスプローラには表示されません。
ドライブレター(ドライブ文字)のない:ハードディスクパーティションにドライブレターがない場合、Windowsエクスプローラで認識することができません。
古いディスクドライブ:HDDが古い場合、コンピュータやシステムで検出されません。
ドライブに不良セクタがある:2台目HDDに不良セクタがあると、Windowsは2台目HDDを認識しないことがあります。
Windowsが2台目のHDDを認識しない時の解決策
Windowsで2台目のハードディスクが認識しない場合、例えばファイルエクスプローラで表示されないものや、「ディスクの管理」で認識されないものなど、まずどこで表示されないなのかを確認する必要があります。 ここでは、ケース別に対処法を紹介します。
まずは一番簡単な方法を試してみてください。
1.ハードディスクドライブのケーブルが正しく接続され、両方のケーブルが正常に動作していることを確認します。 ケーブルが緩んでいると、Windowsでハードディスクが全く表示されなくなるからです。ハードディスクをコンピュータのケースから抜き、再び差し込んでください。 ケーブルが破損している場合は、SATA/ATAケーブルと電源ケーブルを交換し、HDDをPCに再接続してください。
2.SATAポート、USBポート、電源も正常に動作することを確認してください。
すべてうまくいっても問題が解決しない場合は、次のいずれかの解決策を試してください。
症状1:ファイルエクスプローラーに2台目のHDDが表示されない
ファイルエクスプローラで2台目のHDDが認識されないが、ディスクの管理で認識できる場合、以下の解決策が考えられます。
対処法1:ドライブレターを割り当てる
ドライブ/パーティションにドライブレターがない場合、HDDはエクスプローラーでこのコンピュータ/マイコンピュータに表示されません。 そのため、以下の手順でドライブレターを変更してみてください。
1.ディスクの管理で、2つ目のハードディスクを右クリックし、「ドライブ文字とパスの変更」を選択します。
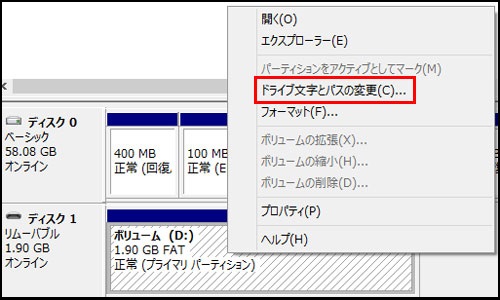
2.「次のドライブ文字を割り当てる」のドロップダウンリストをクリックし、リストから2台目のドライブの(未使用)ドライブ文字を選択し、確認します。
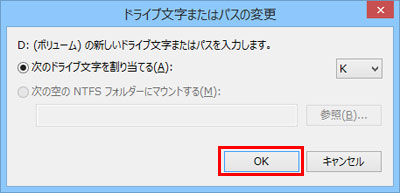
3.その後、コンピュータを再起動します。 2台目のHDDが認識されているかどうかを確認します。
対処法2.2台目のHDDを初期化してパーティションを作成
HDDは初期化されていないなら、エクスプローラーに表示されずアクセスできなくなります。ですので、まず2台目のHDDを初期化してください。
1.「ディスクの管理」で2台目のハードディスクを右クリックして「フォーマット」を選択します。
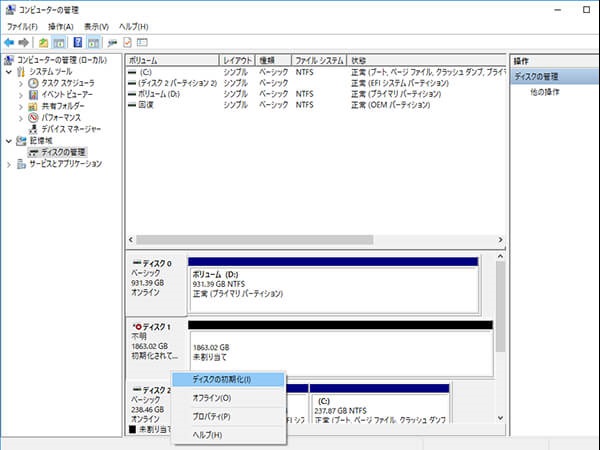
2.「選択したディスクにパーティションスタイルを使用する」の項目にあるMBRとGPTの選択が表示されます。 両者の主な違いですが、
MBR (マスターブートレコード):従来からの方式。WindowsXP以前のOSにも対応しますが、認識できる容量が2TBまで。
GPT (GUIDパーティションテーブル):WindowsVista以降の新しい方式。2TBを超える容量に対応。WindowsXP以前のOSでは未対応。
2TBを超える場合はGPTが必須です。増設したいストレージに容量的な制約がない場合はどちらを選んでも特に問題はありません。
初期化が完了したら、ディスクにパーティションを作り始めます。
3.また「ディスクの管理」で未割当と表示されているディスクを右クリックして「新しいシンプルボリューム」を選択します。
4.新しいシンプルボリュームウィザードの開始が表示されますので「次へ」をクリックします。
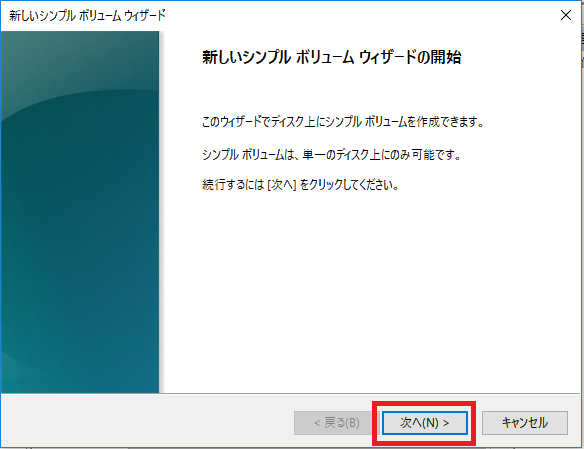
5.新しく作成するパーティションの容量を指定します。パーティションの分割をしたい場合はここで任意の数字を入力します。特に指定がなければ最大ディスク領域の数字を入力すれば増設HDDがまるごとひとつのパーティションになります。
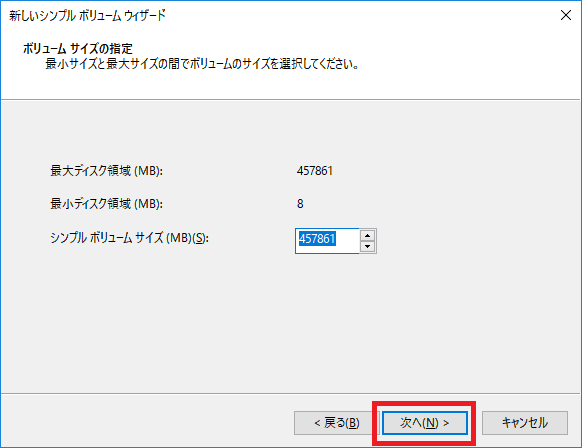
6.ドライブ文字を割り当てます。
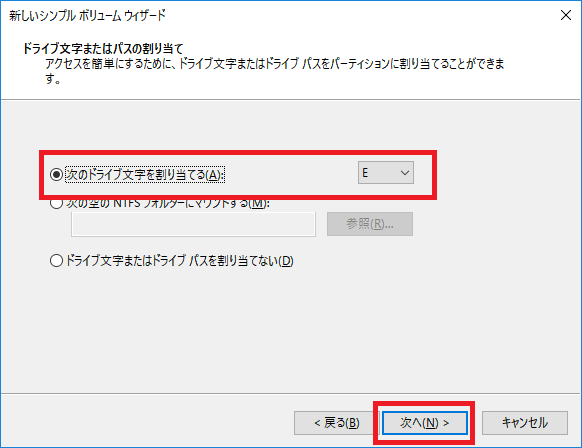
7.パーティションのフォーマット画面が表示されます。こちらも特に指定がなければそのまま「次へ」をクリックします。クイックフォーマットを選べば不良セクタのチェックを省略することで作業時間の短縮が可能です。
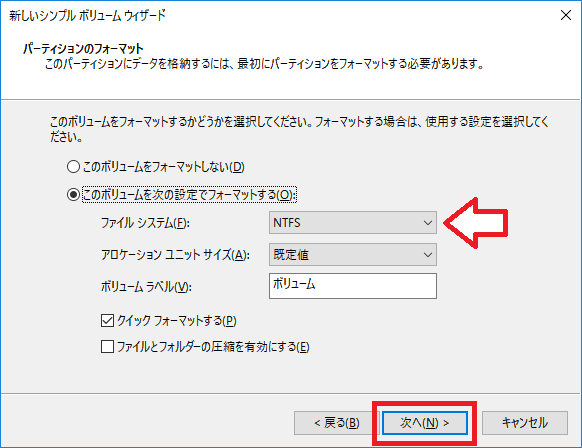
8.パーティションの作成が完了するとこのように表示されます。
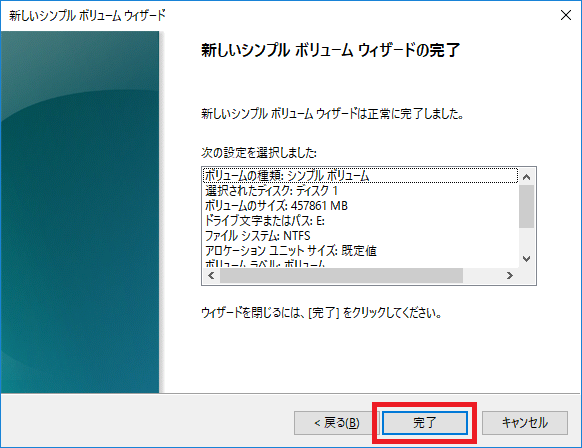
症状2.2台目のHDDが「ディスクの管理」で認識されない
「ディスクの管理」でも2台目のハードディスクが認識されない場合。 以下対処法をお試しください。
対処法1.ドライバーを更新する
2台目のハードディスクのドライバーが古いと、ディスクの管理やファイルエクスプローラに表示されなくなります。 この場合、デバイスマネージャで次のようにドライバを更新する必要があります。
1.スタートボタンを右クリックし、「デバイスマネージャー」をクリックします。
2.ディスクドライブを展開し、Windowsが検出できない2台目のハードディスクを探します。
3.認識されない2台目のHDDを右クリックし、「ドライバーの更新」を選択します。
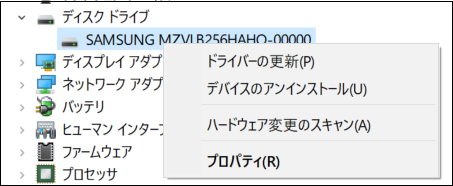
4 . 更新がある場合は、さらに指示に従ってドライブのドライバーを更新してください。
対処法2.IDE ATA/ATAPIコントローラをアンインストールする
1.デバイスマネージャの「記憶域コントローラー」でIDE ATA/ATAPI Controller/Storage Controllerを開きます。
2.インストールされているディスクコントローラーを右クリックし、「デバイスのアンインストール」を選択します。
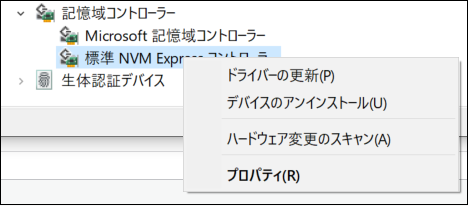
3.警告メッセージが表示されたら、アンインストールをクリックします。
4.コンピューターを再起動し、Windowsが2台目のHDDを認識できるかどうか確認します。
対処法3.2台目のHDDをアンインストールして再接続する
1.スタートボタンを右クリックし、「デバイスマネージャー」をクリックします。
2.ディスクドライブを展開し、Windowsが検出できない2台目のハードディスクを探します。
3.認識されない2台目のHDDを右クリックし、「デバイスのアンインストール」を選択します。
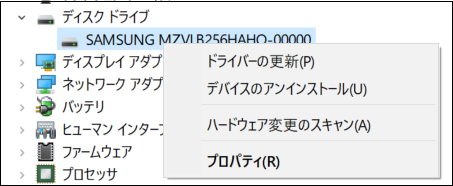
4.2台目のHDDを取り出してパソコンを再起動し、2台目のHDDをパソコンに再接続します。
対処法4.2台目のHDDの不良セクタを修復する
既存のディスクエラーを確認し修正するには、コマンドプロンプトウィンドウで「chkdsk e:/f」コマンドを実行します。
1 . Win+Rを同時に押し、「ファイル名を指定して実行」ダイアログボックスに「cmd」と入力し、Enterキーを押すと、コマンドプロンプトのウィンドウが開きます。
2 . 次に、ウィンドウに「chkdsk e:/f」と入力し、Enterキーを押して実行します。(eを実際のドライブ文字に変更する)
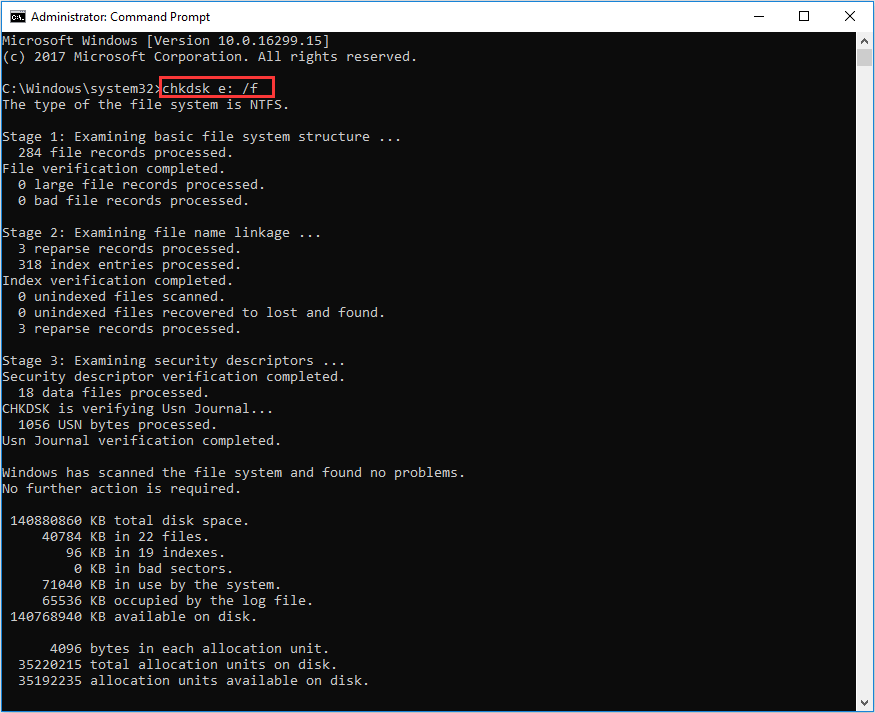
症状3.BIOSで2台目のハードディスクが認識されない
ファイルエクスプローラーやディスクの管理だけでなく、BIOSでもハードディスクが認識されない場合は、以下の手順で解決してみてください。
Biosで認識されないハードディスクを修正するには:
1 . コンピュータを再起動し、F2(またはF1、Delete)を押し続け、BIOSに入ります。
2 . セットアップに入り、システムの説明書を確認し、システム設定で2台目のハードディスクがオフになっているかどうかを確認します。
3 . 閉じている場合は、システムセットアップでオンにしてください。
4 . コンピュータを再起動し、ディスクの管理で認識されているか確認します。
症状4.Windows 10アップデート後、2台目のHDDが検出されない
最近のWindows 10のアップデート後に2台目のハードディスクが検出されない場合、「破損した」バージョンのWindowsが何らかの方法でコンピュータシステムにインストールされている可能性がありますので、Windowsをアップデートしてください。
1 . Windowsスタートボタンをクリックし、Windows 「設定」アイコンを選択します。
2 . 「更新とセキュリティ」を選択します。「Windows Update」を探して、保留されている項目がないか確認します。 その場合は、アップデートをインストールしてください。
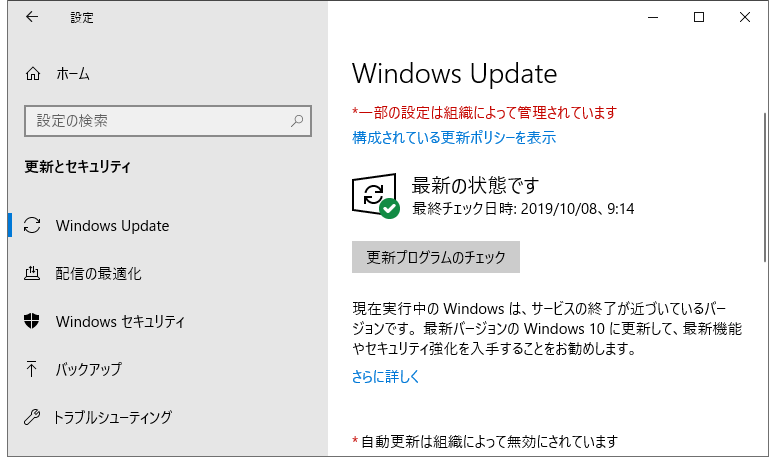
まとめ
この記事では、Windowsが2台目のHDDを認識しない時の症状と対処法をまとめました。 これらの方法は、すべてのWindowsオペレーティング・システムで、検出されなかったり認識されなかったりするHDD、増設HDD、外付けHDDを修復するために使用することができます。
通常、ドライバーの問題、接続の問題、またはBIOSの設定が正しくないために、Windows 10でハードディスクが検出されないことがあります。 接続の問題は、USBポートケーブルの不具合に起因する場合があり、そのケーブルは古くなっている可能性があります。 BIOSの設定が正しくない場合、新しいハードディスクがBIOSで無効になることを意味します。
ハードディスクの不具合は早めに直してください。 特に、破損したストレージや紛失したWindowsファイルについては、注意が必要です。 エラー修復中に救出したい重要なファイルにある場合、Bitwarデータ復元ソフトを使用することをお勧めします。 ファイルの救出を最優先事項にする必要があります。
