USBメモリーにファイルをコピーしたり、USBメモリーからパソコンにファイルを転送している時に、USBメモリのデータの書き込みが遅いと感じてしまうことがあります。それ以外に、USBドライブやフォルダーは問題なく動作しています。
USBメモリーの読み書き速度を速くして、転送速度を改善するにはどうしたらいいですか?この記事では、Windows10でUSBメモリのデータ転送速度が遅い時の対処方法について詳しく紹介します。
USBメモリのデータ転送速度が遅い原因
USBメモリのデータ転送速度が大幅に低下するのは、たいていこのような不具合が原因です。
- 不良セクタがある
- USBポートへの電源供給が不安定
- 転送するファイルのサイズが大きい
- USB端子は旧式のため、新しいUSBドライブには対応していない
- USBメモリーがほぼいっぱいのため、転送速度が制限されている
USBメモリのデータ転送速度が遅いかを確認する方法
では、USBメモリのデータ転送速度が正常か遅いかは、どのように見分ければいいのでしょうか。
USBに以下の症状が見られる場合:
1.ファイルの転送処理が何時間も、あるいは1日も続きます。
2.USBメモリが転送を開始しない、あるいは反応が遅すぎます。
USBの指定転送速度より遅い場合:
USBが以下の転送速度を達成できない場合、より遅い速度での転送を認識することができます。
USB 3.1 – 10GBps
USB 3.0 – 5GBps
USB 2.1 – 480Mbps
USB 1.1 – 12Mbps
1Gbps=1024Mbps=128MB/s。ファイル転送時にUSB3.0の理想の転送速度が640MB/sだとすると、USB3.0の最低転送速度が400MB/sです。USB2.0が35MB/s以下だとしたら、USBメモリのデータ転送速度が遅いということになります。 このような状況に陥った場合、いくつかの対策があります。
Windows10/8/7でUSBメモリのデータ転送速度が遅い問題の解消法
方法1.USBポートを変更し、背面ポート(デスクトップ)または他のポートにUSBを接続する
多くのユーザーは、デスクトップパソコンのフロントポートにUSBメモリを接続してファイル転送を行うことが多いのではないでしょうか。 ただし、長時間使用するとフロントポートへの電源供給が不安定になることがあります。 その結果、転送速度が低下してしまうのです。
USBメモリのデータ転送速度を速くするには、USBメモリーをパソコン背面のポートのいずれかに差し替えればよいのです。
USBの転送速度を瞬時に速めるには、パソコンの背面にあるポートのいずれかにUSBメモリーを接続すればよい。 リアポートはパソコンのマザーボードにハンダ付けされ、より安定したUSBの電源を供給することができます。
ここでは、背面ポートにUSBを接続し、USBメモリのデータ転送速度が遅い問題を改善するための手順を紹介します。
ステップ1.まず、ファイル転送をキャンセルします。
ステップ2.右クリックでタスクバーからUSBメモリーを安全に取り出す。
ステップ3.USBメモリーを抜き、パソコンの背面(リア)のUSBポートに接続し直します。
この後、もう一度転送を試し、転送速度が速くなったかどうかを確認してください。 「リムーバブルドライブにドライブを挿入してください」「外付けハードディスクのランプが点滅しているが動作しない」などの障害も、USBメモリーや外付けHDDを背面ポートに接続することで解決できる場合があります。

方法2.USBメモリをフォーマットする
USBフラッシュドライブでデータの読み書きが遅くなったり、ドライブ上に不良セクタが一定数存在することがあります。 最善の方法は、ファイルを救出または保存してから、フォーマットしてすべての不良セクタを修復し、USBメモリのデータ転送速度を高速化することです。
ここでは、USBメモリーをフォーマットするための手順を説明します。
ステップ1.USBメモリーをパソコンに接続し、「このPC」を開きます。
ステップ2.USBフラッシュメモリーを右クリックし、「フォーマット」を選択します。

ステップ3.ファイルシステムを「NTFS」に設定し、「クイックフォーマット」にチェックを入れ、「開始」をクリックしてUSBドライブをフォーマットしてください。
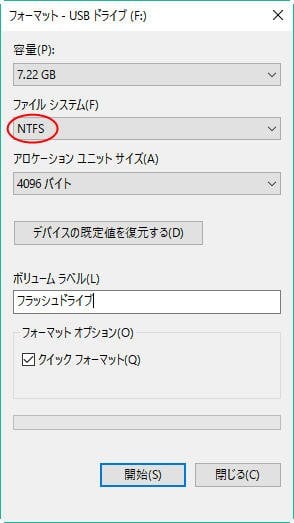
処理完了後、転送速度の速いUSBメモリを入手し、ファイルをUSBメモリに保存し直せばいいのです。
方法3.FAT32ファイルシステムをNTFSに変換する
ほとんどのUSBメモリは互換性のためにFAT32に設定されていますが、特に4GB以上の大きなファイルはファイル転送速度の点からNTFSの方が優れています。 したがって、現在お使いのUSBメモリーがFAT32の場合、FAT32をNTFSに変換することで、USBメモリーの転送速度を向上させることができます。
以下の手順で、CMDコマンドラインを使用してUSBフラッシュドライブをFAT32からNTFSにすぐに変換することができます。
ステップ1.「スタート」/タスクバーから検索をクリックし、「cmd」と入力します。
ステップ2.「コマンドプロンプト」を右クリックし、「管理者として実行」を選択します。
ステップ3.convertE:/fs:ntfsと入力し、「Enter」キーを押します。 (E:はUSBドライブのドライブレターに置き換えてください)。
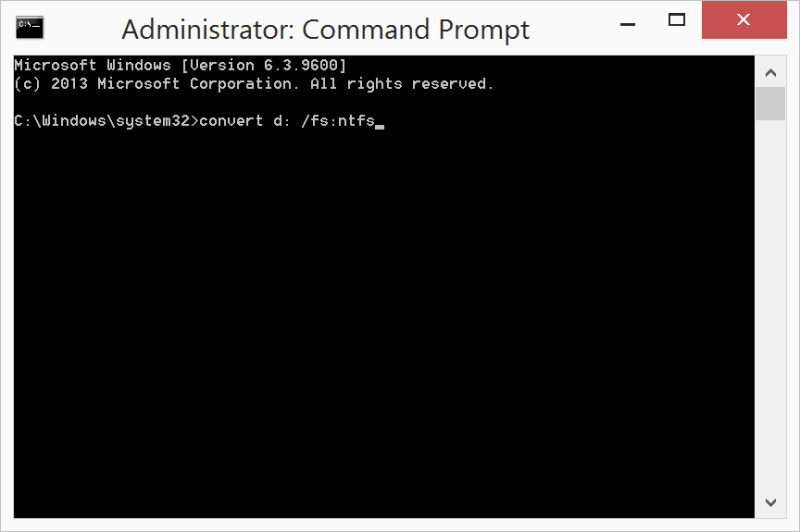
方法4.USBメモリを最適化する
USBメモリーのパフォーマンスを最適化することで、USBメモリのデータ転送速度が遅い問題を改善させることができる場合があります。 以下はその手順です。
ステップ1.Windowsのアイコンを右クリックし、「デバイスマネージャー」を選択します。
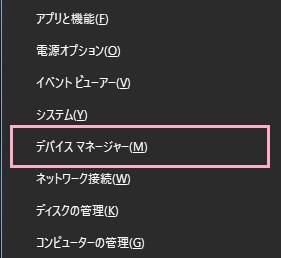
ステップ2.デバイスマネージャで「ディスクドライブ」を展開し、USBフラッシュドライブを見つけ、USBフラッシュドライブを右クリックし、「プロパティ」を選択します。
ステップ3.「ポリシー」タブで「高パフォーマンス」を選択し、「OK」をクリックして、USBメモリの転送速度を最適化し、向上させることを確認します。
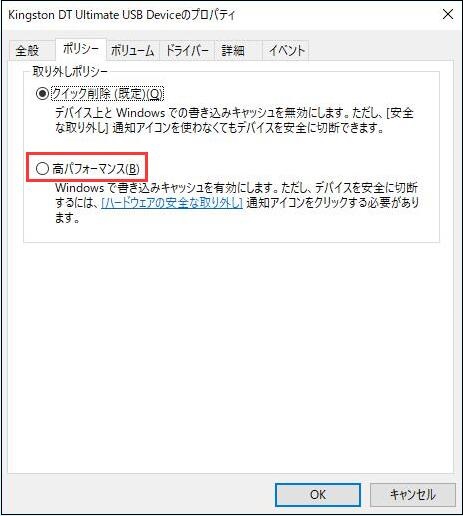
この後、パソコンを再起動すれば、USBメモリを使えるようになり、転送速度も速くなるはずです。
方法5.USBドライバーを更新する
もう一つUSBメモリのデータ転送速度が遅い問題の解消法はUSBドライバーを更新することです。
1.「デバイスマネージャー」を開きます。
2.「ディスクドライブ」を展開し、該当のUSBメモリを右クリックして「ドライバーの更新」をクリックします。
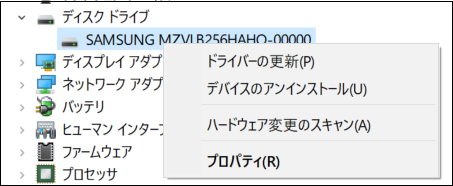
方法6.USB3.0コントローラードライバーを再インストール
USB 3.0はSuperSpeed USBとも呼ばれ、デバイスの最新かつ最も強化されたポートであり、USBで高速通信を楽しむためには、適切なポートであるUSB 3.0を有効にする必要があるのです。 旧バージョンでは4ピンコネクタのみでしたが、最新バージョンでは9ピンコネクタを採用しています。 最大で毎秒5GBの転送速度に対応しています。
USB3.0を有効にする手順:
ステップ1.上記の方法でデバイスマネージャーが開かれます。
ステップ2.「ユニバーサル シリアル バス コントローラー」セクションの横にある小さな矢印をクリックし、展開します。
ステップ3.USB Root Hubというエントリーがあります。 USBポートのバージョンを確認し、記載があればUSB3.0を右クリックして「デバイスのアンインストール」をクリックします。。
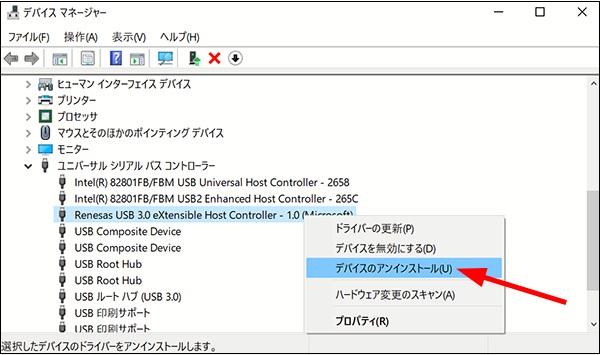
ステップ4.ドライバーが削除されたら、PCを再起動します。PCが再起動すると、USBコントローラードライバーが自動でインストールされます。
その他のUSBメモリの読み書き速度を向上させるコツ
1.起動中のプログラムやタスクはすべて終了させます USBメモリにファイルをコピーする際、Firefox、Word、Photoshopを起動すると、ファイルの転送速度が遅くなるため、起動しないでください。
2.バッテリーを使用しない状態でパソコンを接続し、Windowsの電源プランを「最大」に切り替えると、転送速度が速くなります。
3.転送の際は、ファイルを圧縮しないでください。
4.USBルートハブを使用せずに、USBメモリに直接パソコンに接続します。
5.高速転送には、セカンダリUSBポートではなく、プライマリUSBポートを使用します。
6.有名なUSBメモリを購入します。 安価なUSBメモリは、動作が非常に遅いことが多いです。
7.転送速度に影響を与えるため、コンピュータをアイドルモードにしないでください。
まとめ
今回は、USBメモリのデータ転送速度が遅い問題の原因と解決策をまとめました。この記事の解決策を使ってUSBメモリのデータ転送速度を高速化する方法を学びましょう。 この記事がお役に立てれば幸いです。
