コンピュータの他の部品と同様に、ハードディスクも故障することがあります。 しかし、ハードディスクそのものは交換できても、その中に入っているデータは交換できません。 定期的にデータをバックアップする適切なシステムがなければ、多くのリスクを抱えることになります。
ドライブの寿命は、実際の使用状況によって大きく異なる場合があります。MacのHDD・SSD診断ツールは、ドライブ上の不良セクターを特定し、ドライブの全体的な健康状態を評価するのに役立ちます。
そのため、データの定期的なバックアップと並行して、MacのHDD・SSDの健康状態診断を実行する必要があります。
MacのHDD・SSD診断を実行する必要性
ほとんどのパソコンユーザーにとって、HDD・SSDを診断することが最優先事項であることは少ないでしょう。 残念ながら、MacのHDD・SSDを定期的にテストすることで、HDD・SSDの状態をより早く知ることができます。 MacのHDD・SSDをより長く使い続けることができるようになります。
ハードディスク事故の防止:定期的にHDD・SSDをチェックすることで、何か問題が起きてドライブが故障しそうになっても、すぐに対応することができます。 これにより、通常のスケジュールとは別に緊急バックアップを実行することでデータを保護し、交換用のドライブを探す時間を確保することができます。 これにより、データの損失を防ぐことができます。
HDD・SSDの品質の参考になれる: HDD・SSDの状態を定期的にチェックすることで、同価格帯の他の製品と比較して、あるいはメーカーの仕様と比較して、HDD・SSDの性能が早く低下していないかどうかを確認することができます。 ドライブ製品を交換する時に、参考情報になれます。
コンピュータの他の問題を警告することができる: あまりないことですが、HDD・SSDのチェックをきっかけに、他のハードウェア、特に機器内部の通信に問題があることが発見されることもあります。 パソコンに異常があり、ドライブ解析でエラーが出なかった場合、検索対象を絞り込み、他の部分に焦点を当てることができます。
MacのHDD・SSDを診断する方法
方法1:Macに内蔵ツール「ディスクユーティリティ」を使ってドライブをスキャンする
Macのドライブにエラーがないか、全体的な健康状態をチェックしたい場合は、Mac内蔵ツール、ディスク・ユーティリティを使ってMacのドライブをスキャンすることができます。 市販のツールに比べると少し制限されますが、それでも仕事をこなし、完全に無料です。
ディスクドライブユーティリティでMacのドライブを確認するには、次の手順に従います。
- アプリケーションから「Disk Drive Tool」プログラムを起動します。
- 左側のリストから、お使いのドライブ(複数のドライブをお持ちの場合)を見つけてクリックします。
- 右上の「情報」をクリックします。
- 表示されている情報を見ます。
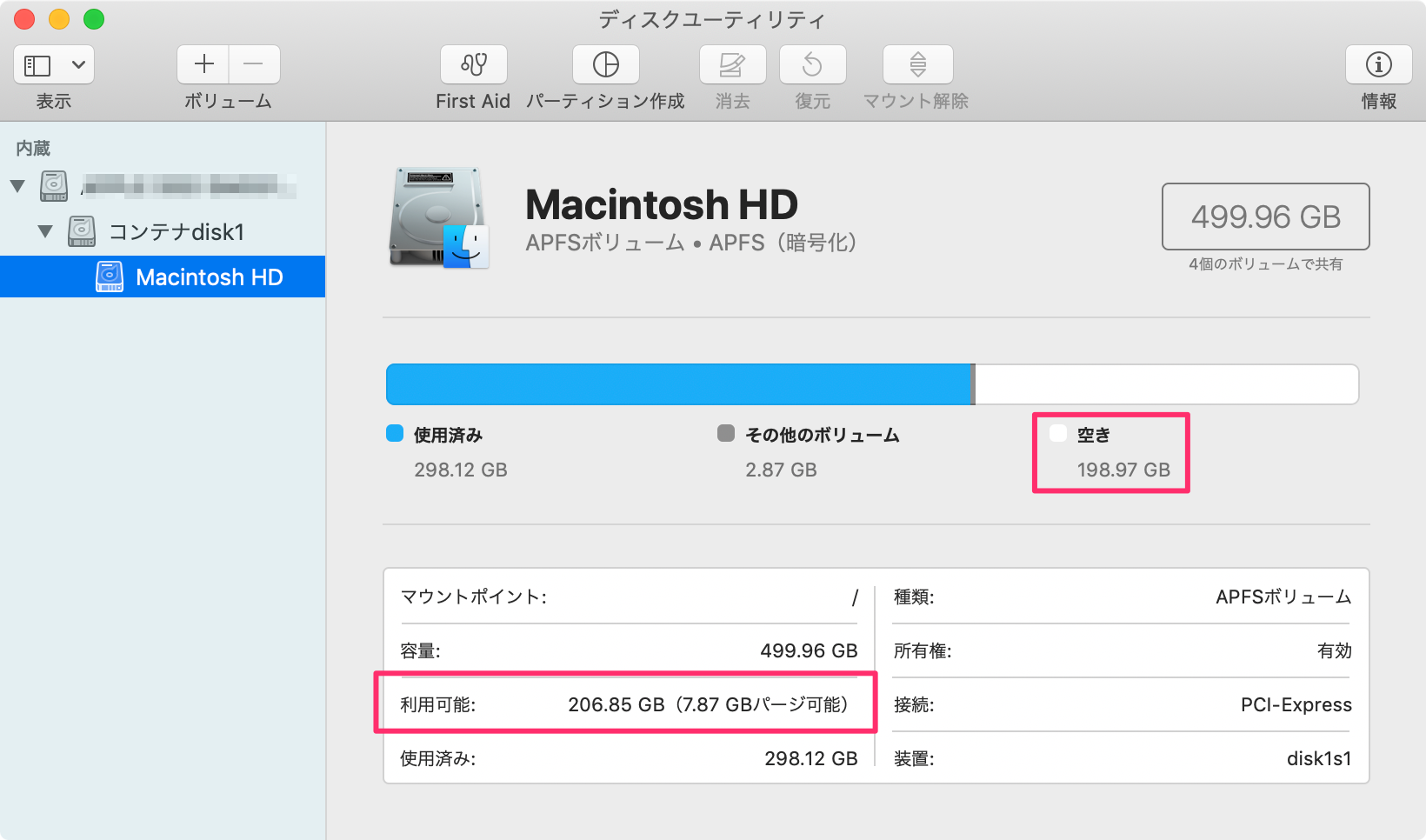
ディスクドライブユーティリティは、お使いのMacのディスクにエラーがないかどうかをチェックします。 すべての結果はウィンドウ中央のフィールドに表示されます。赤色のメッセージには特に注意してください。 すべてのエラーが深刻であるわけではなく、無視しても大丈夫なものもありますが、それでもリストを詳しく読む必要があります。
また、オンラインツールを使って、ドライブをより詳細に調べたり、プロセスをよりコントロールすることも可能です。 ただし、「知っている人」でなければ挑戦しないでください。
方法2:smartmontoolsを使用してドライブのパラメータを表示する
smartmontoolsは、コマンドラインから実行します。つまり、端末を使うには自分で操作する必要があり、すべてのユーザーに適しているとは限りません。ドライブが/dev/disk0にあると仮定して、smartmontoolsを使った動作確認方法を説明します。
1.sudo smartctl -a -d auto /dev/disk0 と入力すると、そのデバイスの現在のSMARTパラメータが表示されます。
2.sudo smartctl -d auto -t short /dev/disk0を入力すると、ドライブの「short」テストが開始され、基本的なチェックは行われますが、詳細なチェックは行われないことを意味します。
3.longテストはその名の通り、完了するまでに時間がかかりますが、ドライブをより詳細にチェックします。conveyanceテストは、通常配送に伴う物理的な破損に関連するエラーのチェックを専門としています。 selectでは、チェックするアドレスの範囲を指定することができます。
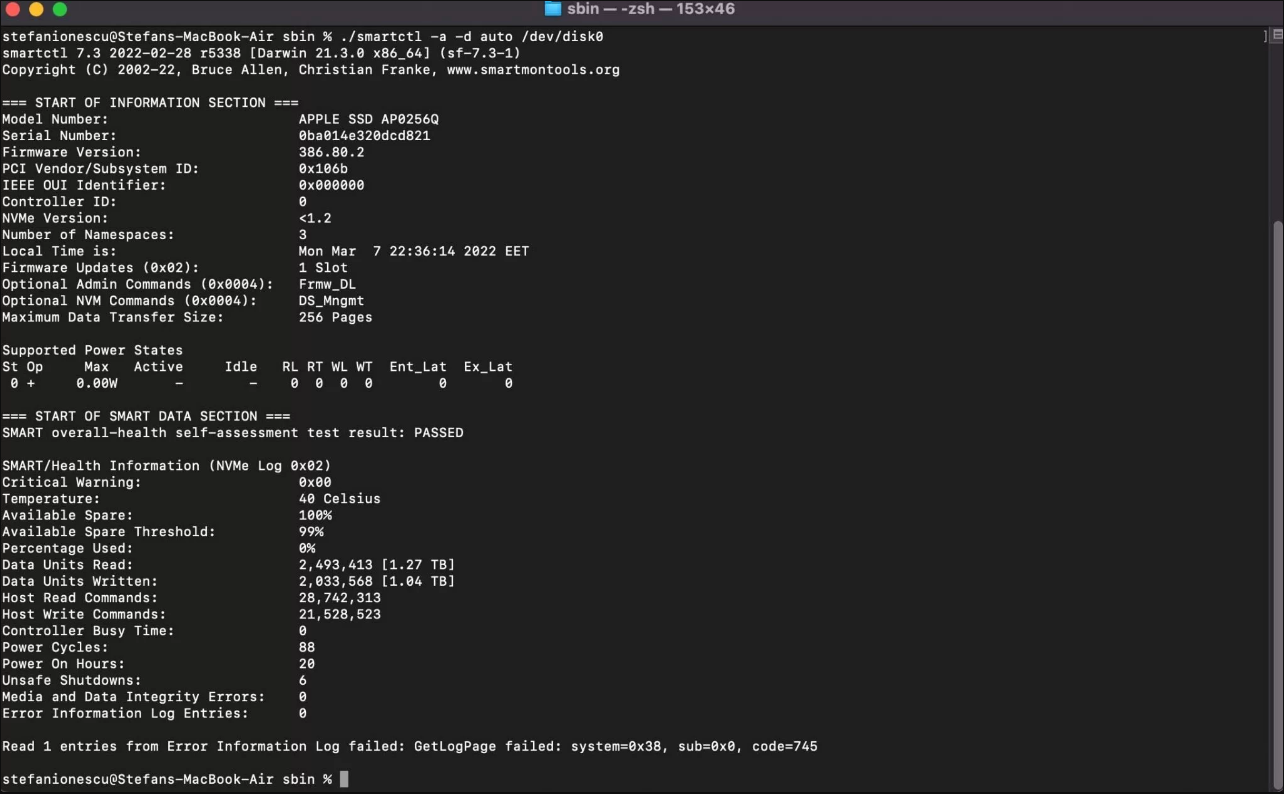
このソフトの欠点は、経験の浅いユーザーには不向きなことです。 しかし、技術的に詳細な情報を提供し、ドライブの健全性をコントロールすることができます。
方法3:DriveDxでドライブの健全性を監視する
DriveDxは、ドライブの健全性を監視するために設計されています。 シンプルかつパワフルなインターフェースで、ドライブに関するさまざまな統計情報に瞬時にアクセスできます。 DriveDxを使用してドライブの健全性を確認するには、次の手順に従います。
- DriveDxをインストールし、起動します。
- 左側には、現在のドライブのリストが表示されます。 ご興味のあるものをクリックしてください。
- ウィンドウの右側には、ドライブに関する情報が表示されます。
- リストをスクロールして、ステータスバーに注目してください。 100%以下、または緑以外の色で表示されている指標を探します。
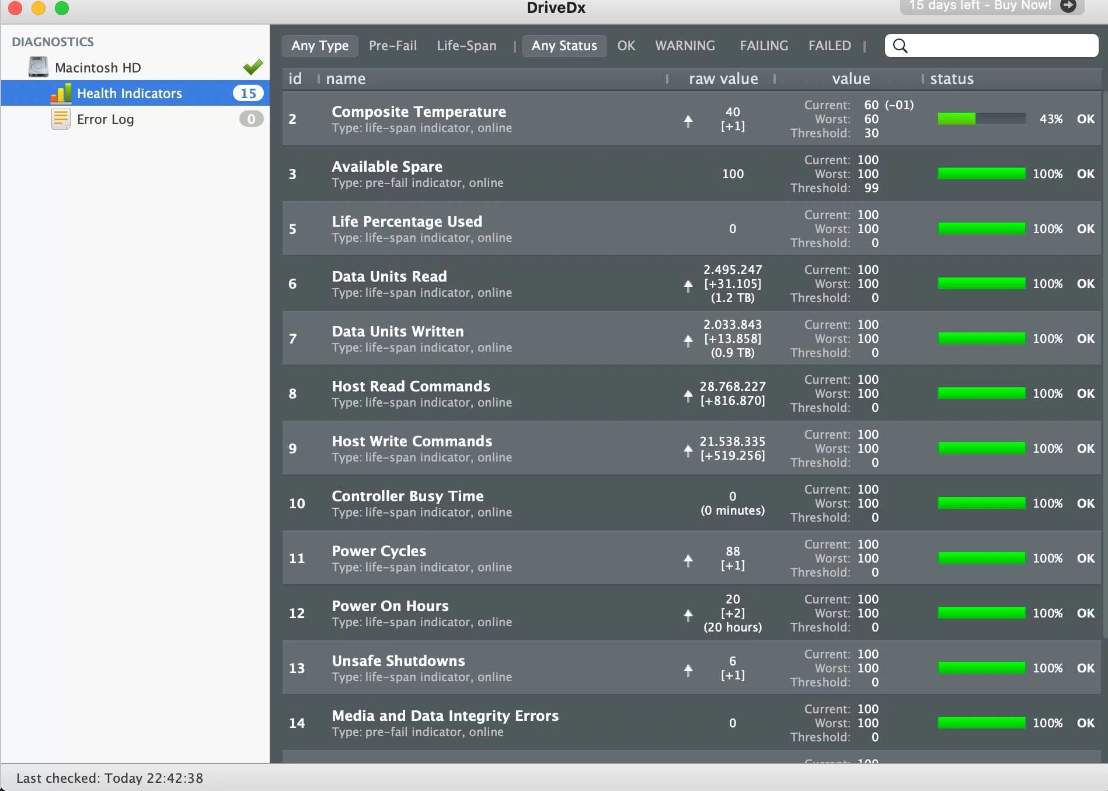
結論
MacのHDD・SSDドライブの健康状態をチェックすることは、毎日行う必要はありませんが、そのために定期的にHDD・SSDの健康状態を把握しておくことは良いことです。
特に、HDDは衝撃に弱いです。コンピュータの動作中は移動しないようにし、輸送のために梱包する場合は、輸送中の揺れを最小限に抑えるために、十分なカバーをかけるようにしてください。 ハードディスクも熱くなりやすいので、アクティブに使っているときは時々「息抜き」をしてあげてください。
