USBメモリが読み取り専用になってしまったことがありますか?USBメモリが読み取り専用になったら、ファイルの編集はできなくなります。この記事では、Windows10でUSBメモリの読み取り専用/書き込み禁止を解除する方法を解説します。
USBメモリが読み取り専用になった原因
ハードディスクの読み取り専用は、書き込み保護の機能と同様に、権限の設定です。 この設定を有効にすると、ユーザーはディスク上のファイルの読み取りとコピーのみが可能で、内部のファイル情報の書き込み、変更、削除はできなくなります。 ここでは、ストレージデバイスで読み取り専用になる原因として考えられるものを集めてみました。
- USBメモリのロックスイッチがオンの状態になっている
- このアカウントは現在のディスクへの書き込み権限を持っていない
- ストレージデバイスのファイルシステムの権限またはファイル設定が読み取り専用になっている
読み取り専用とは何か、何が原因かを理解した上で、ここでは、USBドライブの読み取り専用を解除する方法を説明します。
Windows10でUSBメモリの読み取り専用/書き込み禁止を解除する方法
方法1:USBメモリーの読み取り専用設定を解除する
ショートカットキー Windows+X を押してダイアログボックスを開き、コマンドプロンプトと入力して検索し、システム管理者として開きます。
コマンドプロンプト」ウィンドウで、「DiskPart」と入力し、Enterキーを押します。
次に、list diskと入力し、Enterキーを押します。 すると、すべてのドライブとそのメモリ容量が一覧表示されます。 読み取り専用に設定されているドライブの名前(例:Disk 1)を探します。
次に、select disk 1, attributes diskと入力し、Enterキーを押すと、ディスク1の属性が表示されます。
現在の読み取り専用状態が「Yes」に設定されていることがわかります。
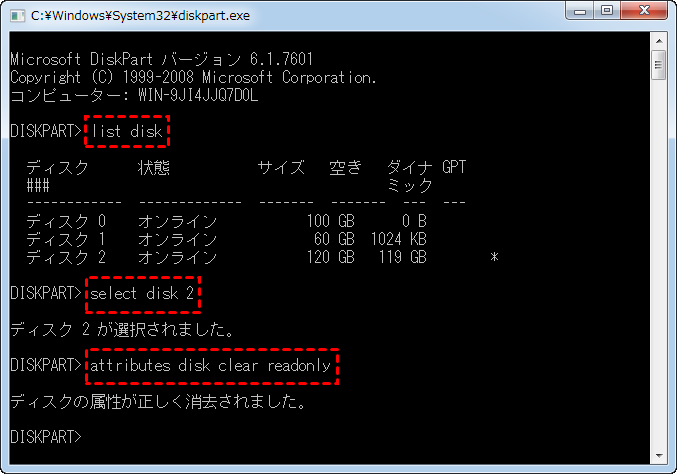
次に、attributes disk clear readonlyと入力し、Enterキーを押すと、USBドライブの読み取り専用設定が解除されます。
最後にexitと入力し、コマンドプロンプトウィンドウを安全に終了します。
方法2:レジストリを編集する
USBメモリーを接続しているパソコンが自分のものでなく、管理者以外でログインしている場合、 パソコンの管理者が、私的なファイルをUSBメモリにコピーされないようにするために、レジストリエディターでファイルを書き込めないように設定している可能性があります。 USBメモリを別のパソコンに接続して、問題が解決するかどうか試してみてください。
また、以下のようにコンピュータのレジストリ設定を変更することで、問題を解決することができます。
1.コンピュータに管理者としてログインします。
2.ショートカットキーWin+Rで「ファイル名を指定して実行」ウィンドウを開き、「regedit」と入力します。
3.下の画像のパスに従ってWriteProtectを探し、WriteProtectをダブルクリックして値を0に変更します。
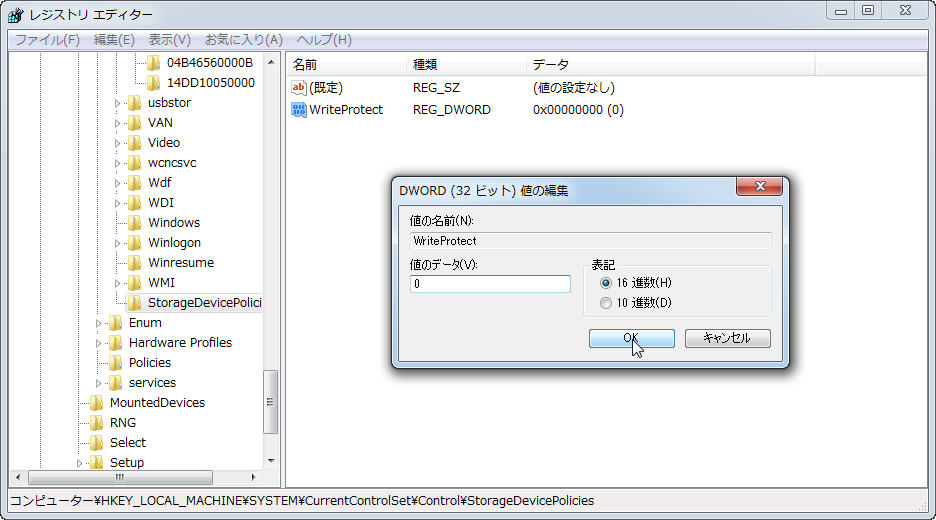
4.パソコンを再起動します。
方法3:Windowsの設定を変更する
また、パソコンのWindowsの設定が書き込み禁止になっている可能性もありますので、Windowsのシステム設定で書き込み禁止のUSBメモリを無効化すればOKです。
そのためには、「ファイル名を指定して実行」ウィンドウを表示し、「gpedit.msc」と入力してください。
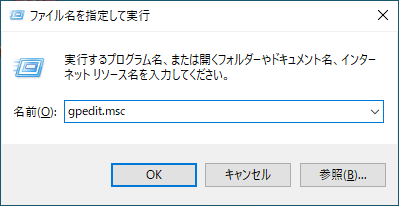
[ローカルグループポリシーエディタ]ウィンドウが開いたら、[コンピュータの構成]>[管理用テンプレート]>[システム]>[リムーバブル記憶域へのアクセス]の順に選択します。
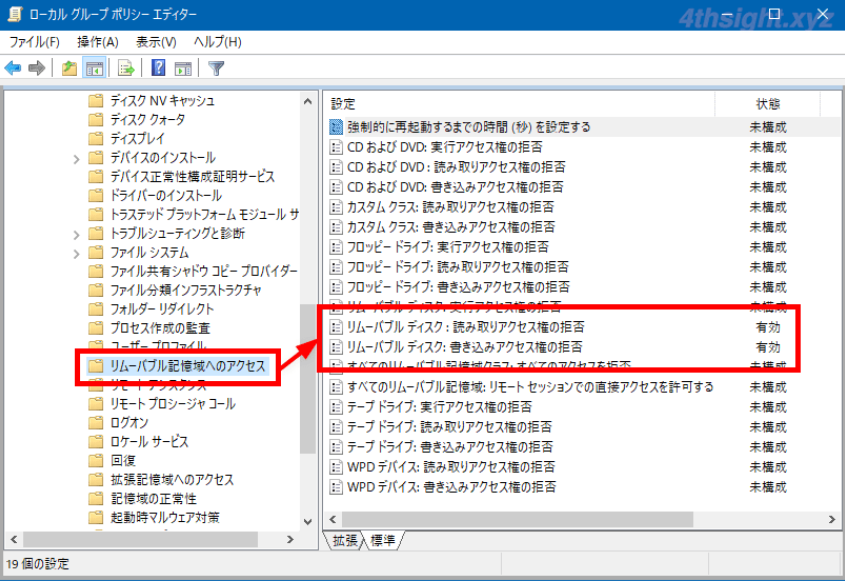
「リムーバブルディスク:書き込みアクセス権の拒否」をダブルクリックし、ポップアップしたウィンドウで「有効」にチェックが入っていたら、「無効」に変更します。
最後に「OK」をクリックし、コンピュータを再起動すれば、問題は解決します。
結論
さて、以上で読み取り専用のUSBメモリの書き込みや変更ができない問題の解決策を解説しました。 また、パソコンのトラブルを解決するためにこの記事を書いていますので、何か疑問があればコメントを残してください。
