USBメモリーを使ってWindows OSをインストールする主な利点の1つは、特にDVDからWindowsをインストールする従来の方法と比較して、速度と利便性が高いことです。 この記事では起動可能なUSBメモリを使ってWindows10をインストールする方法を解説します。
コマンドプロンプトのテキストを使用して一連のコマンドを実行し、OS Windows 10をインストールするための起動可能なUSBメモリを作成することができます。
ここでは、Diskpartコマンドを使って、コマンドプロンプトからWindows 10のブータブルUSBを作成する方法を紹介します。
必要なもの
Windows 10 ISO または Windows 10 DVD
4GB以上のUSB
起動用USBメモリを作成するためのWindows 7/8/8.1が動作するPC
重要: Windows 10 ブータブル メディアの準備に進む前に、Windows ブータブル USB ドライブを作成する Windows のバージョンを確認してください。 これは、Windows 7、Windows 8、Windows 8.1が動作するPCでは、64ビット版Windows 10の起動用USBドライブを準備できないためです。 簡単に言うと、32bitのWindowsをインストールした状態で64bitのWindows起動用USBを用意することはできません。
そのため、以下の点にご注意ください。
- 32ビット版のWindowsPCで64ビット版のWindows 10の起動用USBを作成することはできません。
- Windows 10 x64起動用USBを用意するためには、Windows 7/8/8.1のx64版が必要です。
- x86版Windows 7/8/8.1PCでx86版Windows 10の起動用USBを作成することができます。
USBメモリからWindows 10オペレーティングシステムをインストールする
ステップ1: USBフラッシュドライブをWindows 7またはWindows 8のPCに接続し、このプロセスでドライブ上のファイルが完全に削除されるため、すべての重要なファイルを安全な場所に移動します。 また、ドライブ選択時に誤った選択をしないように、接続されている他の外部記憶装置も外しておくことをお勧めします。
ステップ2:スタートボタンをクリックし、検索にCMDと入力し、Ctrl+Shift+Enterを同時に押すとよいでしょう。 UACプロンプトが継続されたら、[はい]ボタンをクリックします。
なお、コマンドプロンプトは管理者権限で実行するとエラーになりにくいので、注意してください。多くのユーザーはこのステップを無視して、USBメモリを起動しようとするとエラーになります。 コマンドプロンプトを起動したときにUACプロンプトが表示された場合、その中の「はい」ボタンをクリックする必要があります。
ステップ3:コマンドプロンプトで、DISKPARTと入力し、Enterキーを押します。
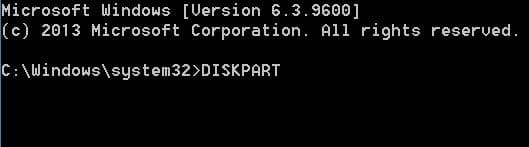
ここで、LIST DISKコマンドを入力し、再度Enterキーを押すと、接続されているすべてのディスクが表示されます。 これは重要なステップで、内蔵ハードディスクと接続したUSBドライブに割り当てられたディスク番号をメモしておく必要があります。
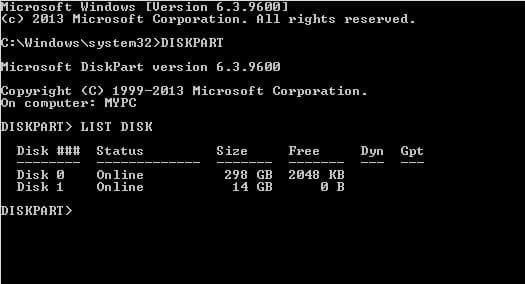
内付けHDDやSSDが1台しかない場合は、1がUSBドライブのドライブレターとなります。 上図のように、私のUSBドライブのドライブレターは1です。
ステップ4:以下のコマンドをすべて順番に入力し、各コマンドの後にEnterキーを押します。
SELECT DISK 1 (重要:上記コマンドの「1」は、前の手順で入手したUSBメモリのドライブレターに置き換えてください。 間違ったドライブレターを入力すると、他のパーティションのファイルが失われます。 (そのため、ドライブレターをよく確認してから入力してください)。
CLEAN
CREATE PARTITION PRIMARY
SELECT PARTITION 1
ACTIVE
FORMAT FS=NTFS QUICK
(PCがUEFIに対応している場合、FORMAT FS=FAT32コマンドを使ってUSBドライブを素早くフォーマットします)。
ASSIGN
EXIT
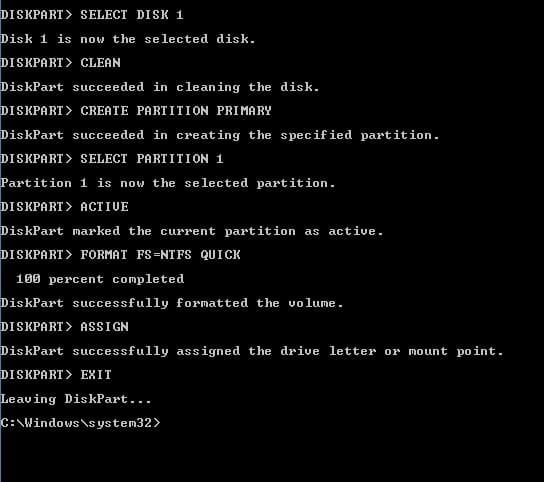
コマンドが完了せずに持続する場合、コマンドプロンプトを閉じないでください。 タスクバーに最小化し、次のステップの指示に従うだけです。
ステップ5:Windowsを使用していて、Windows 10のISOイメージがある場合、ISOイメージを右クリックし、マウントオプションをクリックして、ISOファイルをマウントします。 インストールしたら、パソコンの電源を入れ、ドライブレターをメモしておきます。
この記事では、Windows 10 ISOをインストールする仮想ドライブのドライブレターを「J」と仮定しています。
Windows 10のDVDがあれば、光学ドライブにDVDを挿入して、ドライブのドライブレターを書き込みます。 その後、必要であればこのドライブレターを使用することができます。
ステップ6:引き続き、コマンドプロンプトで以下のコマンドを順番に実行します。
J:CD BOOT(ここでいう「J」は、Windows 10のISOが入った、またはインストールファイルが入ったDVDドライブのドライブレターです)。
CD BOOT
ステップ7:最後に、以下のコマンドを入力します。
bootsect.exe /nt60 k:
上記コマンドの「K」を起動するUSBドライブのドライブレターに置き換えてください。
“すべてのターゲットボリュームでブートコードが正常に更新されました。”というメッセージをご覧ください。 メッセージの後、コマンドプロンプトを閉じるだけです。
ステップ8:最後に、Windows 10 ISOイメージのすべての内容をUSBフラッシュドライブのルートディレクトリにコピーします。 ISOファイルを解凍するか、インストールされているドライブからファイルをコピーしてください。 Windows 10のDVDをお持ちの場合でも、同様の作業となります。 USBドライブのルートにすべてのファイルをコピーするだけです。
ステップ9:Windows 10用のブータブルUSBができたので、Windows 10をインストールしたいPCの電源を入れ、USBドライブから起動し、起動優先度をUSBから起動に設定し、再度PCを再起動するとWindows 10のインストールが始まります。非常に簡単な指示に従ってインストールを完了させてください。
起動できるUSBメモリやWindows 10のインストールに問題がある場合は、コメントを残してお知らせください。 この記事にある方法を今すぐ試してみてはいかがでしょうか。
