「sfc /scannowコマンドを使って、壊れたファイルをスキャンして修復していたのですが、昨日、sfc /scannowコマンドを実行しようとしたら、システムファイルチェッカーSFCが動作しなくなりました。 このWindowsでsfc /scannowが実行できない問題に対して有効な解決策はないのでしょうか?」
この記事では、Windowsでsfc /scannowが実行できない/反応しない問題の解決方法を説明します。
sfc /scannowとは
SFCとは、System File Checkerの略で、Windowsのファイルシステム上のあらゆるファイルをスキャンし、復元するためのシステムユーティリティです。 しかし、一部のWindowsユーザーから、Windows PCで破損したファイルを修復しようとすると、sfc / scannnowコマンドを実行できないとの報告が寄せられています。
もしあなたがこの問題を経験している不幸な人の一人であるなら、心配しないでください。 しかし、永久的なファイル損失を防ぐために、まず専門的なファイル救出ソフトを使用して、閲覧不可能なファイルを救出することをお勧めします。 その後、WindowsでSFCが反応しない/動作しないを安心して修正することができます。
ファイル救出とデータ損失の防止
Windowsでsfc /scannowが実行できない問題に遭遇したら、まずBitwar Data Recoveryを使って、破損したり読めなくなったりしたファイルを復元することです。 コンピュータ上の破損したファイルを簡単に救出するには、以下の手順に従ってください。
Bitwarデータ復元ソフトのメリット
1.様々なエラーでアクセス不能になったドライブからデータを救出することができます。
2.内/外付けHDD、失われたパーティション、USBメモリ、TFカード/SDカードなどのメモリーカード、ごみ箱、クラッシュしたコンピュータなどのデータ復旧をサポートします。
3.削除、フォーマット、RAWなど、さまざまな紛失のケースから高い成功率でデータを救出することができます。
4.写真、ビデオ、ドキュメント、オーディオ、メールなど、1000種類以上のデータのレスキューに対応しています。
5.MacとWindows二つのバージョンがあります。
6.シンプルな操作画面と使いやすい機能があります。
7.新規登録者は30日間無料試用できます。
8.スキャンとプレビューは無料です。プレビューできないなら、復元する必要はありません。
まずBitwarデータ復元ソフトをパソコンにインストールしてください。復元したいディスクドライブにインストールしないでください。
Bitwar Data Recovery公式サイト:https://www.bitwarsoft.com/ja/data-recovery-software
Bitwarデータ復元ソフト無料ダウンロード/インストール:
ステップ1.ウィザードモードで復元したいデータの保存場所を選択します。

ステップ2.スキャンモードを選択します。まずクイックスキャンを実行してください。フォーマット/初期化によって消えたデータを復元する場合、直接「初期化ファイルの復元」を選択してください。「クイックスキャン」と「初期化したファイルの復元」が復元したいファイルを検出できなかったら、またディープスキャンを実行してみてください。

ステップ3.復元したいファイルのデータの種類を選択します。「スキャン」をクリックします。

ステップ4.検出されたデータをプレビューすることができます。「復元」をクリックしてデータを他のディスクに復元します。データが上書きされないように、復元したいデータを元の場所に復元しないでください。他のドライブやデバイスに復元するのがお勧めです。復元が完了したら、データを元の保存場所にコピーすることができます。

上記の手順でファイルを復元した後、ユーザーは以下の解決策に従って、Windowsでsfc /scannowが動作しない/反応しない/実行できない問題をできるだけ早く解決することができます。
Windowsでsfc /scannowが実行できない問題の解決策
解決策1:DISMコマンドを実行する
ステップ1:Win + Sキーを押して「検索」ウィンドウを開き、cmdと入力します。 その後、管理者としてコマンドプロンプトを実行します。
ステップ2:Dism /Online /Cleanup-Image /RestoreHealthコマンドを入力します。Enterキーを押してください。
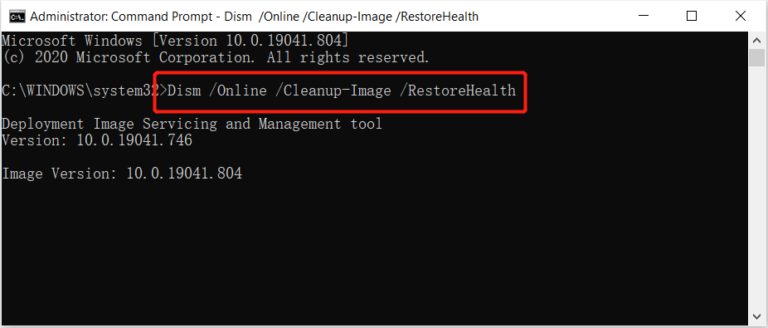
ステップ3:プロセスが完了するのを待ち、すべての変更を保持するためにPCを再起動します。
解決策2:更新とセキュリティ
ステップ1: Win + Iを押して、Windowsの設定を開き、「更新とセキュリティ」を選択します。
ステップ2:「回復」を選択し、「今すぐ再起動」を選択します。

ステップ3:「トラブルシューティング」→「詳細オプション」→「コマンドプロンプト文字」を選択します。
ステップ4:wmic logicaldisk get deviceid, volumename, descriptionとコマンドを入力します。
ステップ: 続けて次のコマンドを実行します。sfc /scannow /offbootdir=C:\ /offwindir=D:\Windows と入力してEnterキーを押してください。
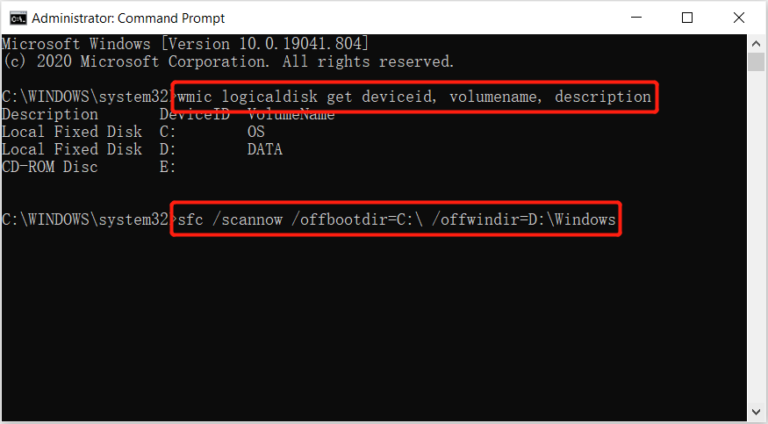
上記のコマンドはオフラインで破損したファイルシステムを修復するのに役立ちますが、SFCを使用してWindows上で再度破損したファイルを確認できるかどうかを確認してください。
方法3.Windows Modules Installerを有効にする
Windows Modules InstallerはSFCコマンドを実行するために必要なシステムサービスです。何らかの原因でこのサービスが正常に動作しない可能性があります。次の手順で確認と必要に応じて設定の変更を行ってください。
ステップ1.「スタート」ボタンを右クリックし、「ファイル名を指定して実行」を選択します。
ステップ2.「ファイル名を指定して実行」ウィンドウが表示されたら、ウィンドウ内の入力欄にservices.mscと入力して「OK」をクリックします。
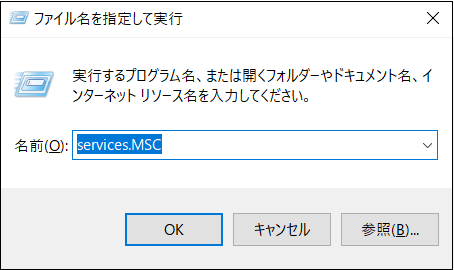
ステップ3.「サービス」一覧ウィンドウが表示されます。サービスリストの中から「Windows Modules Installer」の項目を探して右クリックします。
ステップ4.右クリックメニューが表示されたら「プロパティ」を選択します。
ステップ5.「Windows Modules Installerのプロパティ」ウィンドウが表示されます。「全般」タブ内の「スタートアップの種類」項目を確認し、設定が「手動」になっていることを確認します。「無効」など、別の設定が指定されている場合は「手動」に変更して「適用」ボタンを押して設定を変更します。
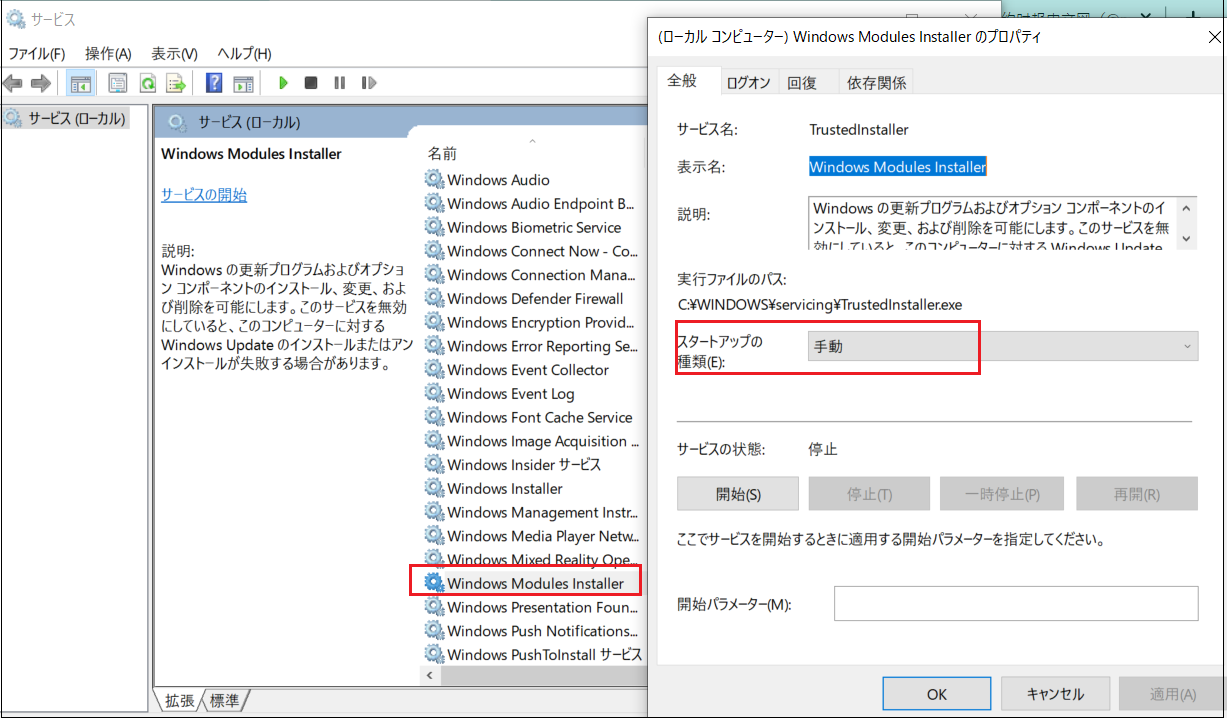
ステップ6.「OK」をクリックしてウィンドウを閉じます。その後、パソコンを再起動してからもう1度SFCコマンドを実行し、問題が解決したか確認します。
方法4.システムを復元する
システム復元を実行すれば、sfc /scannowが実行できない問題が解決されます。パソコンを完全に初期化しなくても、復元ポイントが作成されている場合はそれを利用して問題が発生する以前の状態にシステムを戻すことが出来ます。
ステップ1. 検索ボックスに「システムの復元」と入力して開けます。
ステップ 2. 「システムファイルと設定の復元」画面で「推奨される復元」を選択して「次へ」をクリックします。もし機能しなかった場合は「別の復元ポイントを選択する」を実行してください。
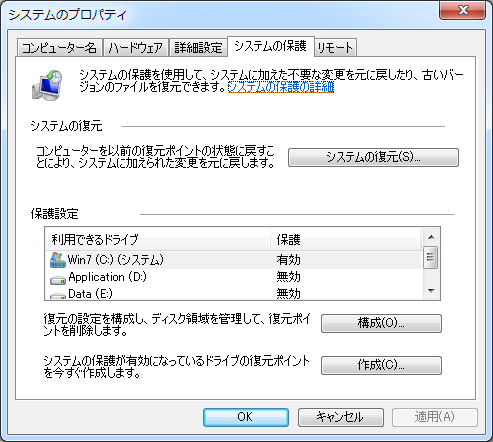
ステップ3. もう一度「sfc /scannow」を実行して、解決したかどうかを確認します。
方法5.chkdskコマンドを実行する
時々、ディスク上に破損したファイルがある場合は「sfc /scannowが進まない」エラーになる可能性もあります。この時「CHKDSK」コマンドを実行してみてください。
ステップ 1. 検索ボックスに「CMD」と入力して管理者として実行します。
ステップ 2. 「chkdsk ⅹ:/f」と入力してEnterを押します。このパーティションは使用中の場合は、CMDウィンドウでコンピュータの再起動を求められます。「Y」と入力してEnterを押し、再起動します。(ⅹを実際のドライブ番号に変更する)
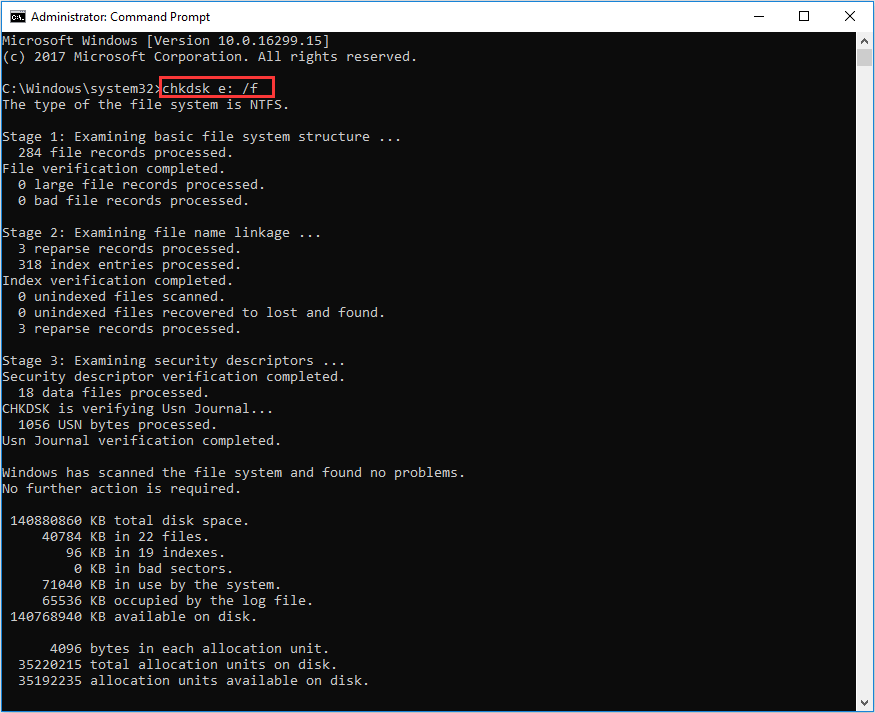
方法6.セーフモードで実行する
特定のシステムファイルが利用中のためsfc /scannow修復コマンドが利用できなくなっている可能性があります。この場合はセーフモードで起動し直してからコマンドを再入力することで簡単に解決できます。
1.「スタート」ボタンをクリックし、表示されるスタートメニューの中にある「設定」(歯車アイコン)をクリックします。
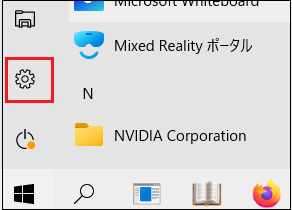
2.「Windowsの設定」ウィンドウが表示されます。「更新とセキュリティ」をクリックします。
左側のリストにある「回復」をクリックします。
3.画面右側を下へスクロールし、「PCの起動をカスタマイズする」の項目内にある「今すぐ再起動する」ボタンをクリックします。
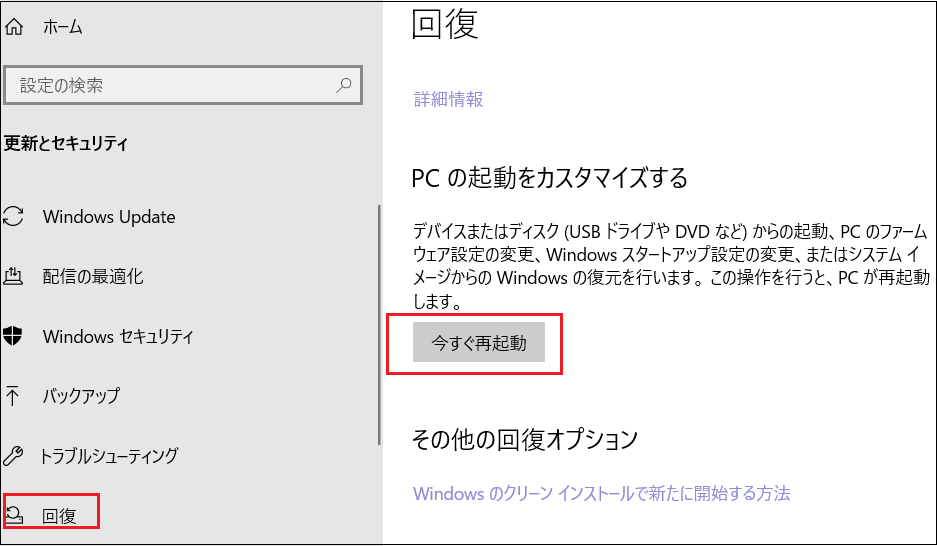
4.しばらくすると「オプションの選択」画面が表示されます。「トラブルシューティング」をクリックします。
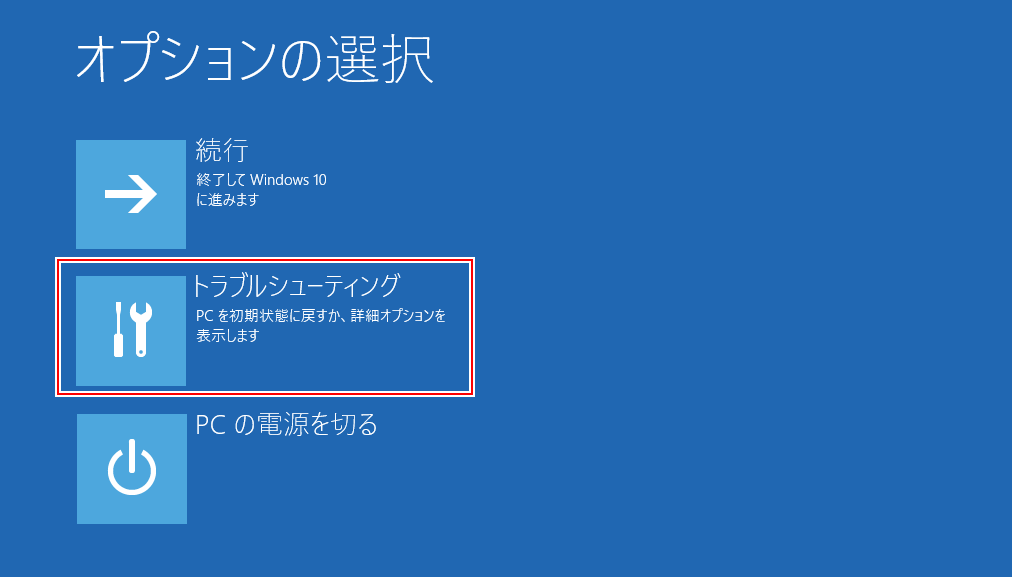
5.続いて「詳細オプション」→「スタートアップ設定」とクリックして進みます。
6.「再起動して、次のようなWindowsオプションを変更します」と表示されたら右下の「再起動」ボタンをクリックします。
7.再起動が始まります。そのまましばらく待ちます。
8.再起動が完了し、「スタートアップ設定」画面が表示されたらキーボードの6を押し、「セーフモードとコマンドプロンプトを有効にする」のオプションを選択します。この時、もしキーを押しても画面が変わらない場合はテンキーではなくキーボードの上部にある数字キーを利用してみてください。
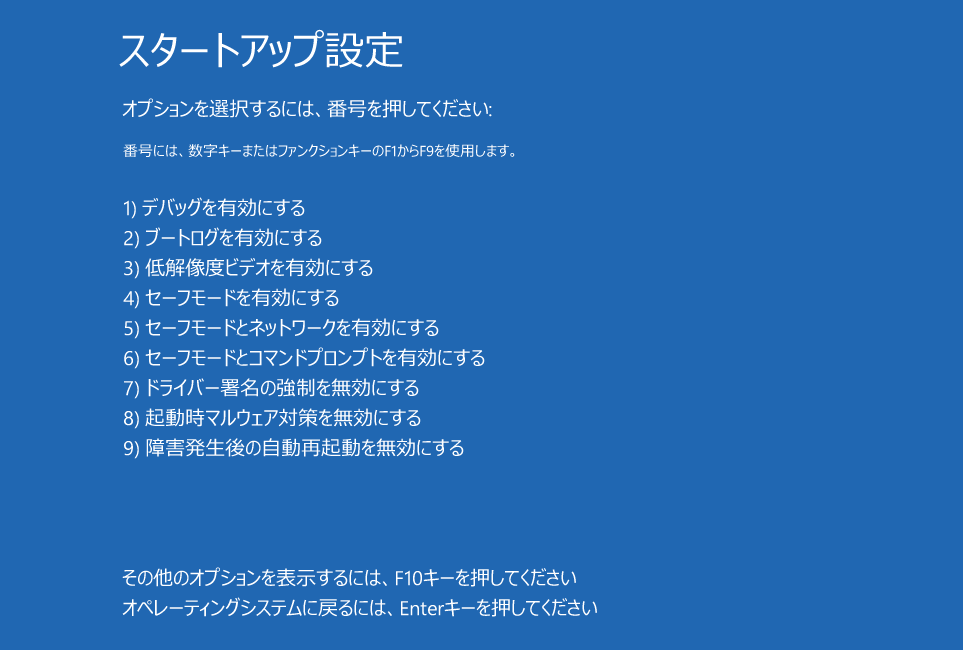
9.管理者権限を持つアカウントでWindowsにサインインします。
10.起動が完了したらコマンドプロンプトまたはWindows PowerShellを管理者権限で開き、SFCコマンドを再実行します。
まとめ
「sfc /scannow」コマンドは破損したファイルシステムを修復しようとすると、sfc /scannowが終わらなくなっています。これは、コンピュータがSFC SCANNOWコマンドを実行できないようにするいくつかの不良システムファイルがあるためです。これを修正するには、破損したシステムファイルを見つけて修復してから、sfc /scannowを再度実行する必要があります。上記のすべての方法を使用して、問題を解決できます。自分のニーズに応じて適切な方法を選択してください。


