パソコンの温度検出は、実はCPUの温度を検出しています。 CPUの温度は、頻繁に、あるいは性能上の問題が発生したときに確認する必要があります。
CPUの温度は、パソコンの性能に影響します。 熱は、マザーボードやハードディスクなど、コンピューターのハードウェアの内部部品を損傷する可能性があります。 ではCPUの適正温度は?
CPUの適正温度は?
CPUがアイドル状態のときや、プログラムによって使用されていないときは、通常の温度は摂氏50度以下かその前後です。 あるいは、ゲームや動画のレンダリングなど負荷の高い作業では、CPUはより多くの電力を消費するため、より高い温度で動作することになります。 これはアイドル温度よりも重要で(アイドル温度が良好であることが前提)、この条件下で十分に冷却されるように、定期的に負荷時のCPU温度を監視する必要があります。
CPUは負荷がかかった状態で80℃以下になるのが理想ですが、ウルトラPCやゲーミングノートPC、スモールフォームファクター(SFF)コンピュータで起動すると、より高温になるCPUもあります。 80℃を超えると多少の余裕はありますが、95℃(華氏203度)を超えると心配です。 この時点で、一部のCPUはスロットルダウンを開始し、オーバーヒートしないようにクロックが低下して、PCがシャットダウンする可能性があります。
CPUが大きな作業負荷を処理できることに最大限の自信を持ちたい上級ユーザーは、Prime95やAIDA64などのプログラムを使用してCPUの100%ストレステストを実行する必要があります。 このようなストレステストを実行する場合は、温度に注意し、後述のツールを使い、温度が高くなりすぎた場合、つまり95℃以上になった場合は終了してください。 ストレステストの理想的な時間は1時間で、10~15分後に最高温度が平準化されると考えています。
CPUの温度を計測する方法
CPUの温度計測は、モニタリングプログラムを起動し、そのプログラムを使って値を読み取るだけと簡単です。 この3つは多くの例の中のほんの一部であり、この記事では、無料で便利なPC温度計測ソフトウェアをあなたにお勧めします。
1.Core Temp
Core Tempは、シンプルで軽量なアプリケーションです。 システムトレイで動作し、CPUの温度を監視します。 自分好みにカスタマイズでき、Rainmeterなど他のプログラムと組み合わせて使うこともできます。
Core Tempをホームページからダウンロードし、パソコンにインストールしてください。 インストールの3ページ目でバンドルソフトを選択しないように注意してください。
これを実行すると、システムトレイにCPUの温度を示すアイコンまたは一連のアイコンとして表示されます。 CPUに複数のコアがある場合(最近のCPUはほとんどそうです)、それぞれのコアに対応した複数のアイコンが表示されます。
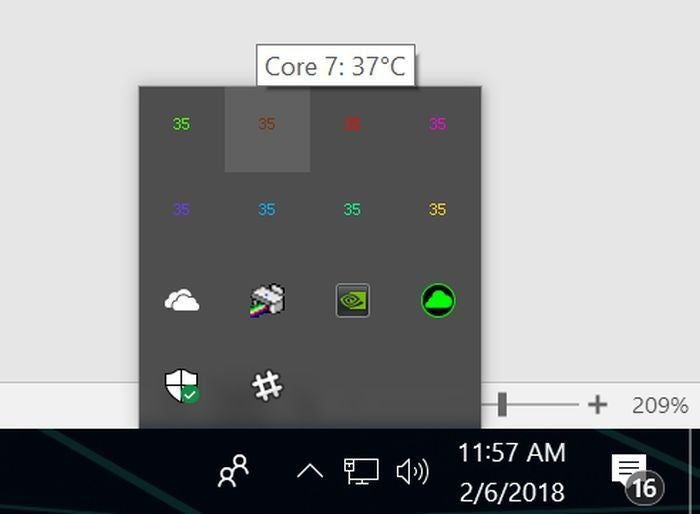
アイコンを右クリックすると、メインウィンドウの表示/非表示を切り替えることができます。 CPUのモデル、速度、各コアの温度など、CPUに関するさまざまな情報を得ることができます。
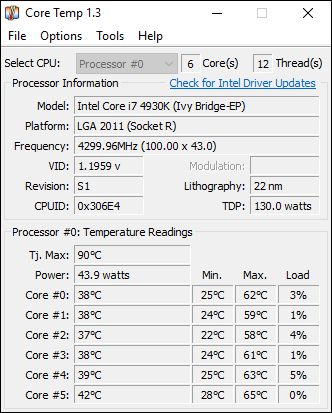
特に「TJ.Max」の値に注意してください。これは、メーカーがCPUに設定した最大動作温度(摂氏)です。 CPUがこの温度に近づくと、オーバーヒートと判断されます。 (通常、最低でも10~20度以下に抑えるのがベストです)。 この値に近い場合は、CPUをオーバークロックしていない限り、通常問題があることを意味します)。
最近のほとんどのCPUでは、Core Tempは特定のプロセッサの最大Tj温度を検出することができるはずです。 各プロセッサは微妙に異なり、正確なTj.max.値を持っています。これは、お使いのCPUに適切な温度範囲を確保するために重要なことです。
「オプション」→「設定」で、Core Tempの便利な機能の一部を設定することができます。 ここでは、見ることをお勧めする設定項目を紹介します。
Windowsの「一般」→「起動時にCore Tempを有効にする」で、ON/OFFできますので、ご自由にどうぞ。 電源を入れれば、起動を忘れることなく、常に温度をモニターすることができます。 ただし、たまにしか必要ない場合は、アプリケーションをオフにすることができます。
Show>Minimise Startup Core Temperatureをオンにすると、PCの起動時の温度を下げることができます。
タスクバーの表示>非表示ボタン:繰り返しになりますが、常時起動させたい場合は、タスクバー上のスペースを無駄にしないよう、オンにすることをお勧めします。
通知領域 > 通知領域アイコン:通知領域(または一般的にシステムトレイとして知られている)にCore Tempを表示する方法をカスタマイズすることができます。 アプリケーションのアイコンのみを表示するか、CPUの温度を表示するかを選択することができ、複数のアイコンを表示する「全コア」よりも「最高温度」がおすすめです ). また、ここでフォントやカラーをカスタマイズすることも可能です。
また、「オプション」→「過熱保護」で、コンピューターが安全な最高温度に達したときに警告を表示させることができます。
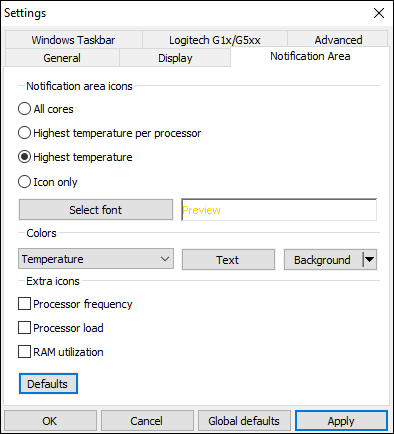
2.システム全体の高度なモニタリング:HWMonitor
システム(マザーボード、CPU、グラフィックカード、ハードディスクドライブ)の温度を確認したい場合、HWMonitorはそれも対応することができます。
HWMonitorのホームページから最新版をダウンロードし、インストールして起動すると、温度やファンの回転数などの数値が表で表示されます。
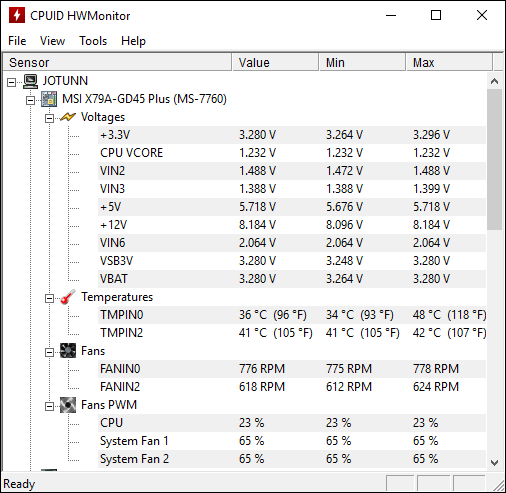
CPUの温度を調べるには、CPUの項目までスクロールし(例えば、私のCPUは「Intel Core i7 4930K」です)、リストの中の「Core#」の温度を見てください。 (コア温度」は、一部のPCでマザーボードの項目に表示される「CPU温度」とは異なりますのでご注意ください)。 多くの場合、核心の温度もモニターする必要があります。 システム内の他の部品の温度も自由にチェックしてください)。
3. CAM
CAMは、PCケースや電源、CPUクーラーなどのメーカーであるNZXT社が開発したものです。 同社製品での利用を想定していますが、NZXTのハードウェアを持っていなくても、一時的なモニタリングツールとして非常に有効です。
CAMは、表現力の高いユーザーインターフェース(UI)を提供します。 最初のブロックは、CPUの状態を示すもので、負荷、温度、クロックスピード、クーラーファンの回転数が表示されます。 このブロックをクリックすると、より詳細な情報にアクセスすることができます。
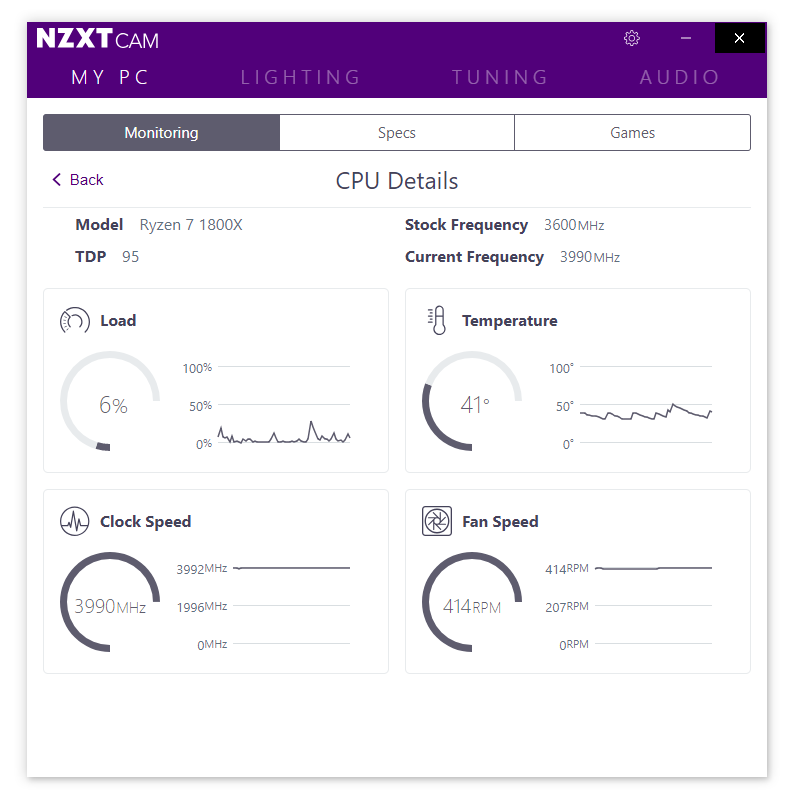
ご覧のように、このシステムのCPUの現在の温度は41℃と、健康的なアイドル温度です。 CPUは46℃、最高75℃まで動作しているので、常温で動作していることになります。 ストレステストの温度は、Prime95を約30分動作させることで達成されましたが、CPUは10分以内に最高温度75℃に到達しました。
CPUの温度が高すぎる場合はどうしたらよいですか?
負荷がかかった状態でCPUの温度が80℃を超えた場合は、CPUが十分に冷却されているかどうか、システムを確認する必要があります。以下は、その一覧です。
- PCにホコリや汚れがありませんか(ヒートシンクも含む)?
- 負荷がかかった状態で、PCのファンがすべて回転していませんか?
- お使いのPCは何年使用されていますか?
- 最後にCPUとCPUクーラーの間に新しいサーマルペーストを塗ったのはいつですか? 3年以上経過している場合は、サーマルペーストの再塗布をご検討ください。
- お使いのCPUクーラーのモデルが、CPUの定格TDPよりも高い冷却能力で指定されていませんか?
- あなたのSFF PC、CPUクーラー、ノートPCは小さすぎませんか?
SFF PCやノートPCの場合、最低限の冷却しかできない場合があります。 例えば、ほとんどのノートPCは非常にコンパクトな冷却ソリューションを備えており、短期間のパフォーマンスバーストには適していますが、長時間のゲームセッションではシャットダウン閾値以下になるように速度を落とすことが必要です。 また、ゲーミングノートPCは、大掛かりな冷却システムを搭載しているため、かさばることが多いです。
ただし、フルサイズのゲーミングPCを使用していて、冷却が十分であるべきだと考えている場合は、CPUにサーマルペーストを塗り直す必要があるかもしれません。 多くのサーマルペーストは、3年程度で性能が大きく劣化します。 新しいペーストを塗布し、ホコリを掃除することで、冷却能力が向上し、性能が大幅に向上します。
注:「CPU温度」は、CPUスロットの実際の温度センサーです。
インストールしたソフトウェアが読み取りを行った場合(または温度がおかしくなった場合)の対処方法について
場合によっては、上記のプログラムのいずれかが正しく動作しないことがあります。 他の温度監視プログラムと一致しないのか、とんでもなく低いのか、あるいは全く温度がわからないのか。
この現象はさまざまな理由で起こりますが、次のことを確認してください。
- 特にAMDマシンでは、あるプログラムが「コア温度」を報告し、あるプログラムが「CPU温度」を報告する可能性があります。 前述したように、通常計測したいのはコアの温度です。
- プログラムが最新であることを確認する。 例えば、古いバージョンのCore Tempを使用している場合、お使いのCPUに対応していない可能性があり、その場合、正確な温度を提供できない(あるいは全く提供できない)可能性があります。 最新版をダウンロードし、問題が解決するかどうか確認してください。
- 数年以上前のパソコンの場合、Core Tempなどのプログラムが対応していない場合があります。
この記事を読むことで、CPUの冷却状態の目安を知ることができます。 CPUの温度を計測するのは良いことで、誰もが時々チェックするはずです。 しかし、パソコンが常にオーバーヒートしている場合は、より深い原因を調査する必要があるかもしれません。 タスクマネージャーを開き、CPUを使用しているプロセスがないか確認し、停止させます(または、制御不能になっている原因を探ります)。 パソコン(特にノートパソコン)の通気穴を塞がないようにしましょう。 圧縮空気で吹き出し、吹き出し口がほこりや汚れでいっぱいになっていないことを確認します。 パソコンが古く、汚れているほど、ファンの温度維持が難しくなります。つまり、パソコンが熱くなり、ファンの音がうるさくなるのです。
