最近、Windows 10 PC で重要なファイルを作成しましたが、どこに保存したか分からなくなったことはありませんか?最近保存したファイルのファイル名を覚えていませんか?最近保存したすべてのファイルを表示したいですか?この記事では、Windows 10 で最近保存したすべてのファイルを表示する方法を説明します。
ファイルエクスプローラーを使用すると、最近保存した写真、WordやExcelの文書、およびPCで作成したその他の種類のファイルを表示することができます。Windows 10で最近保存した/作成したファイルを表示するには、実は5つの方法があります。
- 方法1 – ファイルエクスプローラを使用して最近保存したファイルを表示する
- 方法2 – 検索を使用して最近保存したファイルを表示する
- 方法3 – 最近保存したWord/Excelドキュメントを表示する
- 方法4 – 最近保存したメモ帳のファイルを表示する
- 方法5 – Bitwarデータ復元ソフトを使って最近保存したファイルを復元する
次の内容はこれらの方法を詳しく解説します。
方法1.Windows 10でクイックアクセスを使用して最近保存したファイルを表示する
ブラウザーを使ってインターネットからダウンロードしたファイルは、ファイルエクスプローラーのクイックアクセスに表示されないので注意してください。最近ダウンロードしたファイルを表示するには、ダウンロードフォルダーを開き、ファイルを更新日時で並べ替える必要があります。
ダウンロードしたファイルとは別に、外付けドライブからPCに転送したファイルを表示するには、それらのファイルをWindows 10コンピュータに転送した後にアクセスしない限り、この方法で表示することはできません。その場合は、方法 2 の手順を参照してください。
ステップ1:タスクバーのアイコンをクリックするか、Windowsロゴ+Eキーボードショートカットを使用して、エクスプローラーを開きます。
ステップ2: ファイルエクスプローラがクイックアクセスで開くと、「よく使用するフォルダー」セクションの下に表示される「最近使用したファイル」セクションに、最近保存したファイルが表示されます。最近使用したファイル」セクションには、最近保存したファイルが最大20個まで表示されます。
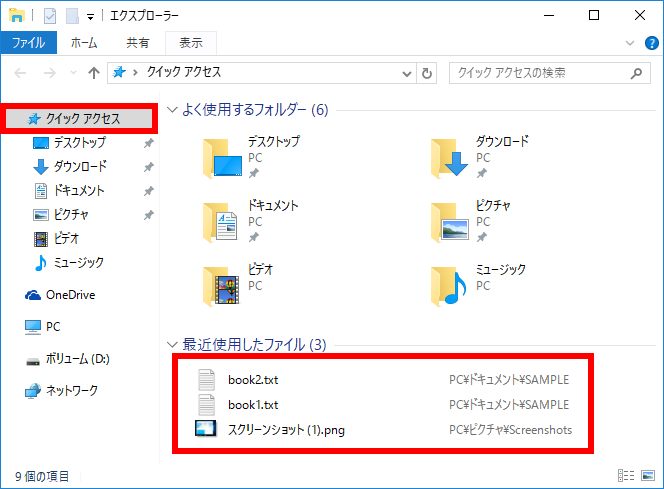
注:ファイルエクスプローラがコンピュータの「この PC」で開かれた場合、ナビゲーションペイン(左ペイン)にある「クイックアクセス」オプションをクリックし、クイックアクセスに切り替えます。
方法2.エクスプローラの検索を使用して最近保存したファイルを表示する
ステップ1:「エクスプローラー」を開き、「この PC」に移動します。
ステップ2:検索ボックスで、日付に適切な変更を加えて、次の構文を入力します。
更新日時:4/24/2021 … 4/28/2021
上記の例では、4月24日から28日の間に作成/変更されたファイルを検索しています。これらの日付は、要件に応じて変更することができます。
上記の構文を入力した後にEnterキーを押すと、Windows 10はその日付範囲に変更されたすべてのファイルを検索します。これで、その範囲に変更されたファイルを見つけることができるはずです。
方法3.Windows 10で最近保存したWordまたはExcelドキュメントを表示する
ステップ 1: Office Word または Excel プログラムを開きます。
ステップ2:タスクバーのWord/Excelアイコンを右クリックして、最近保存した/作成したWord/Excel文書を表示します。リスト(ジャンプリストと呼ばれる)には、最近作成した文書が最大10個まで表示されます。最近使用した文書は、リストの一番上に表示されます。
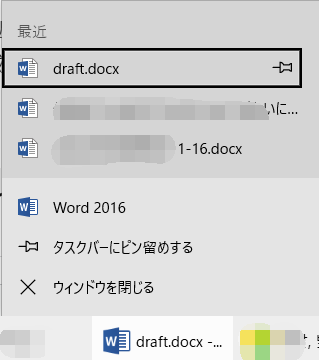
方法4.最近保存したメモ帳のファイルを表示する
ステップ 1: 「メモ帳」プログラムを開きます。
ステップ2: タスクバーのメモ帳のアイコンを右クリックして、メモ帳のジャンプリストを表示します。
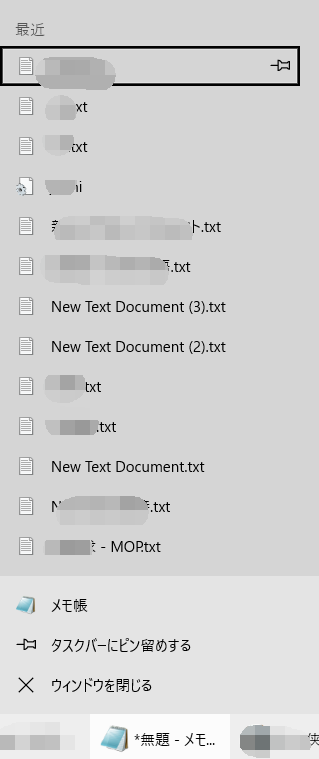
方法5.Bitwarデータ復元ソフトを使って最近保存したファイルを復元する
Bitwarデータ復元ソフトのメリット:
1.様々なエラーでアクセス不能になったドライブからデータを救出することができます。
2.内/外付けHDD、失われたパーティション、USBメモリ、TFカード/SDカードなどのメモリーカード、ごみ箱、クラッシュしたコンピュータなどのデータ復旧をサポートします。
3.削除、フォーマット、RAWなど、さまざまな紛失のケースから高い成功率でデータを救出することができます。
4.写真、ビデオ、ドキュメント、オーディオ、メールなど、1000種類以上のデータのレスキューに対応しています。
5.MacとWindows二つのバージョンがあります。
6.シンプルな操作画面と使いやすい機能があります。
7.新規登録者は30日間無料試用できます。
8.スキャンとプレビューは無料です。プレビューできないなら、復元する必要はありません。
まずBitwarデータ復元ソフトをパソコンにインストールしてください。復元したいディスクドライブにインストールしないでください。
Bitwar Data Recovery公式サイト:https://www.bitwarsoft.com/ja/data-recovery-software
Bitwarデータ復元ソフト無料ダウンロード/インストール:
ステップ1.ウィザードモードで復元したいデータの保存場所を選択します。

ステップ2.スキャンモードを選択します。まずクイックスキャンを実行してください。フォーマット/初期化によって消えたデータを復元する場合、直接「初期化ファイルの復元」を選択してください。「クイックスキャン」と「初期化したファイルの復元」が復元したいファイルを検出できなかったら、またディープスキャンを実行してみてください。

ステップ3.復元したいファイルのデータの種類を選択します。「スキャン」をクリックします。

ステップ4.検出されたデータをプレビューすることができます。「復元」をクリックしてデータを他のディスクに復元します。データが上書きされないように、復元したいデータを元の場所に復元しないでください。他のドライブやデバイスに復元するのがお勧めです。復元が完了したら、データを元の保存場所にコピーすることができます。

以上はWindows10パソコンで最近保存したファイルを表示する方法です。他にも良い方法があれば、ぜひコメント欄で教えてください。


