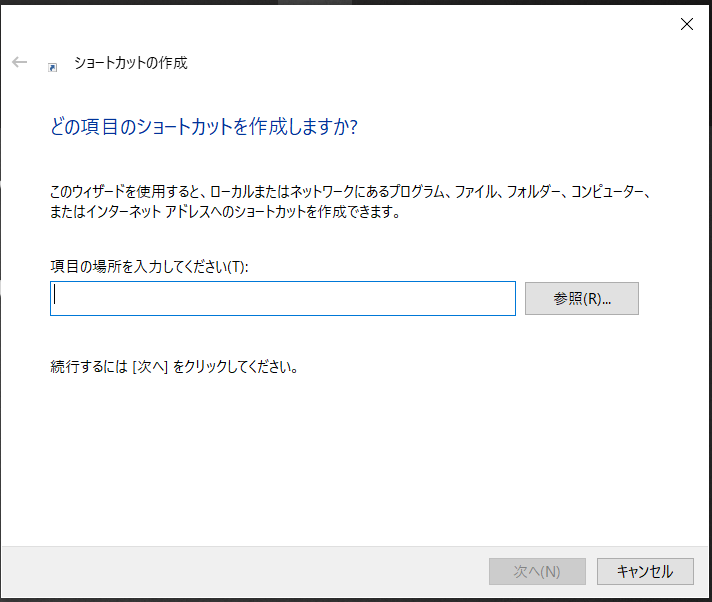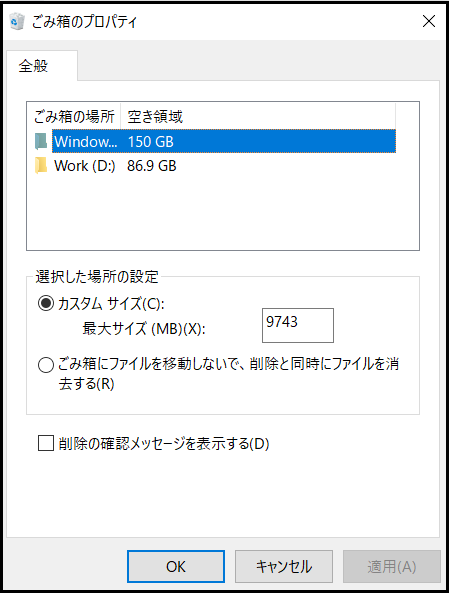ごみ箱は、削除されたファイルがMicrosoftWindowsに一時的に保存される場所です。これらの削除されたファイルは、ファイルシステムからまだ完全に消去されていません。重要なデータが誤って削除されていることに気付いたときに、ごみ箱を開くことで簡単に取得できます。しかし、ごみ箱が見つからないまたは正しく機能しない場合はどうすればいいですか?この記事では、Windows11/10のごみ箱に関するエラーに焦点を当てています。
問題:Windows11 / 10のごみ箱のアイコンが表示されない
ゴミ箱のアイコンはデスクトップから消えるだけで、ゴミ箱は実際には消えません。アイコンは、意図的または偶発的に、あるいは一部のプログラムを操作することによって削除された可能性があります。または、Windows 11/10の更新でさえ、ごみ箱がデスクトップから突然消える可能性があります。 Windows11/10でごみ箱アイコンを復元する方法は2つあります。
方法1:[ファイル名を指定して実行]を使用する
操作手順:[Winキー + Rキー]を押して[ファイル名を指定して実行]ウィンドウを開き、[C:$ Recycle.Bin]と入力し、[OK]をクリックしてごみ箱を開きます。
方法2:デスクトップアイコンを設定する
- デスクトップの空白部分を右クリックして、[個人設定]を選択します。
- 左側メニューから[テーマ]を選択します。
- 下にスクロールして[関連設定]セクションを見つけ、[デスクトップアイコンの設定]をクリックします。
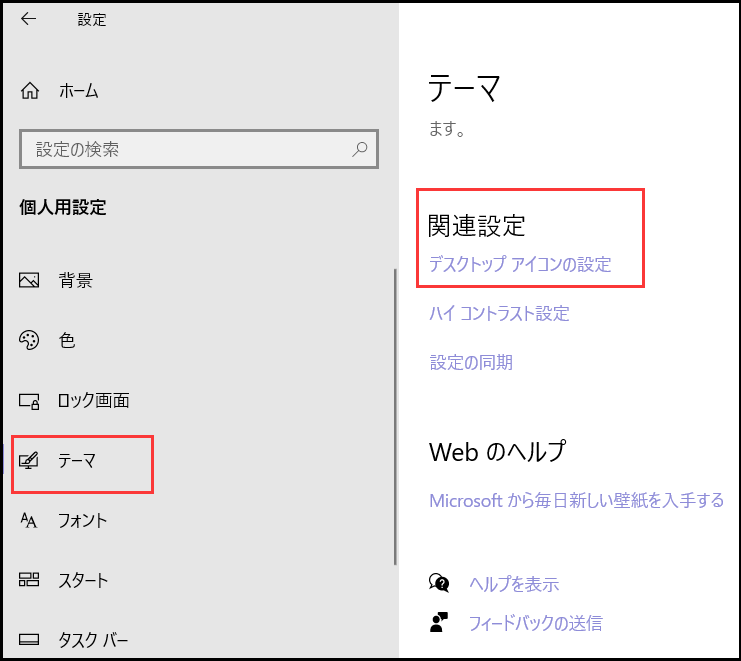
4.開いているウィンドウで、[ごみ箱]オプションのチェックボックスをオンにします。
5.[適用]と[OK]をクリックします。
方法3:ごみ箱のショートカットを再作成する
- デスクトップの空白部分を右クリックして、[新規]オプションを選択します。
- サブメニューから[ショートカット]を選択します。
- 開いているショートカットの作成ウィザードで、ごみ箱の場所[%SystemRoot%\ explorer.exe shell:RecycleBinFolder]をコピーしてテキストボックスに貼り付けます。次に、[次へ]をクリックします。

- ショートカットの名前として[ごみ]」と入力し、[完了]をクリックします。
問題:削除したファイルはごみ箱に表示されない
以下は、削除されたファイルがWindowsごみ箱に移動されない状況をまとめたものです。
- [Shift + Delete]を実行してファイルを削除します。
- コマンドプロンプトを使用してファイルを削除します。
- USBデバイス、外付けハードドライブなどのリムーバブルドライブのファイルを削除します。
- 削除されたファイルはごみ箱には大きすぎます。
- ごみ箱は、削除されたファイルを保存するように構成されていません。
方法1:ファイルエクスプローラーのオプション
- タスクバーの検索ボックスに[ファイルエクスプローラー]と入力し、結果で[ファイルエクスプローラーオプション]を選択します。
- [このPC]> [表示]> [オプション]に移動します。
- 開いているウィンドウで、[表示]タブをクリックし、[隠しファイル、フォルダー、およびドライブを表示する]を選択して、[保護されたオペレーティングシステム(OS)ファイルを非表示にする(推奨)]をオフにします。
- [適用]と[OK]をクリックします。
- 最後に、ごみ箱を開いて、削除されたファイルがごみ箱に表示されるかどうかを確認します。
方法2:ごみ箱のプロパティを変更する
- デスクトップのごみ箱を右クリックします。
- [プロパティ]を選択します。
- [ごみ箱にファイルを移動しないで、削除と同時にファイルを消去する]オプションがオンになっている場合は、この問題が原因で、削除されたファイルがごみ箱に表示されないことを意味します。

- ファイルをごみ箱に移動しないのではなく、[カスタムサイズ]をオンにします。
- [適用]と[OK]をクリックして確認します。
方法3:ごみ箱をリセットする
- 検索ボックスに「cmd」と入力します。
- [管理者として実行]をクリックして、コマンドプロンプトを開きます。
- コマンドプロンプトウィンドウに[rd / q / s c:\ $ Recycle.bin]と入力し、Enterキーを押して、[C:ドライブの$ Recycle.bin]フォルダーをリセットします。
- [rd / q / s d:\ $ Recycle.bin]と入力し、Enterキーを押して、D:ドライブのごみ箱をリセットします。
- このコマンドを繰り返して、他のドライブのごみ箱をリセットします。
問題:[ごみ箱を空にする]を選択できない
方法1:Windowsの設定
ごみ箱を右クリックしてごみ箱を空にする以外に、Windowsの設定でごみ箱を空にすることができます。
- Windowsのスタートを右クリックし、システムをクリックします。
- [記憶域/ストレージ]を選択し、[一時ファイル]をクリックします。
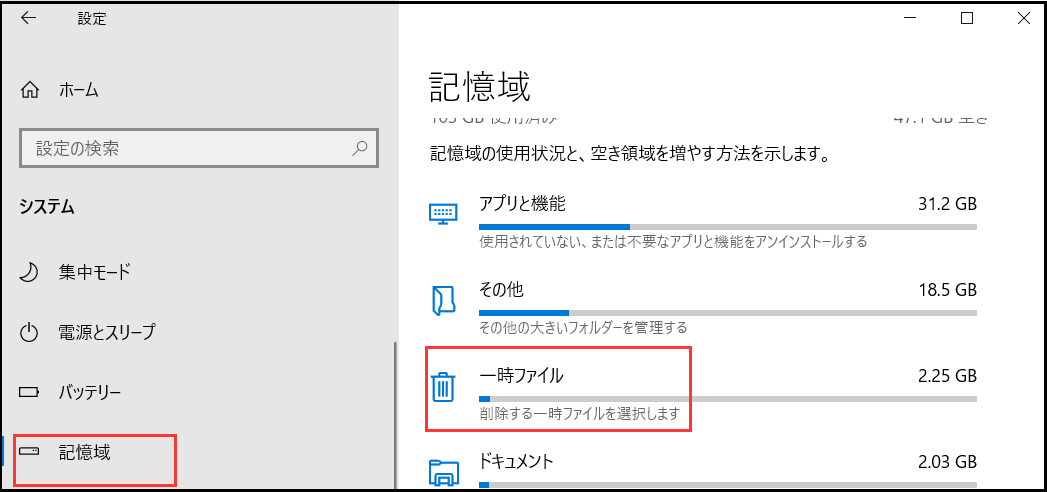
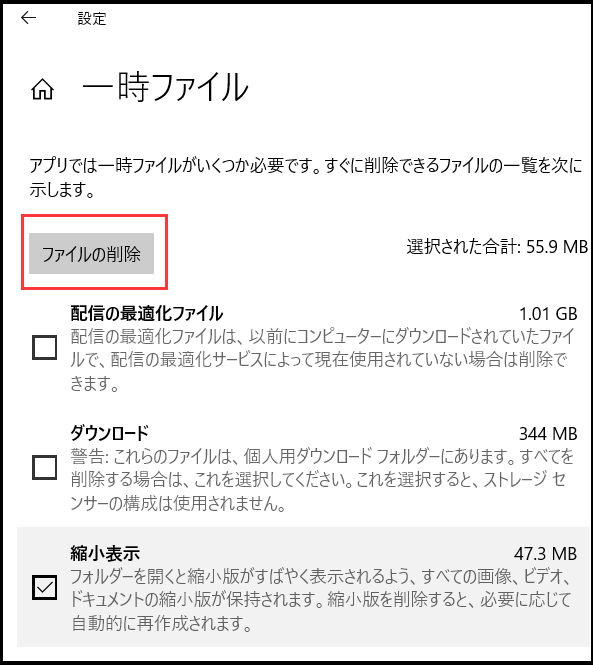
3.下にスクロールして[ごみ箱]にチェックマークを付け、[ファイルを削除]をクリックしてごみ箱を空にします。
問題:ごみ箱は正常に機能できない
方法1:システムのエラーをチェックする
- [Wins + S]をクリックして、検索メニューを開きます。
- 検索メニューに[コマンドプロンプト]と入力し、管理者として実行することを忘れないでください。
- コマンド[sfc / scannow]と入力し、Enterキーを押します。
システムファイルチェッカーツールは、コンピュータをチェックし、ディスクエラーを修復します。したがって、プロセスが完了するのを待ってからコンピュータを再起動し、ごみ箱の問題が修正されているかどうかを確認してください。
終わり
以上はWindowsごみ箱に関するよくある問題の修復方法です。お使いのごみ箱のアイコンが表示されない、削除したファイルはごみ箱にない、ごみ箱を空にできないなどの問題が発生した場合、この記事を参考にしてください。