Windows 11には、再設計されたタスクバーが付属しています。タスクバーの最も重要な変更は、アプリアイコンとスタートボタンが中央に配置されるようになったことです。一部の機能(タスクバーへのドラッグアンドドロップなど)はありません。
以前のバージョンと同様に、Windows11タスクバーのデフォルトのルックアンドフィールを変更するためのさまざまな設定とオプションがあります。しかし、Windows11のタスクバーの設定の開き方がよくわからない人は多いようです。この記事では、Windows11のタスクバーの設定を開く方法を紹介します。
タスクバー設定を開く4つの方法
1. Windows11のタスクバーから開く
タスクバーの何もない場所で右クリックし、「タスクバーの設定」をクリックします。次に左ペインで「タスクバー」をクリックします。
2. 「すべてのアプリ」から開く
スタートボタンをクリックして、「すべてのアプリ」に「設定」を見つけます。
3.Windows11の検索を使う
タスクバーに検索ボックスがある場合、そこから「タスクバー」を検索します。
タスクバーに検索ボックスがない場合、Windowsアイコンをクリックして、そこには検索ボックスがあります。
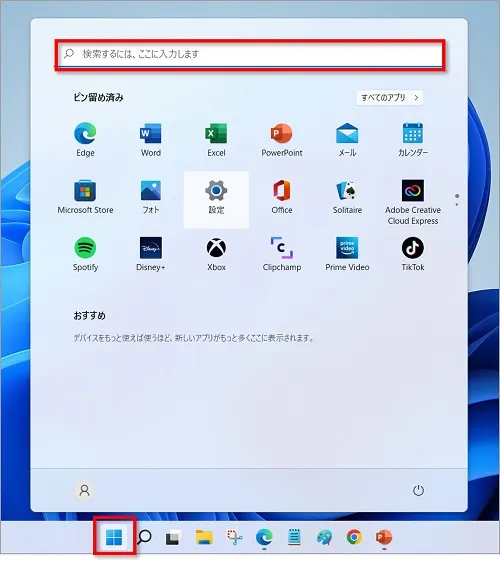
4.ショートカットキーでタスクバーの設定を開く
キーボードで「Windows」と「I」を押すことで「個人用設定」を開くことができます。
5. [ファイル名を指定して実行]コマンドでタスクバーの設定を開く
ステップ1:「Windows + R」ホットキーを使用して[ファイル名を指定して実行]コマンドボックスを開きます。
ステップ2:[ファイル名を指定して実行]コマンドで「ms-settings:taskbar」と入力します。
![[ファイル名を指定して実行]](https://www.emop.jp/wp-content/uploads/2022/02/QQ截图20220228093303.png)
6. コマンドプロンプトまたはターミナルからタスクバーの設定を開きます
ステップ1:検索ボックスに「コマンドプロンプト」を検索して、管理者として実行します。
ステップ2:「ms-settings:taskbar」と入力し、Enterキーを押してタスクバーの設定ページを開きます。

終わりに
以上はWindows11のタスクバーの設定を開く方法です。難しくないです。この記事を参考して自分で操作してみましょう。
