Windows11の夜間モードを設定して画面のブルーライトを抑えることができます。パソコンのブルーライトは目に対して刺激が強いため、寝る前にパソコンを使ってしまうと睡眠に影響してしまうことがあります。Windows11の夜間モードをオンにすると、暖色系の色に変えることができます。
Windows11の[設定]から夜間モードをオンにする
ステップ1:スタートボタンをクリックして「設定」を選択します。
ステップ2:「設定」の画面に「システム」を選択します。
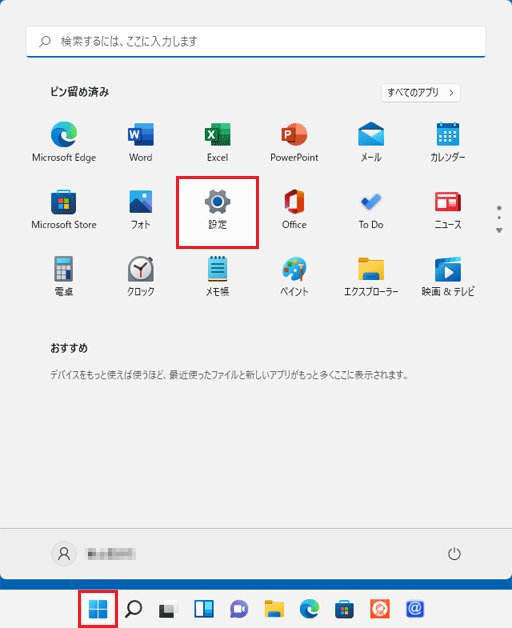
ステップ3:次に、「ディスプレイ」をクリックします。
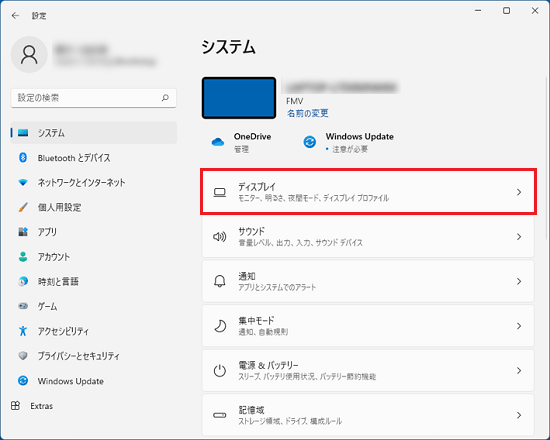
ステップ4:「夜間モード」のスイッチをオンとオフにします。
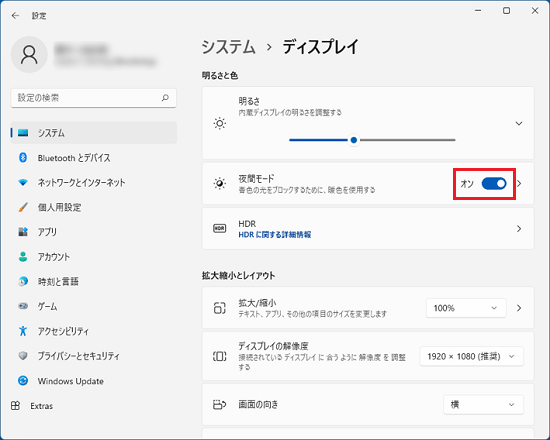
Windows11のクイック設定から夜間モードを設定する
ステップ1:タスクバーの「ネットワーク/スピーカー/バッテリー」アイコンをクリックして、クイック設定を開きます。
ステップ2:夜間モードをクリックしてオンまたはオフにします。
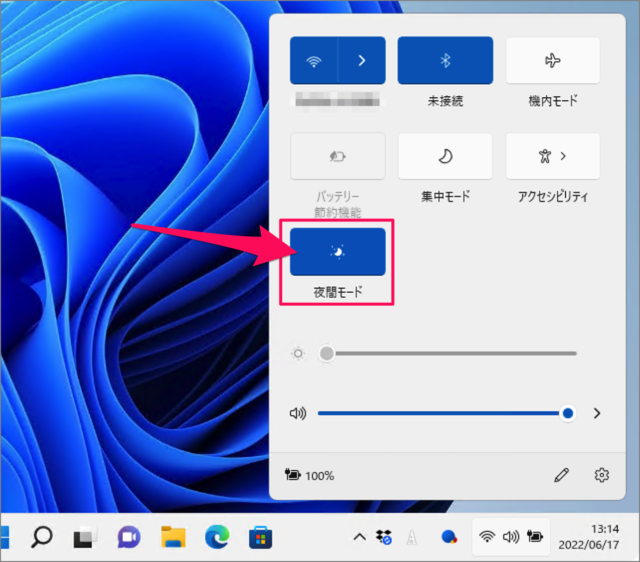
Windows11で夜間モードの強さを調整する方法
ステップ1:夜間モードのスイッチの右側に「>」をクリックして夜間モードの詳細設定を開くことができます。
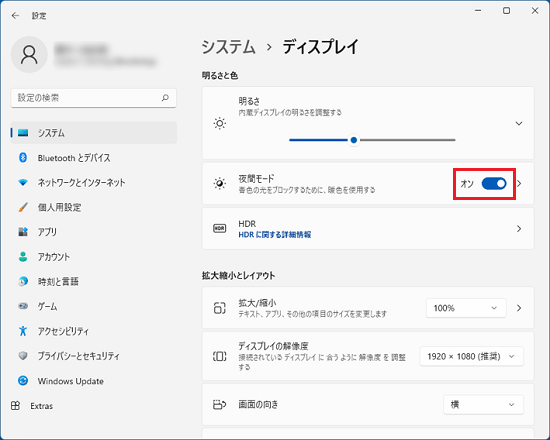
ステップ2:つまみを調整し、お好みの強さを設定します。
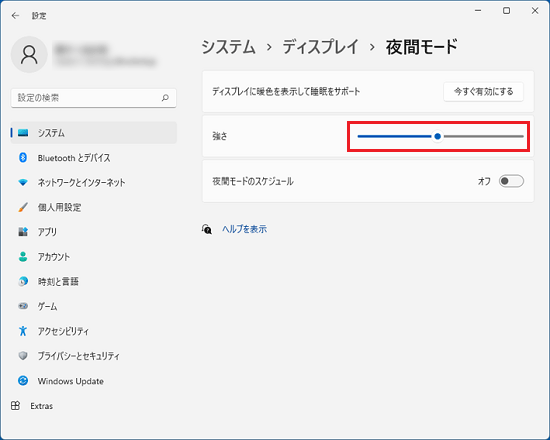
Windows11で夜間モードのスケジュールを設定する
ステップ1:夜間モードの詳細設定に「夜間モードのスケジュール」をオンにします。
ステップ2:夜間モードをオンにする時間帯を設定します。
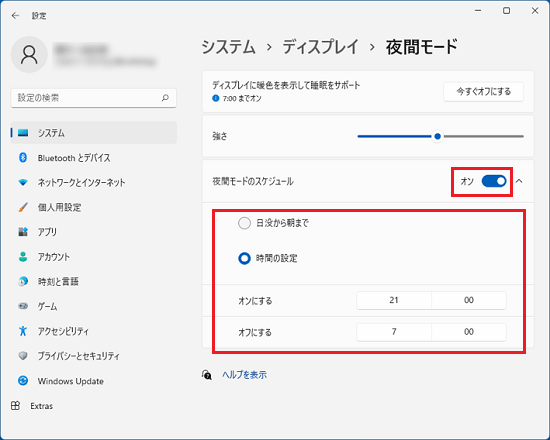
結論
これでWindows11の夜間モードを設定する解説は終了です。夜間モードを使って少しでも目の負担を軽減することができます。
