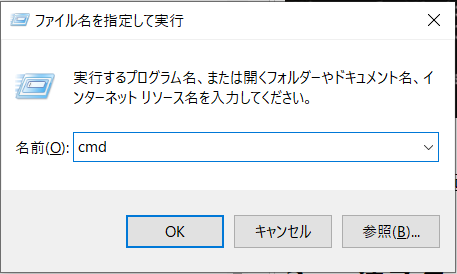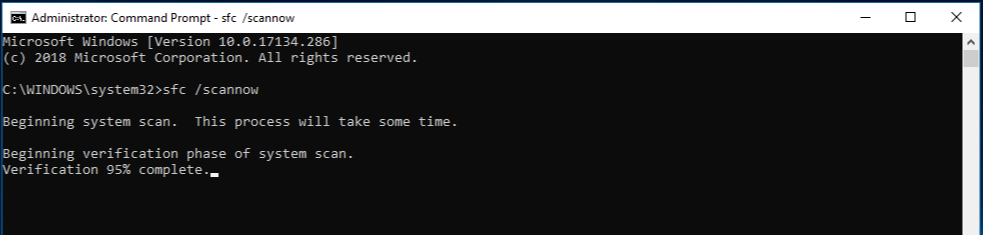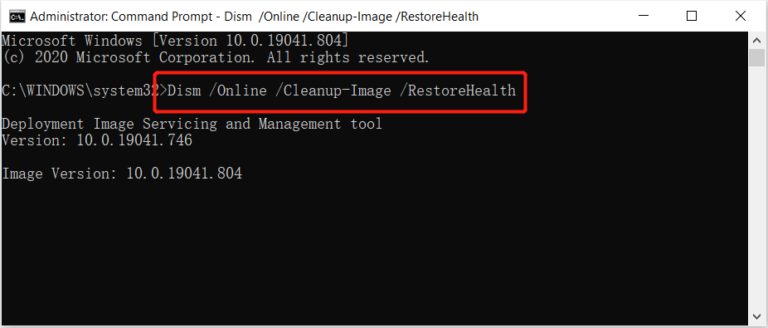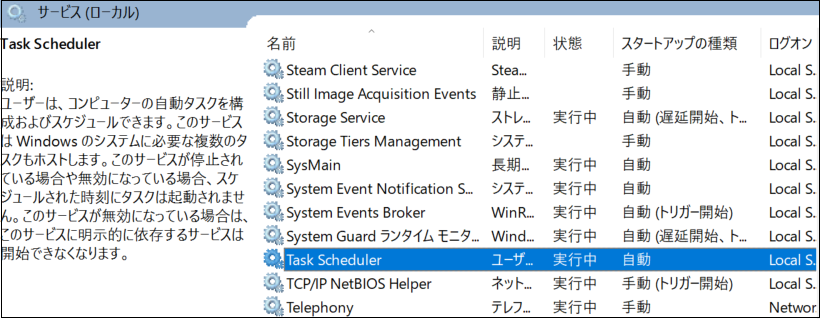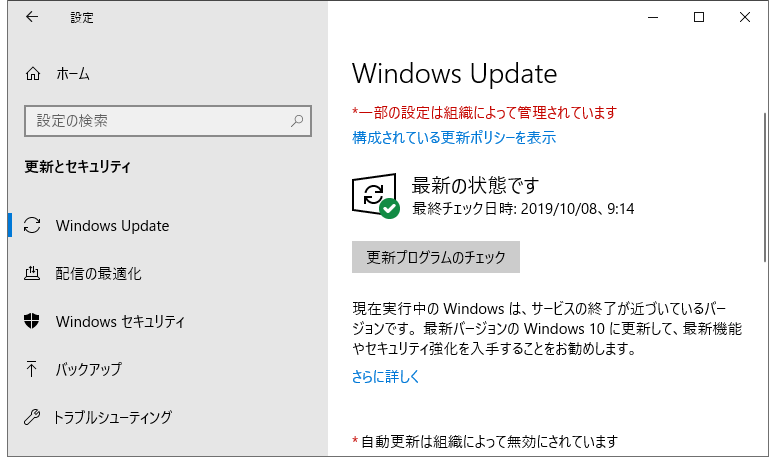タスクスケジューラーは、プログラムやタスクを自動的に実行するように設定できる、Windowsの超便利ツールです。これにより、仕事を時間通りに終わらせることがこれまで以上に簡単になります。
このプログラムでのスケジューリングに問題がある場合は、Windowsのタスクスケジューラが実行されない時の対処法に関するこの記事をご覧ください。
1. コンピュータを再起動する
まず最初に行うべきことは、コンピュータを再起動することです。これは、タスクスケジューラのマイナーな問題を解決するための簡単で効果的な方法であり、システム内に存在する不具合をリセットすることができます。これを行うには、次のステップに従います。
- [スタート]をクリックするか、キーボードの[Windows]キーを押します。
- 電源ボタンをクリックし、[再起動]を選択します。
コンピュータを再起動した後、タスクスケジューラを開き、問題が解決されたかどうかを確認します。
2. システムファイルチェッカーを実行する
コンピュータを再起動してもタスクスケジューラが動かない問題が解決しない場合は、システムファイルチェッカーツールを実行して、コンピュータ上の破損したシステムファイルをスキャンしてみることができます。
SFCスキャンを実行するには、次のステップに従います。
- キーボードでWin + Rキーを押して、実行コマンドを開きます。
- テキストボックスにcmdと入力し、Ctrl + Shift + Enterキーを押します。

- UACプロンプトが表示されたら、[はい]をクリックして、権限を付与します。
- 昇格したコマンドプロンプトウィンドウで、次のコマンド「sfc /scannow」を入力します。

- Enterキーを押して、コマンドを実行します。
これにより、コンピュータの破損したシステムファイルがスキャンされ、見つかった場合は正しいファイルに置き換わります。
プロセスが完了したら、コンピュータを再起動し、タスクスケジューラを開いて問題が解決されたかどうかを確認します。
3. DISMスキャンを実行し、不足するシステムファイルを復元する
DISM (Deployment Image Servicing and Management) ツールは、タスクスケジューラが実行されない問題を解決するためのもう一つの優れたツールです。このツールは、コンピュータ上のWindowsイメージの破損を修復し、再びスムーズに動作するようにするのに役立ちます。この方法を使用するには、次のステップに従います。
- コマンドプロンプトを管理者として実行します(管理者としてコマンドプロンプトを実行する方法を参照してください)。
- コマンドプロンプトのウィンドウが表示されたら、次のコマンド「DISM /Online /Cleanup-Image /RestoreHealth」を入力してEnterキーを押します。

これにより、お使いのコンピュータ上の破損したWindowsイメージがスキャンされ、修復が試みられます。このプロセスは完了するまでにしばらくかかる場合があります。完了したら、コンピュータを再起動し、うまくいくかどうか確認してください。
4.タスクスケジューラーサービスを再起動する
次にできることは、タスクスケジューラーサービスを再起動し、起動の種類が自動に設定されていることを確認することです。これにより、サービスがリセットされ、タスクスケジューラが実行されない問題が迅速に解決される可能性があります。その方法は次のとおりです。
- [スタート]を右クリックし、メニューリストから[ファイル名を指定して実行]を選択します。
- [ファイル名を指定して実行]ダイアログボックスで、「services.msc」と入力し、Enterキーを押します。
- サービスのリストをスクロールダウンし、タスクスケジューラーを見つけます。
- その上で右クリックし、メニューリストから[再起動]を選択します。

- 再起動後、スケジュールしたタスクを再度実行し、正しくスケジュールできるかどうかを確認します。
5.Windowsのアップデートを確認する
Windowsのバージョンが古いと、タスクのスケジューリングがうまくいかないことがあります。システムが最新バージョンのWindowsを実行していることを確認したい場合は、以下のステップに従います。
- [スタート]をクリックし、ピン留めされている項目から[設定]を選択します。設定が見つからない場合は、Win + Iで直接開きます。
- 左側のペインで、「Windows Update」をクリックします。
- 次に、「更新プログラムの確認」をクリックし、更新プログラムがあるかどうかを確認します。

- 更新プログラムがある場合、Windowsが自動的にダウンロードし、インストールします。更新プログラムをインストールした後、コンピュータを再起動し、問題が解決するかどうかを確認します。
まとめ
タスクスケジューラが実行されない問題でお困りの方は、ぜひご覧ください。不具合やエラーを解決するために必要なステップを紹介しますので、安心してお使いください。