古いメール、テキストメッセージ、アプリなど、誰しもが何かを削除することがあります。不要になったから、あるいは容量が大きすぎるからという理由で、PCから特定のファイルを削除したこともあります。Windowsはファイルやフォルダーを一時的にごみ箱に保存し、そこから復元したり、完全に削除したりすることができます。
この記事では、Windows 10でごみ箱からファイルを復元するための、あまり知られていないが同様に効果的な方法について学びます。
ファイルを削除する前に確認するようにごみ箱を設定する
Shift + Delete でファイルを削除しない限り、そのファイルはごみ箱のどこかにあるはずです。しかし、Windows 10では、ファイルをごみ箱に送ろうとしているときに警告を出すように設定することができます。そうすれば、続行する前に、重要なものがごみ箱に入らないかどうか再確認できます。
この機能を設定する手順:
デスクトップ(またはごみ箱がある場所)に移動し、ごみ箱を右クリックします。
1.「プロパティ」をクリックします。
2.「カスタムサイズ」に「ごみ箱にファイルを移動しないで、削除と同時にファイルを消去する」をクリックします。
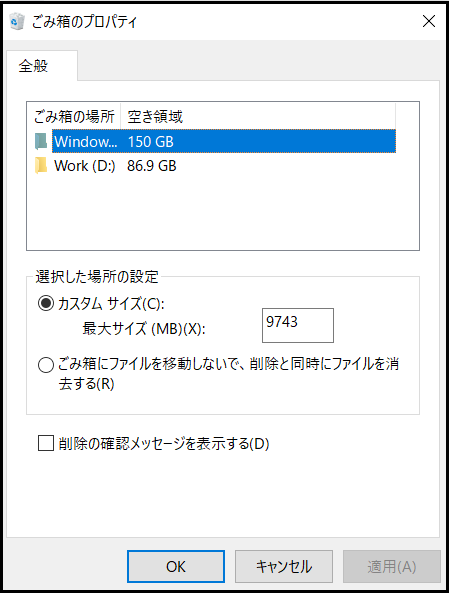
3.「削除の確認メッセージを表示する」にチェックを入れます。以後、ファイルを削除しようとすると、警告が表示されるようになります。
この方法と以下の方法は、Shift + Deleteショートカットキーを使ってファイルを削除した場合や、重要なファイルが中にあるときにごみ箱を空にした場合には、機能しないでしょう。ただし、そのどちらかの操作を行った場合でも、元に戻す方法があります。
PCにファイルを削除するように指示した場合でも、ファイルを復元できるアプリやプログラムが世の中にはあるのです。例えば、Bitwarデータ復元ソフト。
Bitwarデータ復元ソフトのメリット
1.様々なエラーでアクセス不能になったドライブからデータを救出することができます。
2.内/外付けHDD、失われたパーティション、USBメモリ、TFカード/SDカードなどのメモリーカード、ごみ箱、クラッシュしたコンピュータなどのデータ復旧をサポートします。
3.削除、フォーマット、RAWなど、さまざまな紛失のケースから高い成功率でデータを救出することができます。
4.写真、ビデオ、ドキュメント、オーディオ、メールなど、1000種類以上のデータのレスキューに対応しています。
5.MacとWindows二つのバージョンがあります。
6.シンプルな操作画面と使いやすい機能があります。
7.新規登録者は30日間無料試用できます。
8.スキャンとプレビューは無料です。プレビューできないなら、復元する必要はありません。
まずBitwarデータ復元ソフトをパソコンにインストールしてください。復元したいディスクドライブにインストールしないでください。
Bitwar Data Recovery公式サイト:https://www.bitwarsoft.com/ja/data-recovery-software
Bitwarデータ復元ソフト無料ダウンロード/インストール:
ステップ1.標準モードでデータ紛失の原因に基づいて復元モードを選択し、「次に」をクリックします。復元したいデータが検出されなかったら、またディープリカバリーを実行してみてください。
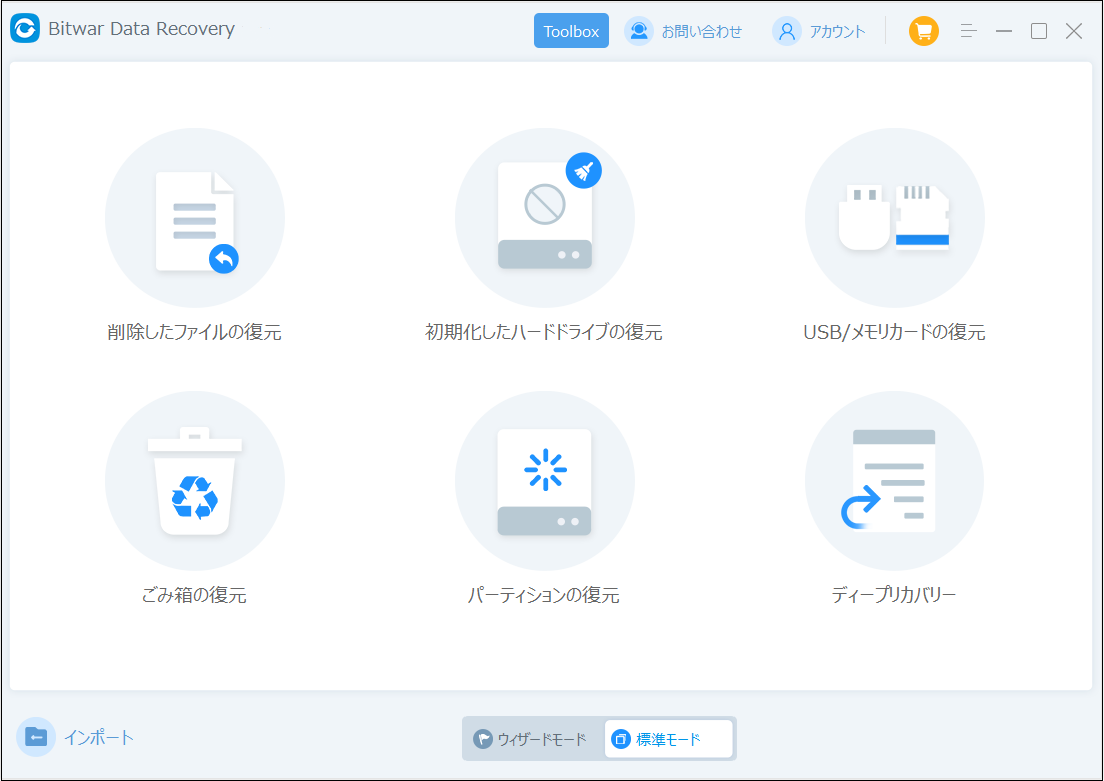
ステップ2.ファイルの保存場所を選択します。
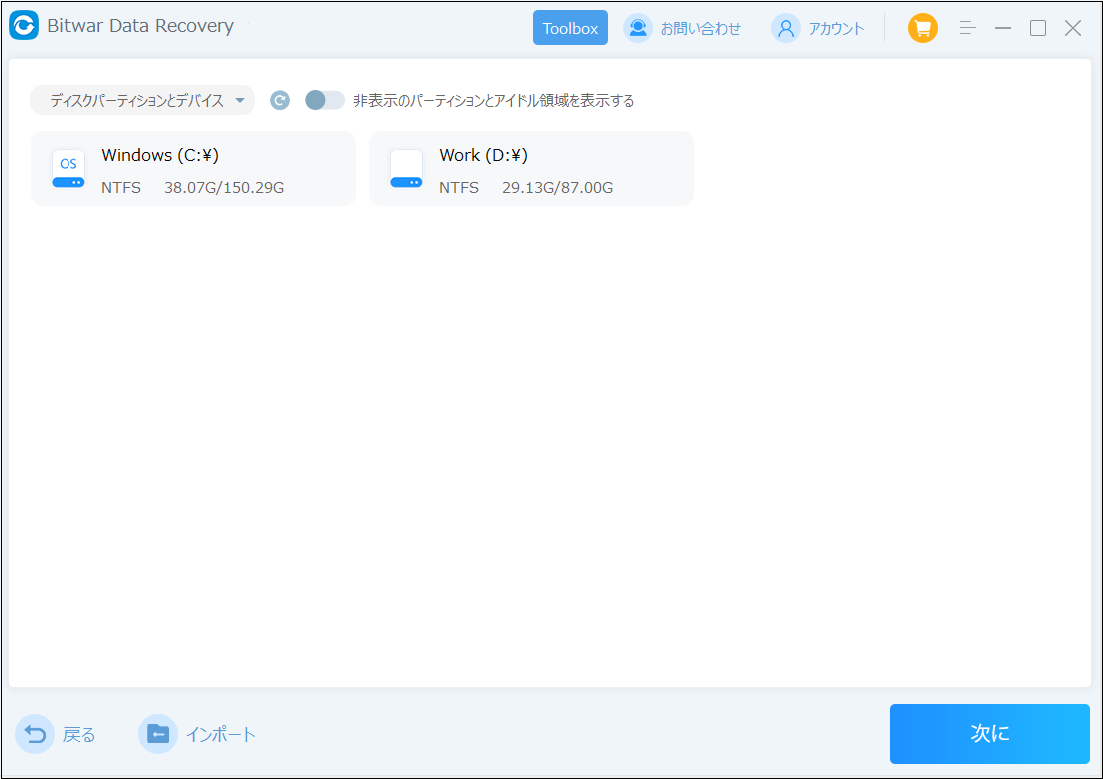
ステップ3.復元したいファイルのデータの種類を選択します。「スキャン」をクリックします。

ステップ4.検出されたデータをプレビューすることができます。「復元」をクリックしてデータを他のディスクに復元します。データが上書きされないように、復元したいデータを元の場所に復元しないでください。他のドライブやデバイスに復元するのがお勧めです。復元が完了したら、データを元の保存場所にコピーすることができます。

Windows 10 でファイルをごみ箱から復元する 4 つの方法
ごみ箱からファイルを復元する方法の中には、あまり知られていないものがあります。しかし、これらは簡単に実行できるだけでなく、誤ってファイルをごみ箱に送ってしまい、それを元の場所に戻したい場合の救世主になります。
方法1. ごみ箱ツールを使って削除されたファイルを復元する
ごみ箱ツールタブは、削除されたファイルを管理するのに役立つ隠れた宝石のようなものです。比較的知られていませんが、騙されないでください。この裏技は、ごみ箱からファイルやフォルダーを復活させることができます。
1.ごみ箱を開いて、復元したいファイルやフォルダを見つけます。複数のファイルまたはフォルダを選択することもできます。
2.ごみ箱フォルダの上部に移動し、紫色の「管理」タブの下にある「ごみ箱ツール」をクリックします。
3.「選択した項目を元に戻す」をクリックします。これにより、選択した項目がごみ箱からコンピュータ上の元の場所に移動されます。
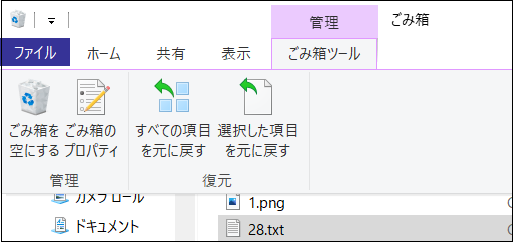
4.ごみ箱内のすべてのファイルを復元するには、「すべての項目を元に戻す」をクリックします。
この機能が気に入り、クイックアクセスツールバーに追加したい場合は、選択した項目の復元またはすべての項目の復元のいずれかを右クリックし、「クイックアクセスツールバーに追加」をクリックするだけでよいのです。
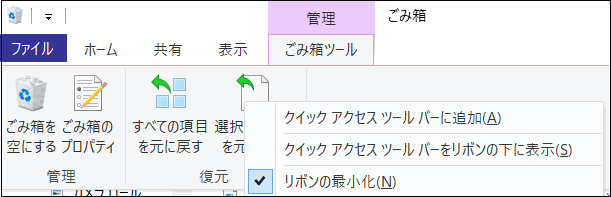
ボーナスヒント
この方法を使用する場合、復元したいファイルの元の場所を覚えていることを確認してください。そうしないと、コンピュータ上の他のファイルの中に紛れ込んでしまう可能性があります。この場合、Ctrl + Zキーを押して復元を取り消し、右クリックして[更新]をクリックするだけです。
この方法で復元する前に、ファイルまたはフォルダーの上にマウスポインタを置いて、元の場所をメモしておいてください。
2. 「切り取り&貼り付け」を使って削除されたファイルを復元する
Ctrl + Zやアンドゥのように、カット&ペースト機能は、世界中のコンピュータユーザーに超人気です。この機能を使って、ごみ箱から削除したファイルやフォルダを復元しようと思ったことはありませんか?
1.ごみ箱を開き、復元したい項目を見つけます。ごみ箱がいっぱいの場合は、ファイル名やキーワードがわかっていれば、「検索バー」を使ってアイテムを検索することができます。
2.復元したい項目をすべて選択します。
3.その項目を右クリックして「切り取り」をクリックするか、キーボードでCtrl + Xキーを押します。
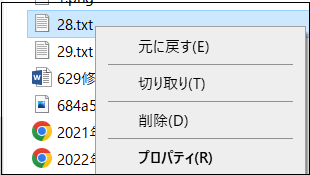
4.削除した項目を貼り付けたい任意の場所またはフォルダに移動し、右クリックして「貼り付け」をクリックするか、Ctrl + Vキーを押します。これで、削除された項目が選択した場所に復元されます。
この「切り取り&貼り付け」の方法を使えば、元のファイルの場所を覚えておく必要はありませんし、復元したファイルが紛失してしまう心配もありません。これは、ごみ箱から削除したファイルを復元するもう一つの簡単な方法です。
3. 宛先移動機能を使って削除したファイルを復元する
ごみ箱ツールと同じく、こちらもあまり知られていないWindows 10のごみ箱から削除したファイルを復元する方法です。切り取り&貼り付けと同じように、削除されたアイテムを好きな場所に移動させることができます。
以下はその方法です。
1.通常通りごみ箱を開き、復元したい項目を選択します。
2.ごみ箱フォルダの上部に移動し、[ホーム]タブをクリックします。すると、リボンが表示されます。ファイルは、選択した場所に自動的に復元されます。
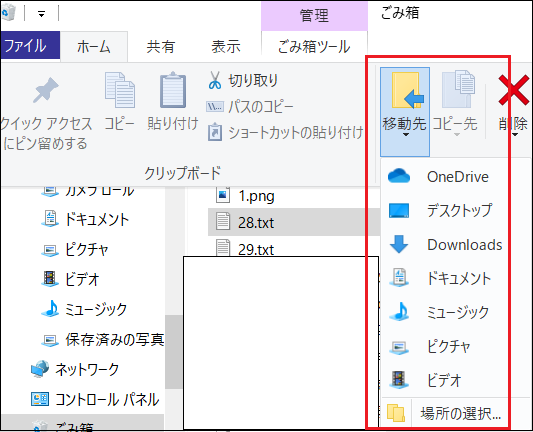
4.表示されている場所とは別の場所に移動したい場合は、ドリルダウンして「場所の選択」をクリックし、「移動」をクリックするか、「新しいフォルダーの作成」をクリックします。
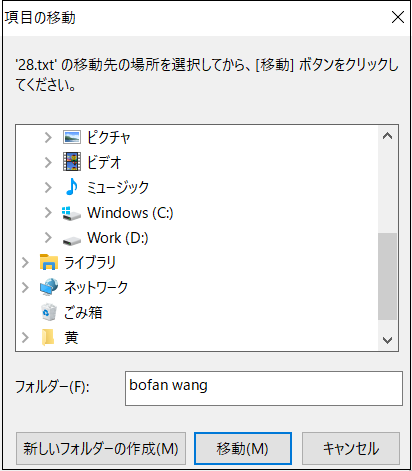
「移動先」を使用すると、削除されたファイルをカスタムの新しいフォルダーに移動することができます。このフォルダー内のアイテムを絶対に削除したくない場合は、「削除しない 」という名前に変更します。
4. ドラッグ&ドロップで削除されたファイルを復元する
ドラッグ&ドロップを使えば、削除したファイルを好きな場所に復元することができます。ドラッグ&ドロップでファイルをデスクトップに戻せることはご存知かもしれませんが、ファイルを早急に戻すためのちょっとしたショートカットがたくさんあることをご存知でしょうか?その方法をご紹介しましょう。
1.ごみ箱を開き、復元したいファイルを選択します。
2.左側の「クイックアクセス」ペインに表示されている任意のフォルダーまたは場所にファイルをドラッグ&ドロップします。
ドラッグ&ドロップの方法は、説明した他の方法と同様に、ごみ箱から削除されたファイルを復元するのに有効です。
まとめ
Windows 10 コンピュータ上で誤って何かを削除してしまった場合、上記の方法のいずれかを使用してファイルやデータを復元することができます。
覚えておくべき最も重要なヒントの1つは、ファイルを永久に削除しないように、ごみ箱の設定を再構成することです。これは、誤って削除したファイルを復元する方法の 1 つです。


