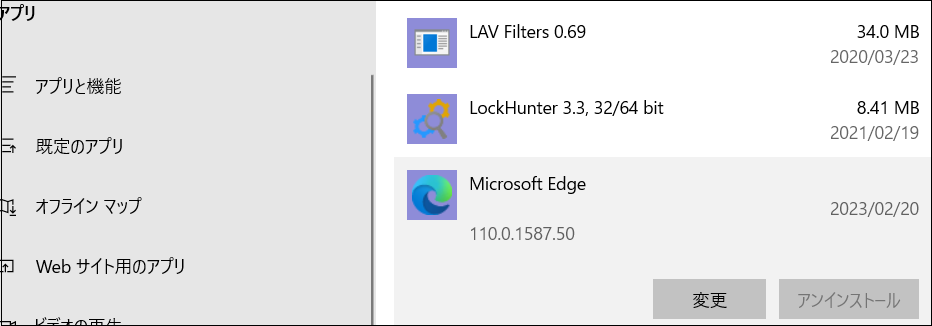ダウンロードエラーはウェブブラウザではよくあることですが、Microsoft Edgeでファイルをダウンロードできない問題に直面している場合、解決方法をいくつかご紹介します。
Microsoftは、より多くの人にEdgeをデフォルトのブラウザとして設定するよう働きかけています。Edgeは発売当初から間違いなく改善されていますが、エラーが起こらないわけではなく、ファイルをダウンロードできないなど、さまざまな問題に遭遇する可能性があります。
このような場合、ChromeやFirefoxに戻る必要はありません。Edgeの設定を確認し、設定する方法をご紹介しますので、すぐに問題を解決することができます。
方法1.Microsoft Edgeをアップデートする
古いバージョンのMicrosoft Edgeを使用している場合、ブラウジングの際にいくつかの問題が発生することがあります。最新のEdgeを使用しているかどうかを確認するには、右上の三点メニューをクリックし、「設定」を開きます。次に、左側のメニューから「Microsoft Edgeについて」を選択します。
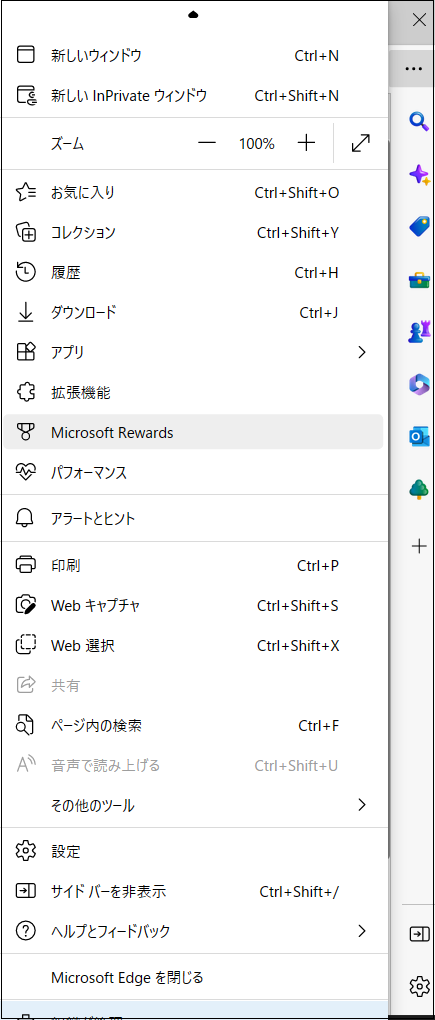
最新バージョンを使用している場合は、「Microsoft Edgeは最新です」というメッセージが表示されるはずです。または、「更新プログラムがあります」と表示され、ブラウザを再起動して更新プログラムをインストールする必要があります。
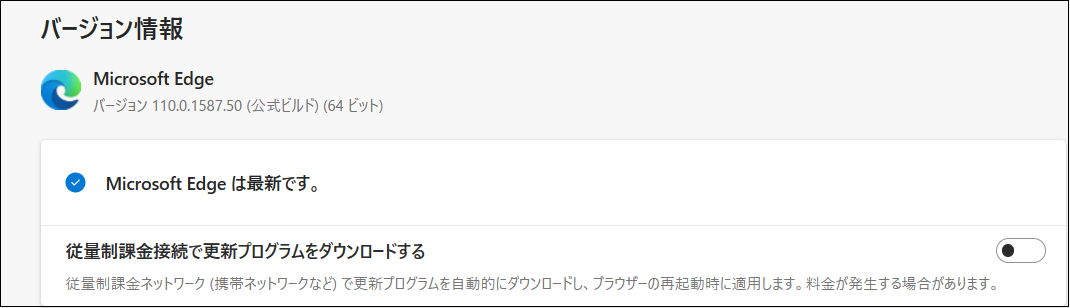
Edgeが自動的にアップデートされないのはなぜですか?
通常、Microsoft Edgeは、利用可能なアップデートを自動的にインストールします。しかし、従量制課金接続を使用している場合は、ブラウザを手動で更新してスムーズに動作させる必要がある場合があります。
この問題を解決し、Edgeが自動的に更新するようにするには、Edgeの設定を変更する必要があります。「従量制課金接続で更新プログラムをダウンロードする」の横にあるトグルをオンにしてください。
方法2.InPrivateモードを使用する
インストールされているブラウザ拡張機能のいずれかにバグや不具合があり、Edgeによるファイルのダウンロードが停止している可能性があります。拡張機能を使わずにEdgeを使用するには、ブラウザメニューを開いて[新しいプライベートウィンドウ]をクリックするか、Ctrl + Shift + Nのショートカットを使用します。
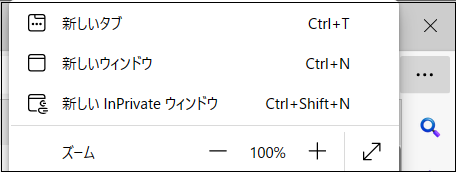
InPrivateウィンドウからファイルをダウンロードできる場合は、すべての拡張機能を無効にしてから、1つずつ再有効化します。こうすることで、どの拡張機能が問題を引き起こしているかを特定することができます。
方法3.ダウンロード先を変更する
Edgeを使用しているときにファイルをダウンロードできない場合、ダウンロード先を確認する必要があります。コンピュータに空き容量がないか、ダウンロードパスが使用できなくなった可能性があります。この場合、ダウンロード先を変更することで問題が解決するはずです。
- ブラウザのメニューを開きます。
- [設定] > [ダウンロード]に進みます。
- [場所]の横にある[変更]をクリックし、新しいダウンロードパスを設定します。

Edgeでファイルのダウンロードが可能になったかどうかを確認します。
方法4.アンチウイルス設定を確認する
ダウンロードパスを変更してもファイルがダウンロードできない場合は、ウイルス対策設定を確認する必要があります。お使いのアンチウイルスが、コンピュータをマルウェアから保護するためにインターネットからのダウンロードをブロックしている可能性があり、これがMicrosoft Edgeでファイルをダウンロードできない理由です。
方法5.Microsoft EdgeでOfficeファイルをダウンロードできない
Edgeはアプリや写真をダウンロードできるのに、Officeファイルをダウンロードせずに開いてしまうというケースもあります。幸いなことに、この問題の解決方法は非常に簡単です。
1.edgeの「設定」>「ダウンロード」に移動し、「Officeファイルをブラウザで開く」をオフにします。
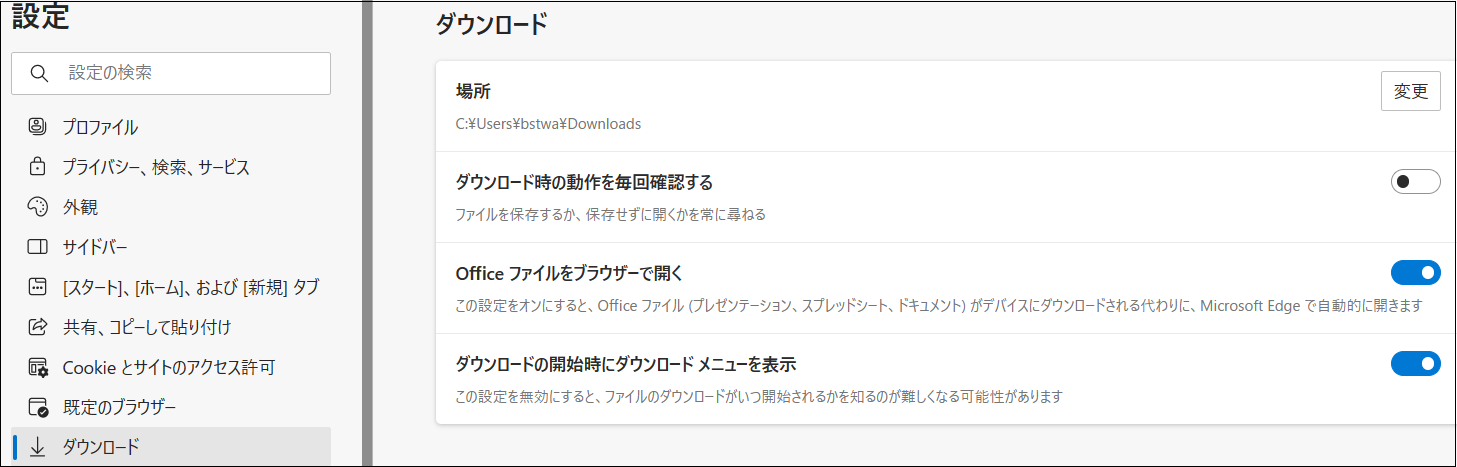
2.ダウンロードをもっとコントロールしたい場合は、「ダウンロード時の動作を毎回確認する」と「ダウンロード開始時にダウンロードメニューを表示」オプションを有効にすることができます。
方法6.Edgeをリセットする
ウイルス対策やブラウザの設定に問題があることが確認できない場合、Edgeの設定を既定値に戻してみてください。これにより、ブラウザのCookieなど、Edgeに関連するデータは削除されますが、お気に入り、履歴、および保存されたパスワードは維持されます。
Edgeをリセットするには、ブラウザの[設定]メニューを開き、[設定のリセット]を選択します。次に、[設定を復元して既定値に戻します]>[リセット]の順にクリックします。
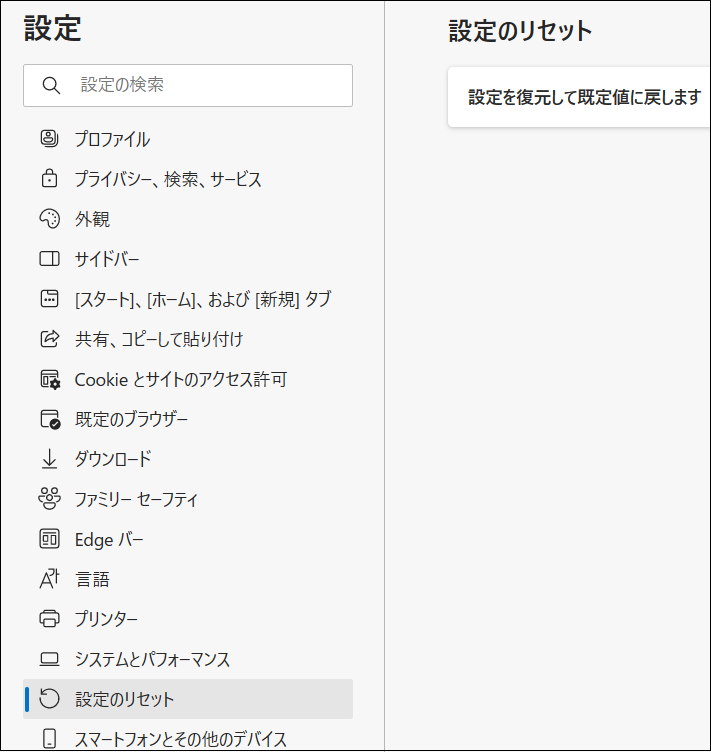
方法7.Edgeを修復する
Microsoft Edgeでファイルをダウンロードできない以外に、Edgeのクラッシュやフリーズが発生した場合は、アプリを修復することで再び正常に機能するようになります。
- 「設定」を開き、「アプリ」>「アプリと機能」と進みます。
- Microsoft Edgeを選択し、「変更」をクリックします。

- ポップアップウィンドウで、[修復]をクリックします。
まとめ
これで、Microsoft Edgeでファイルをダウンロードできるようになったかと思います。これまで説明してきたように、ブラウザの問題に対処する際には、確認すべき設定がいくつかあります。ブラウザを最新の状態に保ち、ウイルス対策の設定を正しく行っていれば、Microsoft Edgeでファイルをダウンロードできない問題は発生しないはずです。