複数のファイルをコピー、移動、転送、削除、またはその他のアクションを実行しようとしているかどうか、それは一度に複数を選択する方が便利です。例えば、Ctrlボタンを押しながらファイルをクリックし、ハイライト表示させる方法が一般的です。しかし、Windowsの不具合で、Windows10/11で複数のファイルを選択できないことがあります。
ここでは、Windows10/11で複数のファイルを選択できないエラーを解決するための7つの解決策を紹介します。
解決策1.コンピュータを再起動する
まず最初に、コンピュータを再起動して、Windows10/11で複数のファイルを選択できない問題が解決するかどうかを確認します。[スタート]をクリックし、[電源]ボタンをクリックします。オプションの一覧から、「再起動」を選択します。
解決策2.キーボードの問題でないことを確認する
Windowsでは、複数のファイルを一度に選択するために、ShiftキーとCtrlキーの2つのキーが使用されます。この2つのキーに異常がないことを確認する必要があります。キーが機能しているかどうかを確認するには、スクリーンキーボードを表示してテストしてください。
Windows 10/11でスクリーンキーボードを開くには、Win + Rキーを押し、Windowsの実行ダイアログボックスにoskと入力し、Enterキーを押してください。これで仮想キーボードが表示されます。
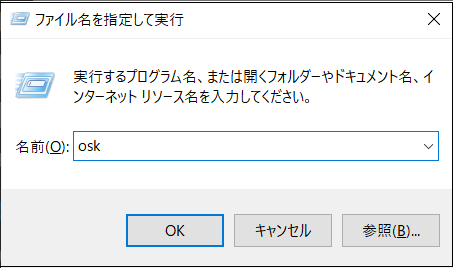
Shiftキーが機能するかどうかをテストするには、Shiftキーを押して、スクリーンキーボード上で対応するキーが点灯するかどうかを確認します。仮想キーボード上でキーを押していることが表示されない場合は、何かが間違っている可能性があります。Shiftキーのテストが終わったら、Ctrlキーも同じようにテストしてください。
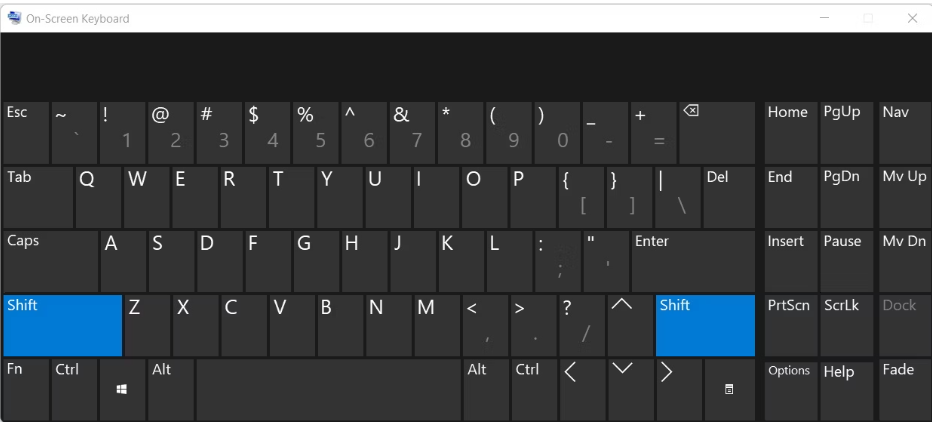
パソコンのハードウェア側の修理が苦手な方は、故障したキーの修理は専門業者に依頼する必要があります。デスクトップパソコンを使っている場合は、新しいものを買えばいいだけです。
解決策3.エクスプローラーのフォルダビューをリセットする
エクスプローラーのフォルダビューをカスタマイズしたため、複数のファイルを選択できない場合があります。これをリセットして、デフォルトのビュー設定を復元すればよいのです。
1.Windows10では、ファイルエクスプローラを開き、上部メニューの表示タブをクリックし、一番右のオプションを選択します。

Windows 11でフォルダーオプションを開くには、エクスプローラーを開き、上部メニューの右端にある3つの点をクリックし、「オプション」を選択します。
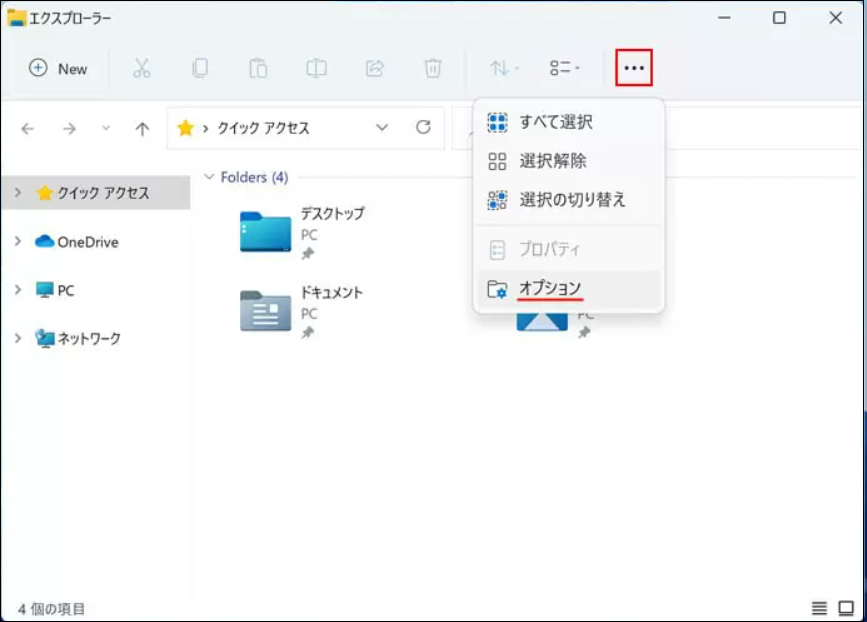
2.フォルダオプションを開いたら、「表示」タブをクリックします。そして、[フォルダーをリセット]ボタンをクリックします。フォルダーのリセットを進めるかどうかを確認するプロンプトが表示されるので、[はい]をクリックします。
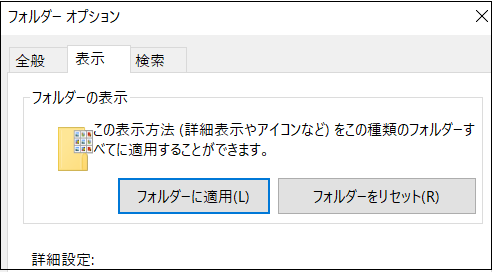
解決策4.一時ファイルを削除する
一時ファイルとは、Windowsが作成または変更中のファイルの一時的なデータを保持するために作成するファイルで、複数のファイルを選択するなど、PCの操作に支障をきたすことがあります。それらを削除することはまったく安全で、デスクトップのキャッシュを空にします(インターネットのキャッシュはそのまま残ります)。ですので、Windowsで複数のファイルを選択できない場合は、試してみる価値があります。
1.一時ファイルを含むフォルダーを開くには、Win + Rキーを押して、Windowsの「ファイル名を指定して実行」を開きます。キーボードで「%temp%」と入力してEnterキーを押すと、「Temp」フォルダーが開きます。
Windows 10で一時ファイルをすべて削除するには、右端の[選択]サブメニューを探し、[すべて選択]をクリックします。
次に、「整理」サブメニューの「削除」(赤い大きな×印)をクリックすると、すべてが削除されます。
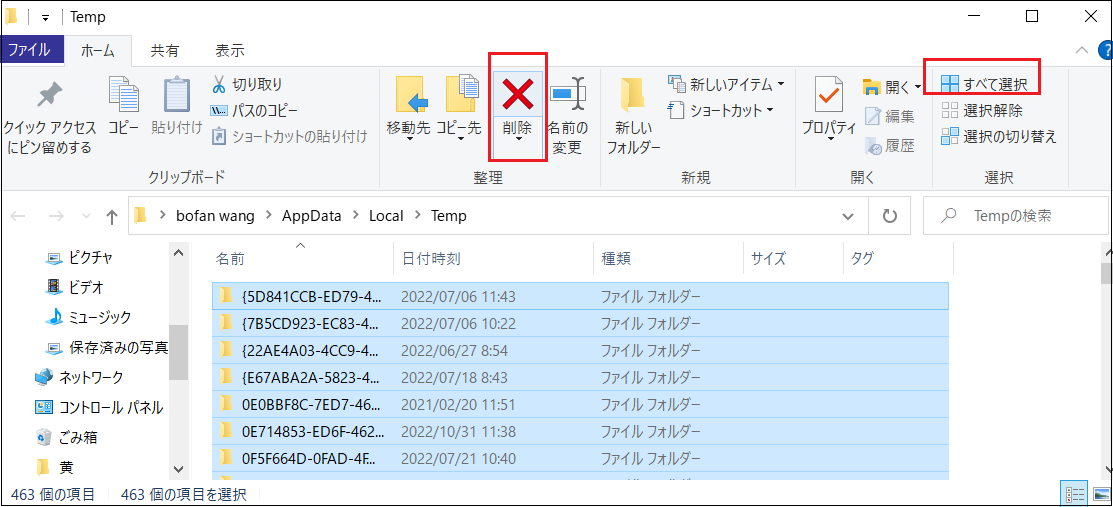
Windows 11では、トップメニューの右側にある3つの点をクリックし、「すべてを選択」をクリックします。次に、メインメニューのゴミ箱のアイコンをクリックして、一時ファイルを削除します。
解決策5.ファイルとフォルダのトラブルシューターを使用する
「ファイルとフォルダのトラブルシューター」をダウンロードして、インストールする必要があります(マイクロソフトはWindowsにプレインストールしていません)。ダウンロードした後、ツールをダブルクリックして開きます。その後、指示に従って操作すれば、ファイルとフォルダのトラブルシューターが自動的に問題を検出し、修正します。
解決策6.チェックボックスを使ってみる
チェックボックスの使用は、どちらかというと回避策なので問題は解決しませんが、核となるオプションを試す前に複数のファイルを選択できるようになります。
Windows 10でチェックボックスを有効にするには、エクスプローラーを開き、[表示]タブを選択します。表示/非表示]メニューで、[項目のチェックボックス]にチェックを入れます。
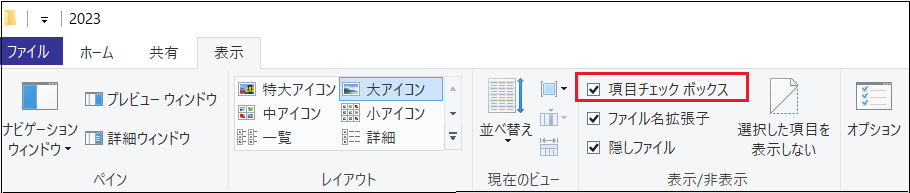
Windows 11でチェックボックスを有効にするには、エクスプローラーを開き、[表示] > [項目のチェックボックス]をクリックします。
これで、Windows10/11でも、ファイルにカーソルを合わせると、左側か上部の隅にチェックボックスが表示されるようになります。この方法で複数のファイルを選択するには、それぞれのチェックボックスをクリックするだけです(ファイルそのものではありません)。
解決策7.Windowsシステムをリセットする
いろいろ試してみたけれども、チェックボックスの使用がうまくいかない場合、Windowsのインストールをリセットすることで問題が解決する可能性があります。Windowsをリセットすると、OSが工場出荷時の設定に戻ります。これを行うことで、複数のファイルを選択できないようにしている不正な設定を取り除くことができます。
PCをリセットすることの利点は、すべての設定とアプリが削除される一方で、すべてのファイルとフォルダーを保持するオプションがあることです。すべてを削除することもできますが、すべてを失うことがないように、重要なファイルやフォルダをすべてバックアップしておいてください。
まとめ
CtrlキーやShiftキーを押しながら複数のファイルを選択することは、Windowsユーザーなら誰でもできるはずの高速かつ便利な操作です。もし突然ファイルを複数選択ができなくなった場合は、上記の解決策でその能力を回復することができるはずです。
また、Windowsのインストールが壊れているために他のすべてが失敗した場合、OS全体を再インストールすることができます。
