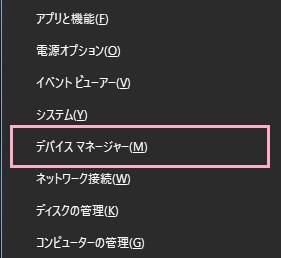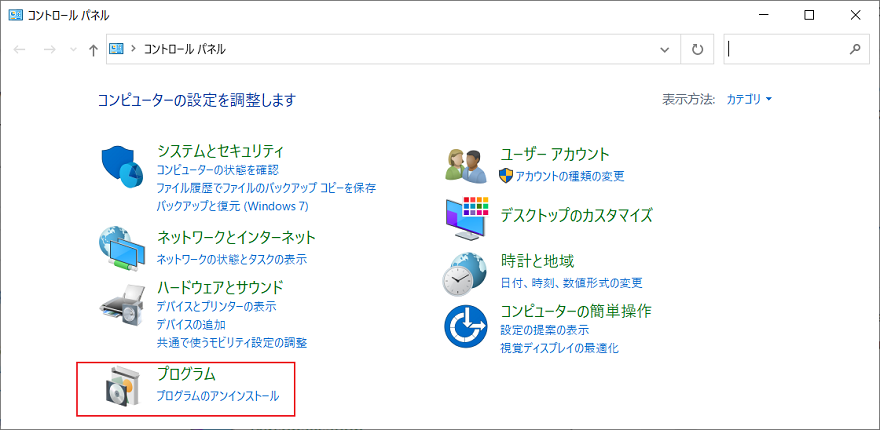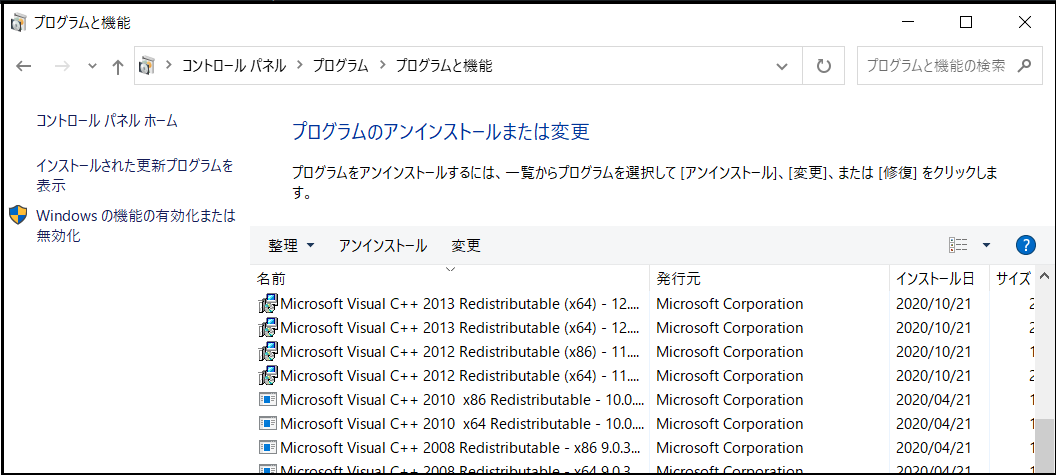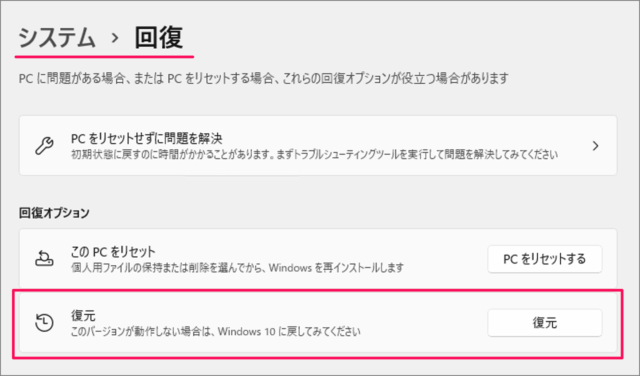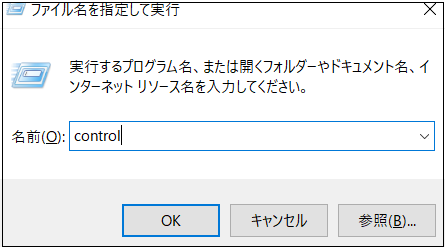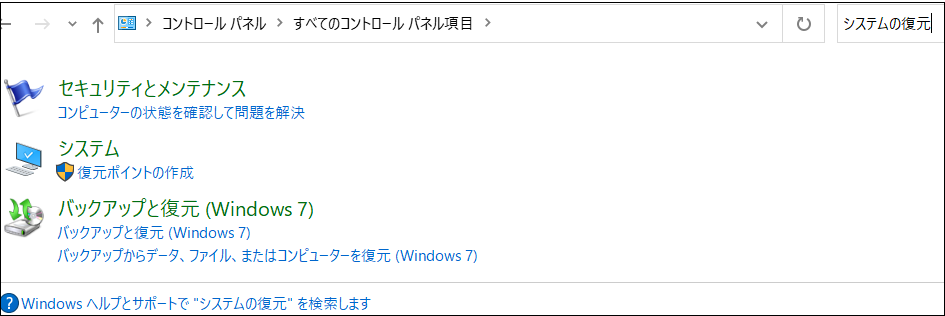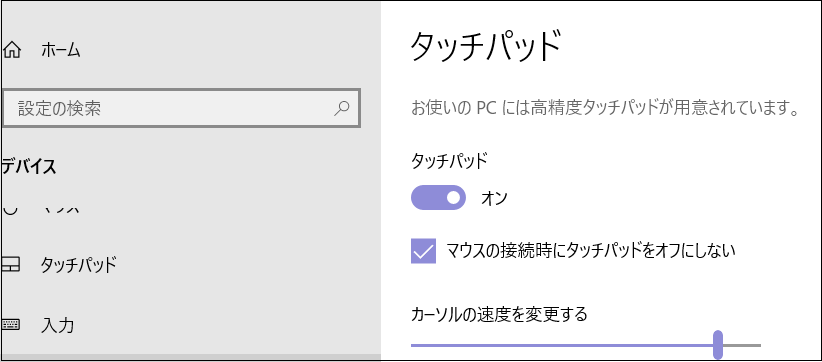ドライバーは、オペレーティングシステムが周辺機器やその他のハードウェアコンポーネントと通信し、理解できるようにするものです。デバイスドライバーが正しく機能しない場合、マウス、キーボード、タッチパッドなどのハードウェアに問題が発生します。
最近、Windowsを最新バージョンにアップグレードした後に、タッチパッドのドライバーが動作しなくなったという報告が何人かのユーザーからありました。この問題は、システム内の小さな不具合や互換性のないドライバーなど、いくつかの原因によって引き起こされる可能性があります。
解決策1.ドライバーのアップデート
システムとタッチパッドドライバーの間の非互換性は、最も一般的な故障の原因です。このため、「デバイスマネージャー」を使用してドライバーを更新することをお勧めします。
I2C HIDデバイスドライバーを更新することで、すぐに問題が解決したケースもあります。以下はその方法です。
- スタートボタンを右クリックして「デバイスマネージャー」をクリックします。

- 「デバイスマネージャー」ウィンドウで、「ヒューマンインターフェイスデバイス」セクションを展開します。
- タッチパッドドライバーを探し、右クリックします。
- タッチパッドドライバーが見つからない場合は、ツールバーの「表示」タブをクリックし、「非表示のデバイスの表示」を選択します。
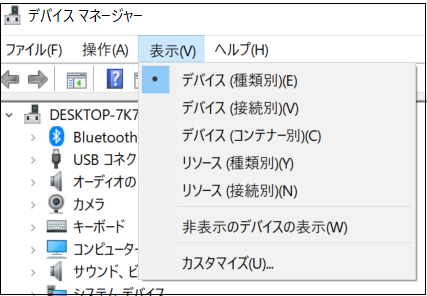
5.ここで、ドライバーを右クリックし、コンテキストメニューから「ドライバーの更新」を選択します。ドライバーの自動検索をクリックし、ユーティリティがシステムをスキャンして更新されたバージョンのドライバーを探すのを待ちます。
6.画面上の指示に従って更新プロセスを進め、問題が解決されたかどうかを確認します。
それでも問題が解決しない場合は、1~5のステップをもう一度行い、今度は「ドライバーを自動的に検索する」を選択します。
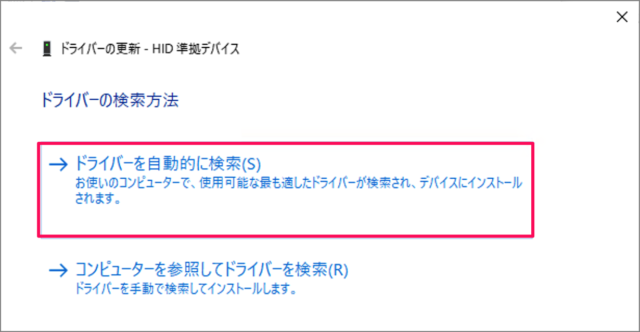
次に、「私のコンピューターで利用可能なドライバーの一覧から選ばせてください。」をクリックし、「I2C HID デバイス」ドライバーを選択します。
画面に表示される指示に従って操作を進めます。
これで、タッチパッドのドライバーの問題を解決できることを期待します。または、お使いのコンピュータにすでに更新されたドライバーのバージョンがない場合は、メーカーの公式サイトにアクセスして、そこから最新バージョンをダウンロードすることができます。
その後、「ドライバーを自動的に検索する」 > 「コンピューターの参照してドライバーを検索」を選択して、ダウンロードした最新バージョンのドライバーをインストールすることができます。
そこで、この問題が発生している場合は、以下のさまざまな方法に従って、Windows PCのこの問題を解決してください。すべてのステップを実行して確実に修正することも、自分の状況に最も適した方法を選択することもできます。
解決策2.あらゆるアップデートをアンインストールする
システムの更新プログラムをインストールした後にもこの問題が発生することがあるため、問題を解決するために更新プログラムをアンインストールしてみることもできます。
以下、その方法を説明します。
- コントロールパネルを起動し、「プログラム」オプションから「プログラムのアンインストールまたは変更」を選択します。

- 左側のペインで、[インストールされた更新プログラムを表示]オプションをクリックします。
- これで、コンピュータにインストールされている更新プログラムが表示されるはずです。対象となる更新プログラムを探し、右クリックします。

- [アンインストール]を選択し、画面上の指示に従って操作を進めます。
- 最後に、コンピュータを再起動し、問題が解決されたかどうかを確認します。
Windows 11にアップグレードした後に問題に直面するようになった場合は、Windows 10にダウングレードするオプションもあります。これは大きな変更なので、他のトラブルシューティング方法がすべて失敗した場合にのみ実行することをお勧めします。
Windows 10に戻すには、以下のステップに従います。
- WinキーとIキーを同時に押して、Windowsの設定を開きます。
- [設定]で[システム]>[回復]を選択します。
- ここで、次のウィンドウで[復元]ボタンをクリックし、元に戻したい理由を選択します。

- 画面上の指示に従って、プロセスを完了します。
解決策3.システムの復元オプションを使用する
アップデートが原因で問題が発生したかどうか不明な場合は、システムの復元を使用してコンピュータを以前の状態に戻してください。
システムの復元ユーティリティは、お使いのシステム上に定期的に復元ポイントを作成します。これらの復元ポイントはシステムのスナップショットで、通常はアプリケーションのインストールなどの大きな変更の前に作成されます。これらのスナップショットを使用して古いシステムの状態に戻すと、システムは復元ポイントが作成されたときの状態に戻ります。
システムの復元オプションを使用するには、次の手順に従います。
- WinキーとRキーを同時に押して、「ファイル名を指定して実行」ダイアログを表示します。
- controlと入力し、OKをクリックすると、コントロールパネルが開きます。

- 次のウィンドウで、「コントロールパネル」の検索バーに「システムの復元」と入力します。
- 「復元ポイントの作成」をクリックします。

- ここで、「システムの復元」ボタンをクリックします
- システムに作成された復元ポイントのリストが表示されるはずです。1つ(問題が発生していない場所)を選択し、[次へ]をクリックします。
システムが以前の動作状態に戻ると、タッチパッドドライバーが動作しない問題は解決されます。
解決策4.タッチパッドの設定を変更する
USBポインティングデバイスをコンピュータに接続しているときに問題が発生した場合、外部デバイスを接続するとタッチパッドが無効になるデフォルト設定が原因でタッチパッドドライバーが動作しない問題に直面している可能性があります。
この場合、タッチパッドの設定を変更することで問題を解決できます。
- WinキーとIキーを同時に押して、Windowsの「設定」を開きます。
- 「デバイス」 > 「タッチパッド」を選択します。
- 「タッチパッド」セクションを展開し、「マウス接続時にタッチパッドをオフにしない」を有効にします。

- 「設定」アプリを終了し、問題が解決されたかどうかを確認します。
まとめ
Windowsの更新プログラムは、機能を向上させるのではなく、システムの問題を引き起こす可能性があります。上に挙げた方法で、アップグレード後のタッチパッドドライバーが動作しない問題を簡単に解決できるとよいのです。
修復インストールオプションに進む準備がまだできていない場合は、Microsoft サポートに連絡して、問題を報告することができます。問題の根本的な原因を確認し、関連する修正方法を提案してくれます。