Windowsには数え切れないほどの既定のファイルやフォルダーがありますが、その多くは一般ユーザーが触るべきではありません。ここでは、システムにダメージを与えないために、そのままにしておくべきフォルダを紹介します。
個人的なファイルやフォルダーに加えて、Windows OS自体もコンピュータ上で多くのスペースを占有しています。少し探せば、隠れたWindowsキャッシュを見つけることができ、容量を確保する必要がある場合は消去しても問題ありません。
しかし、Windowsのデフォルトのファイルやフォルダーには、そのままにしておいた方がいいものがいくつかあります。これらをいじると、システムが不安定になったり、データが失われたり、その他の悪い影響が出る可能性があります。ここでは、Windowsのファイルシステムを見ているときに、ほとんどのユーザーがいじらないほうがいい場所について説明します。
1. Program FilesとProgram Files (x86)
場所は、C:\Program Files and C:\Program Files (x86)
ソフトウェアをインストールするときは、通常、EXEファイルを開いてインストール処理を実行します(そうでない場合は、ポータブルアプリを使用していることになります)。この間、アプリは Program Files フォルダーに自分用のエントリーを作成し、レジストリ値を追加するなど、システム上で正しく動作するために必要な作業を行います。
このように、Program Filesフォルダーに向かうと、インストールされているほとんどのプログラムのフォルダーが見つかります。すべてのインストールされたプログラムがここに情報を保持しているわけではありませんが、多くのプログラムはここに情報を保持しています。
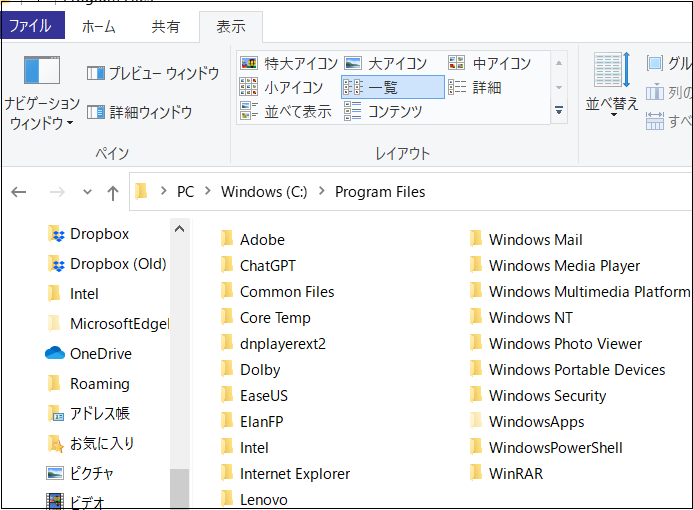
稀な例外を除いて、これらのフォルダーにあるプログラムのデータには決して触れる必要はありません。これらのフォルダには、プログラムが機能するために必要な設定情報が含まれています。もしこれらをいじり始めたら、アプリを台無しにしてしまい、再インストールしなければならなくなる可能性があります。
なお、ソフトウェアをアンインストールする場合は、「設定」→「アプリ」→「アプリと機能」から行うのが正しい方法です。Program Filesからアプリのフォルダーを削除しても、システム上の他の参照は削除されないので、クリーンなアンインストールとは言えません。
32ビット版のWindowsを使用している場合、32ビットソフトウェアしかインストールできないため、Program Filesフォルダは1つしかありません。64ビット版のWindowsでは、さらにProgram Files (x86)フォルダが表示されます。コンピュータはそこに32ビットのソフトウェアを格納し、64ビット互換のソフトウェアは標準のProgram Filesフォルダに格納されます。
これらのフォルダーに入る必要があるのは、設定ファイルなどを手動で編集する場合だけで、ゲームが正しく動作しない場合などです。
2. System32
場所:C:\Windows\System32
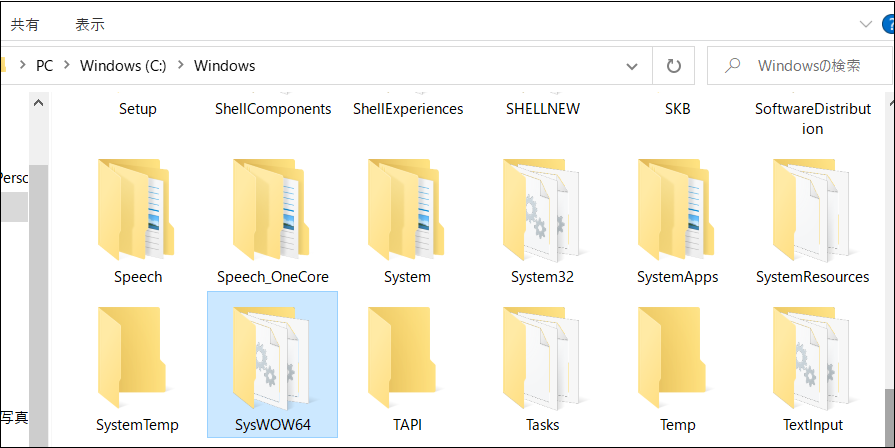
C:Windowsフォルダーにあるものはほぼすべてこのリストに該当しますが、System32フォルダーは特に注意が必要です。このフォルダには、コンピュータが正常に動作するために不可欠な数百のDLLファイルが含まれています。また、システムプログラムも含まれています。
例えば、PCのサウンドを処理するサービス、Windowsの起動に不可欠なファイル、フォントを正しく表示するためのリソースなどです。また、このフォルダーには、Windowsのデフォルトプログラムの実行形式が含まれています。例えば、calc.exeは電卓を起動し、mspaint.exeはMicrosoft ペイントを起動します。
ほとんどの人はSystem32にアクセスする正当な理由はないと思いますが、このフォルダーは長い間インターネット上のジョークで話題になってきました。初心者のユーザーをからかって、System32 はウイルスだ、これを削除すればコンピュータの動作が速くなると言うのが好きな人もいます。
明らかに、このフォルダーはWindowsの機能にとって重要であるため、これをいじるとWindowsを再インストールしなければならなくなる可能性があります。ありがたいことに、ほとんどの場合、ワンクリックでSystem32を削除できるわけではありません。Windows には、重要なフォルダーを削除しないようにするための保護機能がいくつか組み込まれています。もし興味があれば、System32 をもっと詳しく調べました。
3. ページファイル
場所:C:\pagefile.sys(ただし、エクスプローラーの表示タブをクリックし、オプション>表示を選択し、「保護されたオペレーティングシステムファイルを表示しない」のチェックを外さないと、このファイルは表示されません。)。

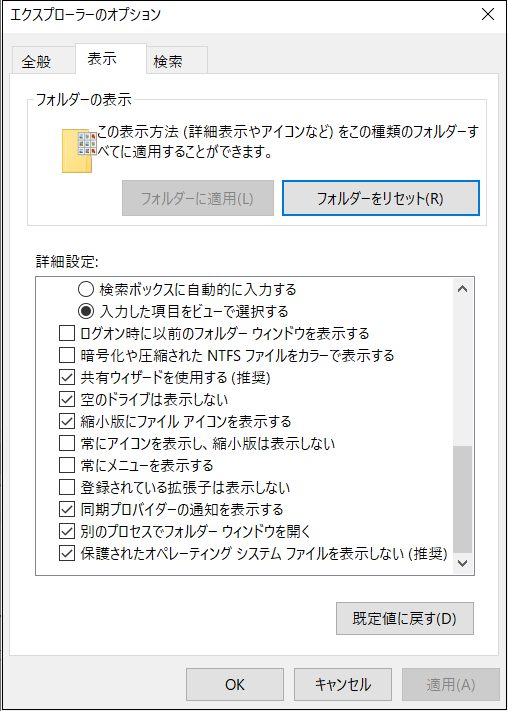
コンピュータ内のランダムアクセスメモリ、またはRAMは、開いているプログラムを一時的に保持するためのものです。例えば、Microsoft Wordのインスタンスを開くと、素早くアクセスできるようにRAMに配置されます。このため、RAMを増やすと、複数のプログラムを同時に実行できるようになります。
物理的なRAMがいっぱいになり始めると、Windowsはページファイルまたはスワップファイルと呼ばれるものを使用します。これは、RAMのように動作するストレージ・ドライブの専用部分です。コンピュータに十分なRAMがある場合、ページファイルが有効になることはほとんどありません。
しかし、ストレージドライブはRAMよりもはるかに遅いため、ページファイルに頻繁に依存すると、パフォーマンスに影響を与えます(特に、最新のソリッドステートドライブ(SSD)ではなく、低速のハードディスクドライブを使用している場合)。
コンピュータで何がスペースを取っているかを確認するためにスキャンを実行すると、ページファイルが数ギガバイトを占めている可能性があります。容量を節約するためにページファイルを無効にしたくなるかもしれませんが、それは良いアイデアではありません。ページファイルがないと、RAMがいっぱいになったとき、余分なメモリにスワップする代わりに、プログラムがクラッシュする可能性があります。
Windows では、必要であれば仮想メモリを管理することができますが、ほとんどの人はオペレーティングシステムに自動管理させるべきでしょう。マシンのメモリに問題がある場合、PCのRAMを解放することはできますが、正しい解決策は、システムにRAMを追加することです。
4. システムボリューム情報
場所:C:\System Volume Information (「保護されたオペレーティングシステムファイルを表示しない」にチェックが入っている場合は、このフォルダも非表示になります。)。
システムボリューム情報]フォルダには、Windowsの重要な機能がいくつか含まれています。実際、このフォルダにアクセスしようとすると、Windowsはアクセス拒否のエラーを出します。
このフォルダーには、コンピュータが作成するシステムの復元ポイントが含まれており、過去にジャンプして変更を元に戻すことができます。このフォルダーのサイズを小さくするには、タスクバーの検索に「復元ポイント」と入力し、「復元ポイントの作成」をクリックします。このウィンドウで、C:ドライブをクリックし、[構成]を選択します。
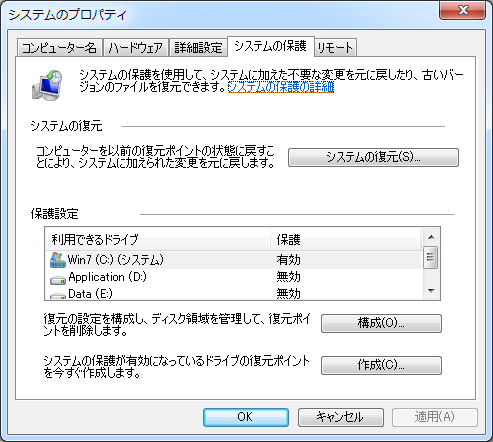
[最大使用量]バーを一定量までスライドさせると、システムの復元が使用する容量を減らすことができますが、将来的に復元を行う必要がある場合は、オプションが減少することに注意してください。
復元ポイントとは別に、システムボリューム情報には、Windowsがドライブのインデックスを作成するために使用するデータも含まれています。これがないと、一瞬で終わる検索が遅々として進まなくなります。また、ファイルのバックアップに必要なボリュームシャドウコピーサービスも含まれています。
他の重要なフォルダーと同様に、このフォルダーには近づかない方がよいでしょう。Windowsは健全なパフォーマンスのためにその内容を必要とし、あなたが編集する理由はありません。
5. WinSxS
場所:C:\Windows\WinSxS
WinSxSはWindows Side By Sideの略で、Windows 9xのバージョンアップで発生した問題に対応するために作成されました。DLL Hellとは、DLL(Dynamic Link Library)ファイルが衝突したり、重複したり、壊れたりする問題のことで、俗に「DLL地獄」と呼ばれます。
これを解決するために、マイクロソフトはWinSxSフォルダーを使用して、すべてのDLLの複数のバージョンを収集し、Windowsがプログラムを実行するときに必要に応じてロードするようになりました。これにより、Windowsの一部でなくなった古いDLLにアクセスする必要がある場合など、互換性が向上します。
Windowsを長く使えば使うほど、このフォルダーは大きくなっていきます。ご想像のとおり、このフォルダからファイルを選んで削除しようとするのは、よい考えとは言えません。このフォルダーに直接アクセスすることはありません。代わりに、ディスクのクリーンアップツールを使用して、不要なファイルを削除する全体的なWindowsのクリーニングルーチンの一部として使用する必要があります。
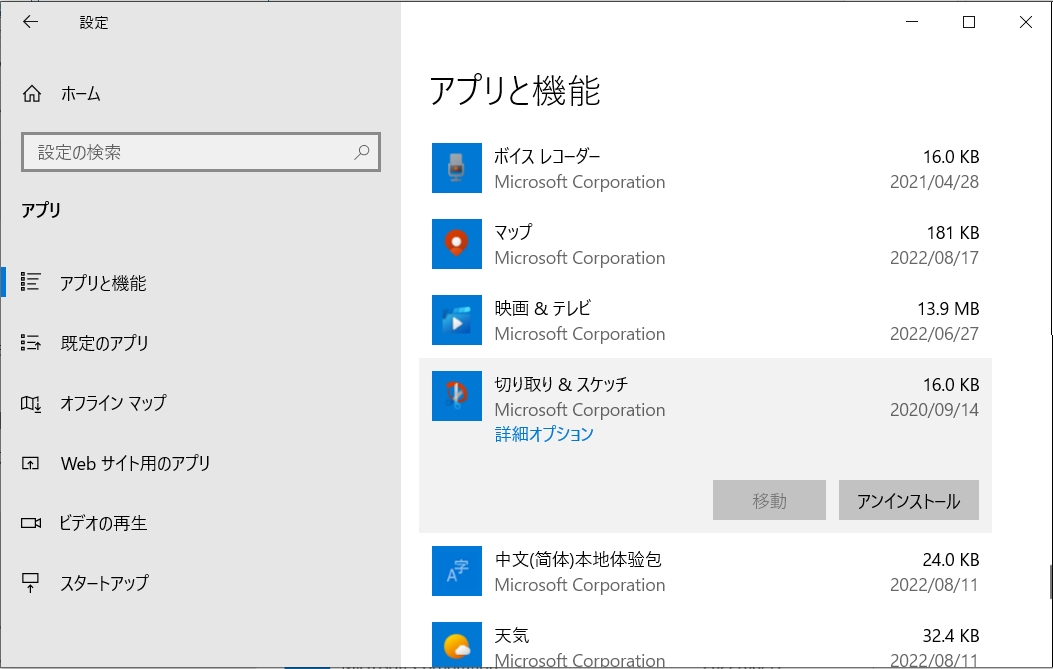
6. D3DSCache
場所: C:\Users\[username]\AppData\Local
最後に、上記ほどOSのタスクに重要ではないものの、「これは何だろう」と思われる方も多いと思いますので、ご紹介しておきます。D3DSCacheは、MicrosoftのDirect3D APIのキャッシュ情報を格納するフォルダです。
これはDirectXの一部で、ゲームなど視覚を必要とするソフトのグラフィック表示に使われています。通常であれば、中のファイルに触れる必要はありませんし、数メガバイトしか占めません。ただし、グラフィックファイルに関連してゲームがクラッシュする場合は、このキャッシュをクリアすることが有効な場合があります。
7. RUXIM
場所:C:\Program Files\RUXIM
RUXIM(Reusable UX Integration Manager)は、中にいくつかの実行ファイルがあるフォルダーです。これらは、Microsoftの「Windows 10 で必要な Windows 診断イベントとフィールド」のページによると、主に情報収集プロセスである。ページには、「このイベントで収集されたデータは、Windows を最新の状態に保つために使用されます。」と記載され、さまざまな処理が説明されています。
これは上記の一部のようなミッションクリティカルなフォルダーではありませんが、それでも触る理由はありません。中のファイルはWindows Updateの円滑な実行を支援し、将来的にアップデートでの不都合を回避するのに役立つと期待されます。
まとめ
Windowsが多くのフォルダーを隠しているのには理由があります。一般的なユーザーは、これらのファイルに直接触れる理由はありません。Windowsは、システムに損害を与えないような管理方法を提供しているからです。
隠しフォルダーに知らないファイルがあったら、まずGoogleって、システムにダメージを与えないようにするのが一番です。また、定期的にバックアップを取り、万が一の場合にデータを復元できるようにしておきましょう。
関連記事:Windowsのシステムファイルとは?知っておきたいこと
