Windows10PC がエラーを報告し始めたり、速度が低下したり、動作がおかしくなったりした場合、Windows 10 に内蔵されている診断ツールを使用して問題の修復を試みることができます。
CHKDSK、SFC、および DISM は、ハード ドライブの健全性をチェックし、破損したファイルを修復しますが、3 つのツールは異なる方法で動作し、システムの異なる領域を対象とします。この記事では、Windows10のCHKDSK、SFC、DISMの違いについて詳しく説明します。
CHKDSK、SFC、DISMを使用すべき場合
CHKDSK、SFC、DISMはシステムツールであり、3つすべてを実行することができます。しかし、これは時間がかかり、あなたの特定の問題には不必要であることがわかります。ここでは、このトラブルシューティングツールのトリオをいつ、どのように使用するかを説明します。
CHKDSKを使用すべき場合
CHKDSK (Check Disk) は、PCの動作がおかしくなったときに最初に試すべきWindows診断ツールです。例えば、シャットダウン中にハングアップしたり、イライラするほど遅くなったりした場合などです。
CHKDSKは、ハードディスク全体をスキャンして、ファイルやファイルシステム自体のエラーを発見し、修正します。また、不良セクタ(読み取れないデータのクラスタ)をチェックし、その修復を試みるか、またはシステムにそのセクタを使用しないように指示します。
Windowsは、ハードディスクドライブの問題を検出すると、起動時にCHKDSKを実行することがあります。不適切なシャットダウンなどの無害な理由の場合もありますが、マルウェア感染やドライブの故障など、より深刻な理由の場合もあります。ただし、指示があるまで、実際に問題を修正することはありません。
将来のエラーと潜在的なデータ損失を防ぐために、PCメンテナンスの一環として、少なくとも月に一度はCHKDSKを手動で実行する価値があります。以下の方法のいずれかを使用することができます。
1. エクスプローラーからCHKDSKを実行する
コマンドプロンプトからCHKDSKを実行することができます。コマンドプロンプトの使用に不安がある場合は、エクスプローラーを開き、このPCをクリックし、チェックしたいドライブを右クリックして、プロパティを選択します。
[ツール]タブを選択し、[エラーのチェック]セクションで[チェック]を選択します。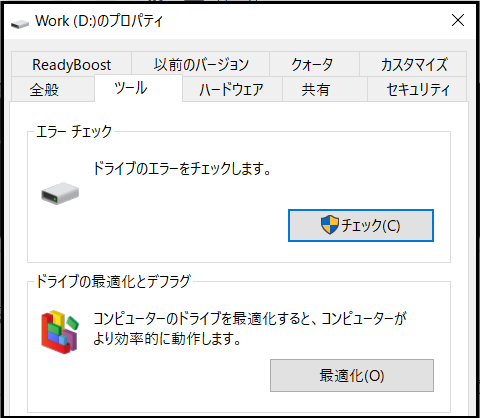
Windowsがすべてが順調に動作していると判断した場合、ドライブをスキャンする必要がないことを示唆します。とにかくCHKDSKを実行するには、ドライブスキャンを選択します。
スキャンは、ドライブのサイズや状態によって、数分から30分ほどかかる場合があります。完了すると、CHKDSKは、エラーが見つからなかったことを伝えるか、エラーが見つかった場合は、その修復を提案します。
2. コマンドプロンプトからCHKDSKを実行する
ディスクチェックのプロセスをより詳細に制御するために、コマンドプロンプトからCHKDSKを実行する必要があります。
①Windowsの検索ボックスにcmdと入力し、結果の上部にあるコマンドプロンプトを管理者として実行します。
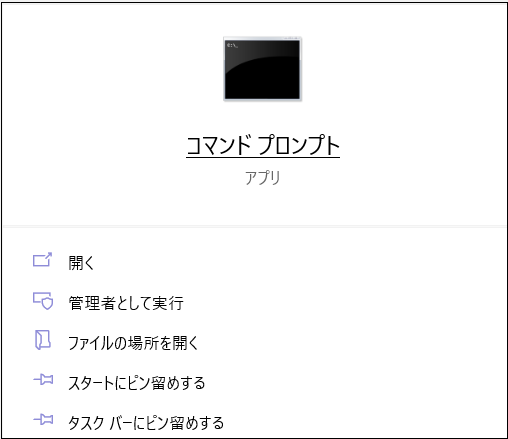
②コマンドプロンプトウィンドウで、chkdskと入力し、スペース、その後にチェックするドライブの名前を入力します。例えば、C:ドライブをスキャンするには、chkdsk c:と入力します。
③Enterキーを押すと、読み取り専用モードでエラーがスキャンされます(つまり、変更は行われません)。変更を加えるには、CHKDSKコマンドでパラメータを使用します。ここでは、問題を修正するために使用できる2つのパラメータを紹介します。
CHKDSKが見つけた問題を修復するには、chkdsk /f c: (C:ドライブの場合)と入力します。
エラーだけでなく不良セクタもスキャンするには、chkdsk /r c:と入力します。
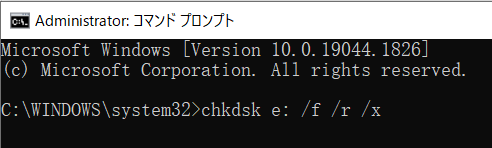
「ボリュームが他のプロセスによって使用されている」ためにこれらのコマンドを実行できない場合、コマンドプロンプトは、PCの再起動時にスキャンをスケジュールするよう提案します。
SFCを使うべき場合
CHKDSKがハードディスクのファイルシステムのエラーを発見して修復するのに対し、SFC(System File Checker)はWindowsのシステムファイルを特にスキャンして修復します。ファイルが破損または変更されていることを検出すると、SFCは自動的にそのファイルを正しいバージョンに置き換えます。
関連記事:sfc /scannowがWindowsで実行できない時の解決策
SFCを使用するタイミングは、ハードディスクが正しく動作していないという直感に依存するCHKDSKよりも、明白です。Windowsのプログラムがクラッシュしたり、DLLファイルが見つからないというエラーメッセージが表示されたり、「ブルー・スクリーン」が表示されたりしたら、それは間違いなくSFCを実行する時期です。
管理者としてツールを実行し、コマンドプロンプトを開いてください。そして、次のように入力し、Enterキーを押してください。
sfc /scannow
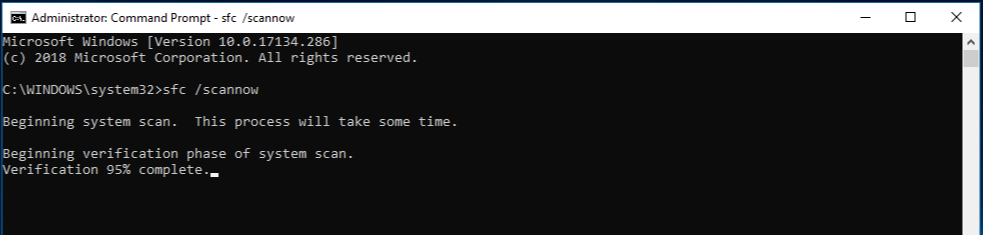
SFCはシステムのフルスキャンを行い、Windowsコンポーネントストアのバージョンを使用して、破損または紛失したファイルの修復と交換を行います。スキャンには時間がかかることがありますが、完了するまでコマンドプロンプトウィンドウを開いたままにしておいてください。
破損したシステムファイルを修復せず、スキャンだけを行う場合は、次のように入力します。
sfc /verifyonly command
SFC のスキャンが終了すると、次の 3 つのメッセージのいずれかが表示されます。
Windows Resource Protection did not find any integrity violations (Windows リソース保護は整合性違反を見つけられませんでした)。これは、PCの問題を引き起こしているものが、システム・ファイルに関連していないことを意味します。
Windows リソース保護は破損したファイルを見つけ、それらを正常に修復したことは問題が解決されたことを意味します。
Windows リソース保護は、破損したファイルを見つけましたが、そのうちのいくつかを修復することができない場合があります。これは、システム ファイルに原因がありますが、SFC はそれらを置き換えることができないことを意味します。セーフモードで再度ツールを実行してみてください。それでも同じ結果になる場合は、絶望せずにDISMを使用することをお勧めします。
DISMを使用すべき場合
DISM(Deployment Image Servicing and Management)は、Windowsの3つの診断ツールの中で最も強力なツールです。通常、このツールを使用する必要はありませんが、頻繁にクラッシュ、フリーズ、エラーが発生し、SFCがシステムファイルを修復できないか、まったく実行できない場合に使用するものです。
CHKDSKがハードディスクをスキャンし、SFCがシステムファイルをスキャンする間に、DISMはWindowsシステムイメージのコンポーネントストアにある破損したファイルを検出して修復し、SFCが正しく動作するようにします。万が一に備え、DISMを実行する前にドライブパーティションのバックアップを作成してください。
CHKDSKやSFCと同様に、DISMを実行するには、コマンドプロンプトを開く必要があります。不必要に修復を行うリスクと時間を節約するために、まず、何も変更せずにイメージが破損しているかどうかを確認することができます。以下のコマンドを入力し、Enterキーを押します。
Dism /Online /Cleanup-Image /CheckHealth
スキャンは数秒しかかからないはずです。破損が検出されない場合、より高度なスキャンを実行して、コンポーネント ストアが健全で修復可能かどうかを判断できます。Dism /Online /Cleanup-Image /ScanHealth と入力します。
DISMがシステムイメージに問題があると報告した場合、これらの問題を自動的に修復するために、別の高度なスキャンを実行します。DISMはWindows Updateに接続し、必要に応じて破損したファイルをダウンロードし、置き換えます。このプロセスは最大で10分かかり、20秒でしばらくハングすることがありますが、これは正常です。Dism /Online /Cleanup-Image /RestoreHealth と入力します。
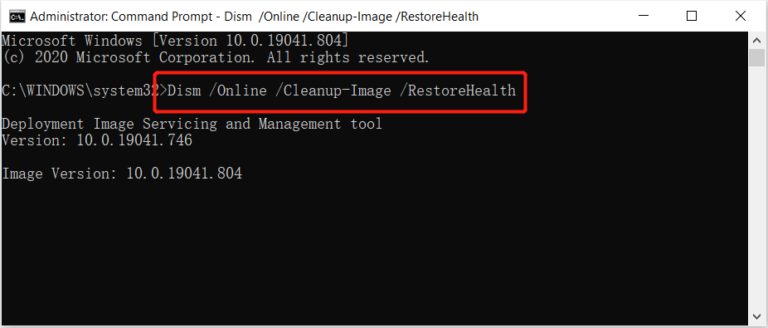
スキャンと修復が完了したら、PCを再起動し、SFCを再度実行して、破損または紛失したシステムファイルを置き換えます。
CHKDSK、SFC、およびDISMが何を行うかを理解した今、これらのWindowsトラブルシューティングツールの1つ以上を実行すると、うまくいけばPCを修復するのに役立ちます。
まとめ
以上はWindows10のCHKDSK、SFC、DISMの違いです。CHKDSK、SFC、DISMを実行しても問題が解決しない場合は、システムの復元を実行します。これにより、システムファイル、設定、およびプログラムが正常に動作していた時点に復元されます。復元ポイントが作成されたときにシステムが破損していなければ、破損の問題が解決される可能性があります。
