お使いのPCまたはノートPCのUSBポートが動作しなくなったことはありませんか?これを解決するには、問題の根源を診断する必要があります。ここでは、あらゆるPCやノートPCでUSBポートを再び使えるようにするために知っておくべきことをすべて説明します。
USBポートが動作しない?テストしよう
先に進む前に、接続するデバイスではなく、ポートに問題があることを確認してください。
どちらが問題かを確認するには、USBポートのトラブルシューティングの方法を知っておく必要があります。つまり、USBポートのテスト方法を知ることです。
まず、デバイスを別のUSBポートに接続します。デバイスが認識されない場合は、デバイスに障害があることになります。(USBドライブを再フォーマットできない場合は、交換が必要です。)

USBポートに問題がある場合、以下のどちらかによって気づくことができます。
- 接続されたデバイスが認識されない
- オペレーティングシステムがデバイスに関するエラーメッセージを表示する(デバイスを取り外し、交換することで解決する場合があります)
いずれにせよ、USBポートの状態を確認する必要があります。USBポートが破損していませんか?PCまたはノートPCをシャットダウンするのが最も安全な方法です。
次に、USBポートを見てください。清潔で、埃はありませんか?ポートにゴミや埃が入り込んでいる可能性があります。これは、ノートパソコンでもデスクトップパソコンでも同じように起こります。
埃は空気の流れを悪くし、システムのオーバーヒートを引き起こします。特にノートパソコンでは、オーバーヒートによって数秒で性能が低下してしまうので、注意が必要です。これを解決するには、圧縮空気缶でUSBポートを清掃してください。掃除機も便利です。
最後に、USBケーブル(またはフラッシュドライブ)を持って、そっと動かしてみてください。ドライブが動き、緩んでいるように感じられる場合(一般的には上下に動きます)、問題があります。
PC・ノートPCのUSBポートが壊れたときの対処法
ソフトウェアによる修正方法をこれから見ていきますが、まず、USBポートが緩んでいる場合はどうしたらいいのでしょうか?
USBポートは、コンピュータ内のボードにはんだ付けされています。これはマザーボードの場合もありますが、通常は二次プリント回路基板(PCB)です。通常の使用で、ポートは可動式になり、時には完全に外れることがあります。
多くの場合、これは接続されたUSBデバイスの形状に起因します。小型のWi-FiやBluetooth、新しいUSBフラッシュメモリーであれば、ポートの物理的な接続に大きな負担をかけることはありませんが、古い「スティック型」メモリードライブは話が別です。USBケーブルも同様で、そのサイズと重量が一種のテコの役割を果たし、USBポートの緩みの一因となります。
マザーボードのUSBポートが機能していないと思われる場合、そのポートを交換するのは簡単ではありません。デスクトップパソコンの場合、交換用の基板を見つけることができる可能性がありますが、その基板はあまり苦労せずにはめ込むことができます。ノートパソコンのUSBポートを修理する方法を知りたいですか?それは、はんだごてが必要です。
もちろん、専門家に修理を依頼することもできますが、その場合は費用が発生します。自分で行う場合は、半田付けの方法を確認してください。もし自信がなければ、まずソフトウェアの修正方法を確認してください。
パソコンの再起動で壊れたUSB端子は直るのか?
電源を切って、もう一度入れてみてください。認識されないUSBデバイスを疑わしいUSBポートに正しく挿入した状態で、コンピュータを再起動します。オペレーティングシステムが再起動すると、USBデバイスが検出されるはずです。検出されない場合は、Windowsのデバイスマネージャでデバイスを確認することをお勧めします。
Windows 10でデバイスマネージャーを使用してUSBポートを確認する方法
デバイスマネージャーは、パソコンに接続されているデバイスを一覧表示するWindowsのシステムツールです。カテゴリーに分類され、アルファベット順に表示されているので、探しているデバイスをすぐに見つけることができます。
Windows 10および11でUSBポートの状態を確認する手順:
①[スタート]を右クリックし、[デバイスマネージャー]を選択します。
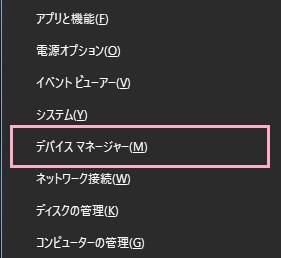
②[ユニバーサル シリアル バス コントローラー]のリストをブラウズします。
③これを展開し、USB Host Controllerを探します(お使いのデバイスにはもっと長いタイトルがあるかもしれませんが、この3つの単語が含まれています)。
④USB Host Controller(および重複するデバイス)を右クリックし、[アンインストール](アンインストール)を選択します。
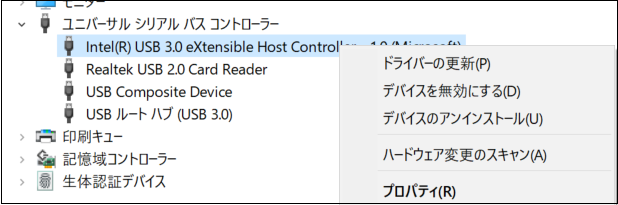
⑤コンピュータを再起動します。
USB Host Controllerが表示されない場合は、ツールバーの「Scan for hardware changes」をクリックします。
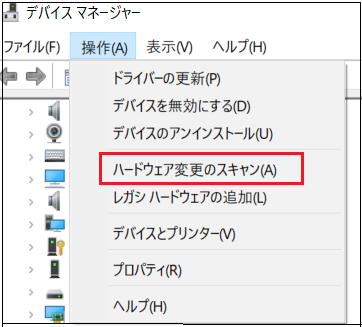
USBマウスとキーボードを使用している場合、USBホストコントローラのアンインストール中は無効となりますのでご注意ください。
電源設定がUSBポートの動作を停止させていないか?
電源管理設定がUSBコントローラを上書きしている場合、USBデバイスの認識に影響を及ぼします。USBが動作していないように見えますが、実際にはオペレーティングシステムがデバイスをスリープ状態にしているのです。
これは、ノートパソコンのUSBポートが動作していないと思われる場合に特に関係します。しかし、電力使用量の削減に熱心な方は、Windows 10のデスクトップを低電力に設定している可能性があります。
USB Selective Suspendは、USBデバイスへの電力をカットすることで、バッテリーの使用量を減らす省電力設定です。
この機能は通常うまく機能しますが、時折、USBポートに問題があるかのように見えることがあります。
Windowsのコントロールパネルを開いて設定を調整することで、これを修正します。
①[スタート]メニューの[Windowsシステムツール]から[コントロールパネル]を開きます。
②[ハードウェアとサウンド] > [電源オプション]を選択します。
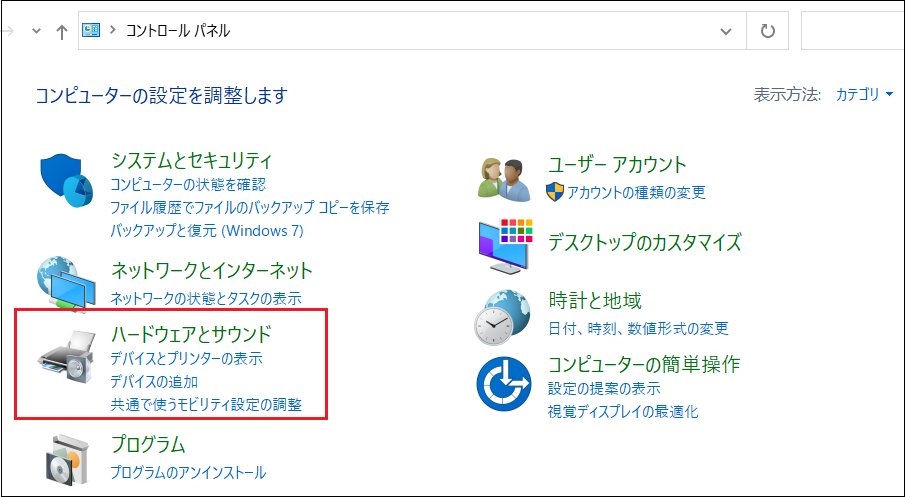
③ここで、選択したプランを見つけ、「プラン設定の変更」 > 「詳細な電源設定の変更」をクリックします。
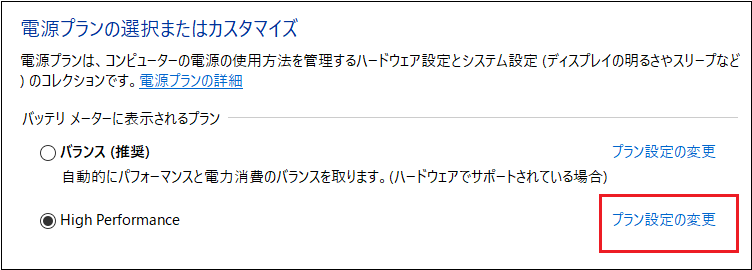
④「USB設定」を見つけて展開し、「USBのセレクティブ サスペンド設定」を見つけます。
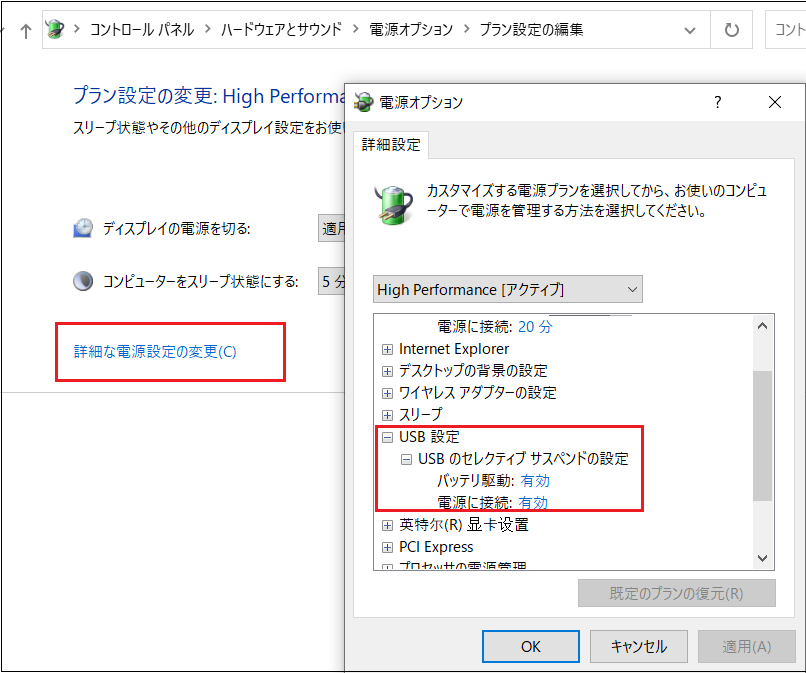
⑤ドロップダウンメニューを「無効」に変更します。
⑥適用とOKをクリックして確認します。
⑦最後に、この変更が適用されていることを確認するためにPCを再起動します。
これで、動作していなかったUSBポートが直っていることが確認できます。
まとめ
これで故障したUSBポートが修復しました。このように、反応しなくなったUSBポートを修理する方法はいくつかあります。ほとんどの場合、死んでいるわけではないので、修理することができるはずです。USBポートが動作しないときは、次のことを忘れないでください。
- 物理的に確認する
- 必要に応じて、ポートを物理的に修理する
- Windowsを再起動する
- デバイスマネージャを確認し、USBホストコントローラをアンインストールする
- 省電力オプションであるUSBセレクティブ サスペンドを無効にする
コンピュータの潜在的な弱点はUSBポートだけではありません。ハードウェアのお手入れをすることで、潜在的な故障を減らすことができます。また、ハードウェアが故障していないかどうかをPCでテストする方法を知っていれば、コストを大幅に節約することができます。
