ハードディスクに大切なデータがたくさん保存されているのに、パソコンに接続すると、ファイルエクスプローラーでハードディスクの使用容量が表示されるが、ハードディスクにアクセスしても保存されているファイルが表示されず、取り外しや再接続だけではなかなか解決しない、というユーザーの声をよく聞きます。 なぜこのようなことが起こるのでしょうか? ハードディスクが保持しているファイルを見ることができない理由はいくつかありますが、代表的なものとして以下のようなものがあります。
- ハードディスクに誤ってウイルスが侵入したり、知覚されたエラーにより、ファイルの属性が変更され、すべてのファイルが隠されてしまい、ハードディスクのファイルがないかのように見えることがあります。
- ハードドライブ上のファイルシステムエラーが原因で、アクセスが拒否され、どのファイルも見ることができなくなることがあります。
- 人為的なミスでハードディスク・ドライブ・ファイルが誤って削除されることがあり、時にはウイルスによってハードディスク・ドライブが自動的に削除されることがあります。
- ハードウェアの故障により、ハードディスクのファイルが正しく表示されなくなります。
ハードディスクのファイルを表示できない原因は1つではないため、理解した上で、ハードディスクの容量を明らかに奪っているのにファイルが表示されないというエラーを解決するために、ユーザーは以下の方法でトラブルシューティングを行う必要があります。
方法1:ハードディスクを再接続する
ほとんどのユーザーは、ハードドライブを再接続しても問題が解決しないことを報告していますが、この方法は試してみるのに良い方法です。 コンピュータのデスクトップ右下のツールバーでハードドライブをクリックし、セキュリティのポップアップが表示されたら、ハードドライブを削除します。 数分後、ドライブをコンピュータに再接続して、不正な接続があるかどうかを確認することができます。 または、ドライブを別のスロットまたはUSBケーブルに交換し、ドライブをコンピュータに再接続して、ドライブが明らかに容量を保持しているのにファイルが表示されないという問題が解決されるかどうかを確認することも可能です。
方法2:隠しファイルを表示する
ハードディスク上のファイルを見ることができないもう一つの理由は、ファイルが隠されているためです。 この場合、フォルダオプションを変更して隠しファイルを表示させることで、ハードディスクが明らかに占有されているのにファイルが見えないという問題を解決することができます。
1.ショートカットキー「Win+E」でエクスプローラーを開き、故障したハードディスクを探し、上部の「表示」タブをクリックし、「オプション」ボタンをクリックします。

2.フォルダ選択ウィンドウから「表示」タブに切り替え、「隠しファイル、フォルダ、およびドライブを表示する」オプションを探し、チェックを入れます。
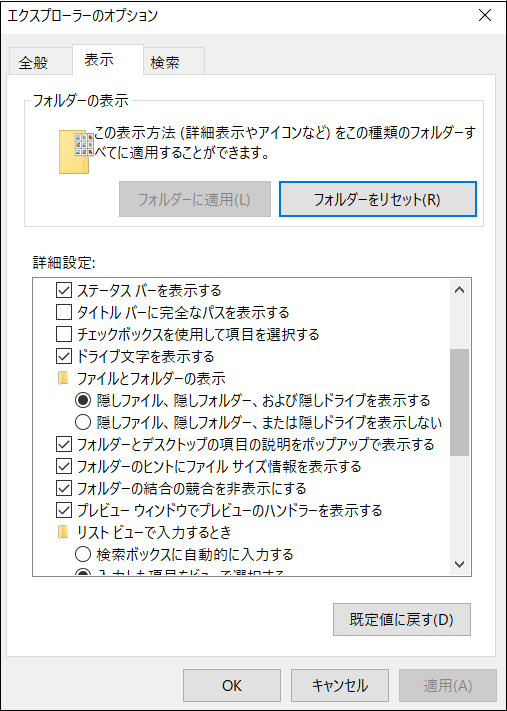
最後に、ハードディスクに消えたファイルが表示されたかどうかを確認します。
方法3:アンチウィルスソフトでハードディスクをスキャンする
ハードディスクの容量を明らかに奪っているのに、ファイルが表示されないという問題は、ウイルスが大きな原因となることがあります。 したがって、この問題が発生した場合は、Windows Defenderやその他のサードパーティ製アンチウイルスソフトウェアでハードディスクをフルスキャンして、ウイルスが存在するかどうかを確認します。
方法4:Bitwar Data Recoveryを使用してファイルを救出する
上記の3つの方法すべてで見つからないファイルを取り出すことができない場合、2つのシナリオが考えられます:1つはハードドライブ上のファイルが削除されたこと、もう1つはハードドライブが故障していて、見えないファイルを取り出すために修復するための作業が必要なことです。
どちらの場合でも、Bitwar Data Recoveryを使って、ハードドライブから表示されないファイルを救出することをお勧めします。
Bitwarデータ復元ソフトのメリット
1.様々なエラーでアクセス不能になったドライブからデータを救出することができます。
2.内/外付けHDD、失われたパーティション、USBメモリ、TFカード/SDカードなどのメモリーカード、ごみ箱、クラッシュしたコンピュータなどのデータ復旧をサポートします。
3.削除、フォーマット、RAWなど、さまざまな紛失のケースから高い成功率でデータを救出することができます。
4.写真、ビデオ、ドキュメント、オーディオ、メールなど、1000種類以上のデータのレスキューに対応しています。
5.MacとWindows二つのバージョンがあります。
6.シンプルな操作画面と使いやすい機能があります。
7.新規登録者は30日間無料試用できます。
8.スキャンとプレビューは無料です。プレビューできないなら、復元する必要はありません。
まずBitwarデータ復元ソフトをパソコンにインストールしてください。復元したいディスクドライブにインストールしないでください。
Bitwar Data Recovery公式サイト:https://www.bitwarsoft.com/ja/data-recovery-software
Bitwarデータ復元ソフト無料ダウンロード/インストール:
ステップ1.ウィザードモードで復元したいデータの保存場所を選択します。

ステップ2.スキャンモードを選択します。まずクイックスキャンを実行してください。フォーマット/初期化によって消えたデータを復元する場合、直接「初期化ファイルの復元」を選択してください。「クイックスキャン」と「初期化したファイルの復元」が復元したいファイルを検出できなかったら、またディープスキャンを実行してみてください。

ステップ3.復元したいファイルのデータの種類を選択します。「スキャン」をクリックします。

ステップ4.検出されたデータをプレビューすることができます。「復元」をクリックしてデータを他のディスクに復元します。データが上書きされないように、復元したいデータを元の場所に復元しないでください。他のドライブやデバイスに復元するのがお勧めです。復元が完了したら、データを元の保存場所にコピーすることができます。

方法5:ハードディスクのエラーの確認と修復を行う
上記のように、ファイルシステムエラーなどハードディスクに問題がある場合、ファイルへのアクセスが拒否されることがあります。 この場合、Windowsに内蔵されているディスクエラーチェッカーを使ってエラーを修正し、ハードディスクが明らかに占有されているのにファイルが表示されないという問題を解決することができます。
1.「Win + E」でWindowsのエクスプローラーを開き、ハードディスクを右クリックして、メニューの「プロパティ」をクリックします。
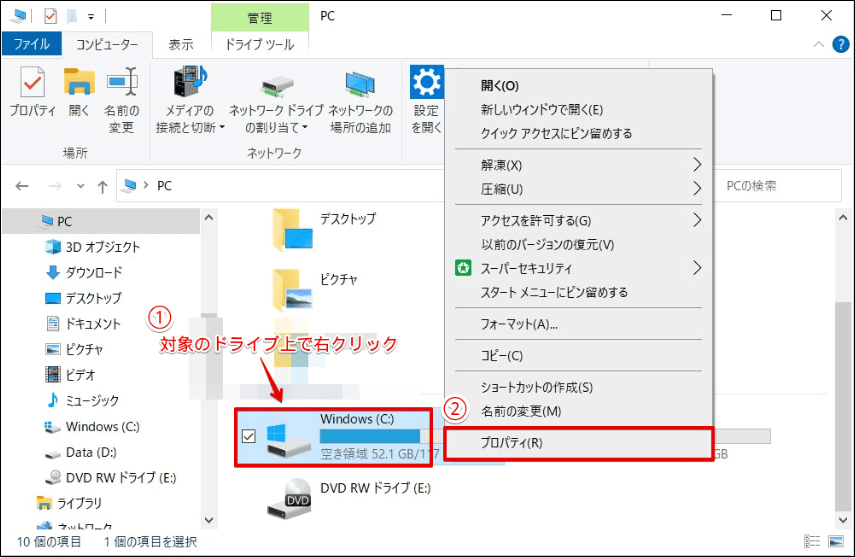
2.「ツール」タブに切り替わったら、「エラーのチェック」セクションを見つけ、「チェック」ボタンをクリックします。
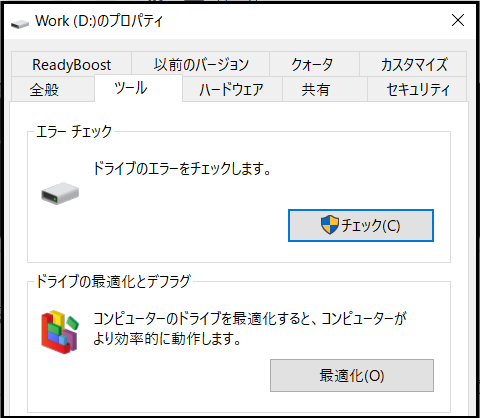
新しいポップアップウィンドウで、「ドライブのスキャンと修復」オプションをクリックし、プロセスが完了するのを待ちます。 エラーがスキャンされた場合は、それを修正してください。
方法6:ディスクの管理でフォーマットする
Windowsのディスク管理では、コンピュータ上のパーティション、ディスク、接続されている外部ストレージデバイスを確認することができます。
1.「Win + R 」でファイル名を指定して実行ウィンドウを開き、「diskgmt.msc 」と入力して 「ディスクの管理 」を開いてください。
2.フォーマットが必要なハードディスクを右クリックし、「フォーマット」を選択します。

3.フォーマットウィンドウで、ファイルシステムのオプションから「FAT32」または「NTFS」形式を選択します。
4.「クイックフォーマットする」オプションにチェックを入れ、最後に「OK」をクリックしてクイックフォーマットを実行します。
フォーマット後、問題が解決されたかどうかを確認してください。
まとめ
外付けハードディスク、USBフラッシュドライブ、メモリーカードなどの外部記憶装置は、電子製品に広く使用されており、エラー率が高いです。 そのため、この記事で紹介した6つの修正方法はとても便利なので、ぜひブックマークして手元に置いておいてくださいね。


