壊れたUSBメモリを修理できますか?これは非常に一般的な質問です: USBフラッシュドライブの損傷はどの程度か?どのように破損したのか?ハードウェアの故障なのか、ソフトウェアの故障なのか?
USBフラッシュドライブは一般的なポータブルストレージデバイスであり、その小さなサイズと利便性から、多くの人がデータのバックアップや保存のために最初に選択するものの1つです。しかし、使用頻度の増加や悪習慣、USBフラッシュドライブ環境の影響などにより、USBフラッシュドライブが故障したり損傷したりして、ファイルにアクセスできなくなったり、紛失したりすることがあります。
USBフラッシュドライブが故障する原因としては、制御チップの焼損、回路基板の損傷、コネクタの緩み、記憶媒体の損傷、ドライブロジックの不具合などが挙げられます。さらに、USBフラッシュ・ドライブの筐体も損傷し、その使用にさらに影響を与える可能性があります。したがって、USBフラッシュドライブが正常に動作しない場合、解決策はケースによって異なる場合があります。論理障害の場合は、自分でUSBフラッシュドライブを修理し、データ復元ソフトウェアを使用して、失われたファイルの復元を試みることができます。以下は一般的な復旧方法です:
USBメモリのロジックに不具合
多くの場合、USBフラッシュドライブが論理障害を起こした場合、USBフラッシュドライブが認識できるかどうかにかかわらず、コンピュータにデバイスが接続されたことを検出することがあります。 では、USBフラッシュドライブに論理障害が発生した場合、どうすればいいのでしょうか?
方法1:USBフラッシュドライブのドライバーを確認する
USBドライバーのバージョンが最新でない場合はもちろん、パソコンが自動的にドライバーをインストールしない場合でも、USBメモリーを読み込むことはできません。
USBドライバーの確認方法
1.「スタート」アイコンを右クリックし、「デバイスマネージャー」をクリックします。
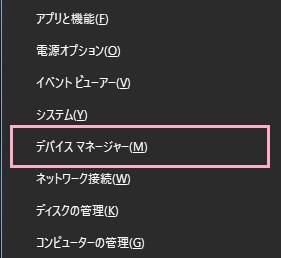
2.「ユニバーサル シリアル バス コントローラー」を展開し、その下のデバイスに黄色い感嘆符/疑問符が表示されている場合は、ドライバーが正しくインストールされていないか、インストールされていないことを意味します。
3.この場合、デバイスを右クリックし、「ドライバーの更新」をクリックします。
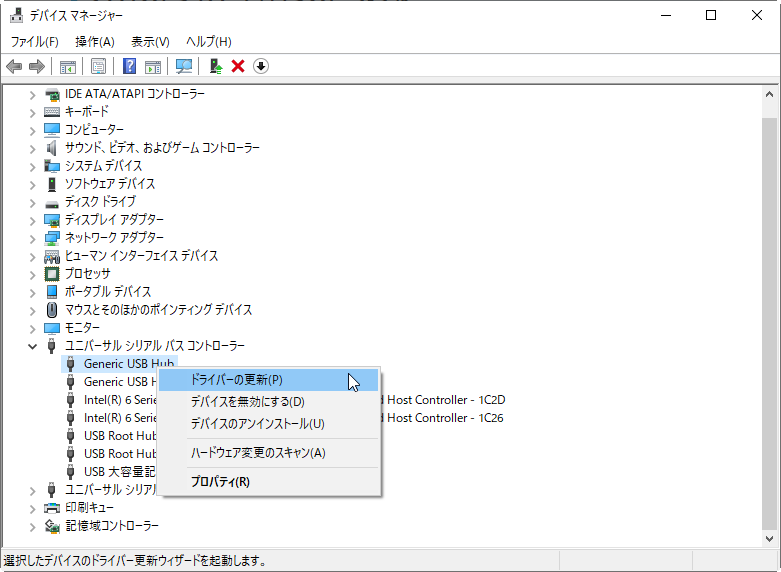
4.ポップアップウィンドウで「ドライバーソフトウェアの最新版を自動検索」をクリックすると、コンピュータが利用可能なドライバーを自動的に検索してインストールすることができるようになります。
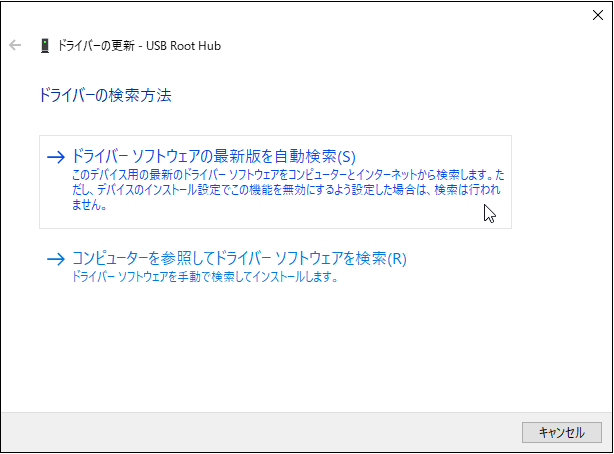
ドライバーが見つからない場合、またはインストールされたドライバーがまだ利用できない場合は、再度デバイスをクリックし、シングルクリックでデバイスをアンインストールします。 USBメモリを再接続し、コンピューターが自動的にUSBメモリを見つけ、利用可能なドライバーをインストールできるようにします。
方法2:USBフラッシュドライブドライバーをアンインストールする
USBメモリのドライバが壊れていたり、古くなっている場合は、再インストールまたは更新することで問題が解決します。
1.「スタート」アイコンを右クリックし、「デバイスマネージャー」をクリックします。
2.ドライブのドロップダウンメニューから、USBフラッシュドライブを右クリックし、[デバイスのアンインストール]をクリックします。
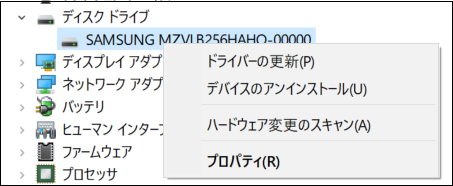
USBフラッシュドライブを抜いてから、再度挿入します。 これにより、最新のドライバーの自動ダウンロードとインストールが開始されます。 その後、ファイルエクスプローラでUSBフラッシュドライブが認識されているかどうか、もう一度確認してください。
方法3:「ディスクの管理」でUSBメモリのファイルシステムを確認する
「ディスクの管理」でUSBメモリが正しく表示されているか確認できますが、表示されていれば独自のファイルシステムを持っていて、状態は良好です。 生ファイル形式ではなく、未初期化、未割り当てのドライブレターの状態です。
USBメモリが初期化されていない場合:
ステップ1.未確認、未初期化のメッセージを右クリックし、ドライブの初期化オプションをクリックします。
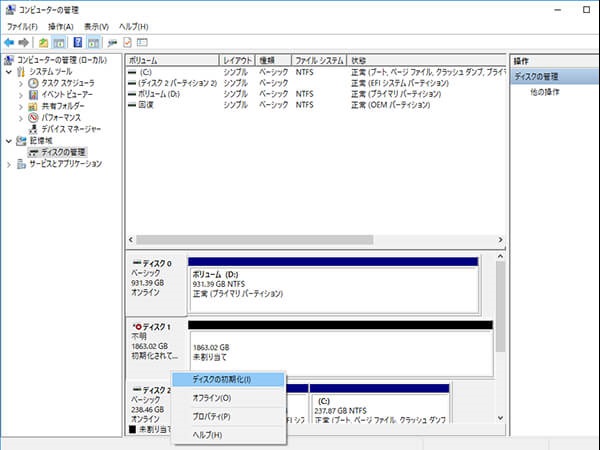
ステップ2.「ディスクの初期化」ダイアログボックスが表示されたら、ディスク番号が選択されていることを確認し、パーティションスタイルをMBR(Master Boot Record)またはGPT(GUID Partition Table)に選択し、「OK」ボタンをクリックします。 これでドライブは初期化されました。
注:4TBのハードディスクをお持ちの場合、MBRは2.19TBまでのハードディスクスペースしか管理できないため、GPTを選択します。しかし、ハードディスクが2.19TB未満でGPTとMBRで迷う場合は、MBRを選択することをお勧めします。
ステップ3:次に、「未割り当て」のディスクを右クリックし、「新しいシンプルボリュームの追加」を選択します。
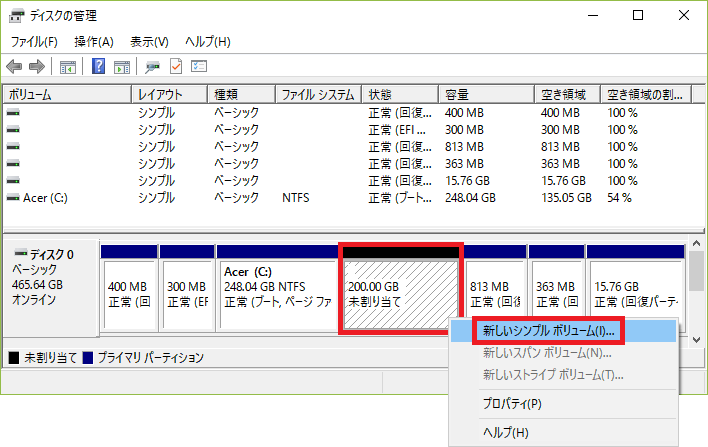
ステップ4:「ボリュームサイズの指定」が表示されるまで、デフォルト値のまま、「次へ」をクリックします。 ハードディスクをパーティション分割しない場合は、値を変更する必要はなく、「次へ」をクリックするだけです。
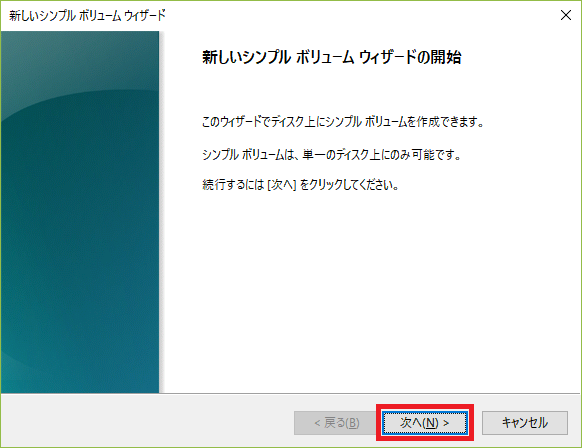
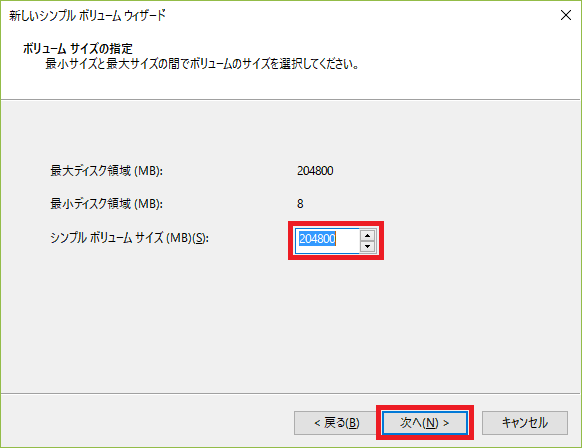
ステップ5:ファイルシステムを選択し、ドライブをフォーマットします。 次に、「次へ」をクリックして、完了するまでドライブをフォーマットします。
以上の手順で、ドライブが初期化されないというエラーを解決することができます。 これで、USBドライブは使用できるようになりました。
USBフラッシュドライブにドライブレター(ドライブ文字)が割り当てられていない場合:
USBフラッシュドライブにドライブ文字が割り当てられていない場合、または他のドライブ文字と競合するドライブ文字を取得した場合、USBフラッシュドライブは表示されません。 独自のドライブレターを割り当てるか、既存のドライブレターを変更することで、解決することができます。
1.「ディスクの管理」で、USBメモリーのドライブレターを右クリックし、「ドライブ文字とパスの変更」をクリックします。
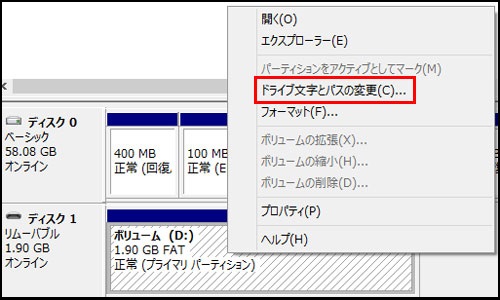
2.新しいドライブレターを割り当てる場合は[追加]を、競合するドライブレターを変更する場合は[変更]をクリックし、[OK]をクリックします。

3.ドロップダウン・リストから新しいドライブ文字を選択します。
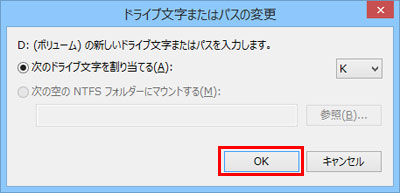
ドライブ文字を割り当てた後、ファイルエクスプローラーを使用してUSBドライブにアクセスしてみてください。
USBメモリがフォーマットされていない場合:
フォーマットされていないUSBメモリーは、ファイルシステムがRaw形式で表示されます。 この場合、USBフラッシュドライブを使用することはできません。 USBメモリーを使用できるようにフォーマットするには、以下の手順で行います:
ステップ1.フォーマットするUSBメモリーを右クリックし、「フォーマット」をクリックします。
ステップ2.ボリュームラベル、ファイルシステムを設定し、アロケーションユニットサイズを既定値で、 「クイックフォーマットする」を選択し、「OK」ボタンをクリックします。

方法4:CMDを使用して、ストレージデバイスにエラーがないか確認する
Windowsでは、CMDの特定のコマンドを使用して、故障したUSBメモリを修復することができます。 以下の手順で、USBメモリに不良セクタがないか確認し(修復を試み)、すべての隠しファイルを表示させることができます。
1.スタートメニューをクリックし、CMDを検索します。「管理者として実行」をクリックします。 ユーザーアカウント制御を求めるウィンドウが表示された場合は、「はい」をクリックしてCMDによる変更を許可します。
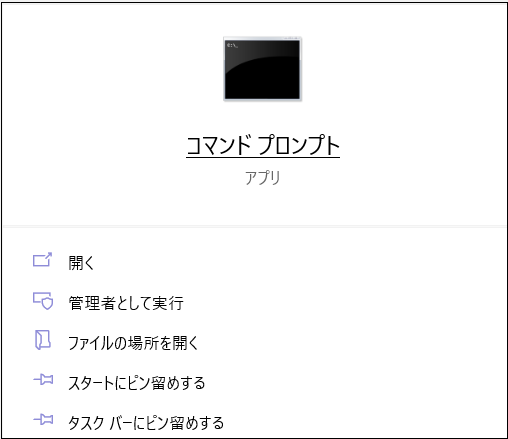
2.USBドライブに不良セクタがないか確認するには、chkdsk X: /r /fコマンドラインを開き、Enterキーを押します(X:をUSBドライブのドライブ文字に置き換えてください)。
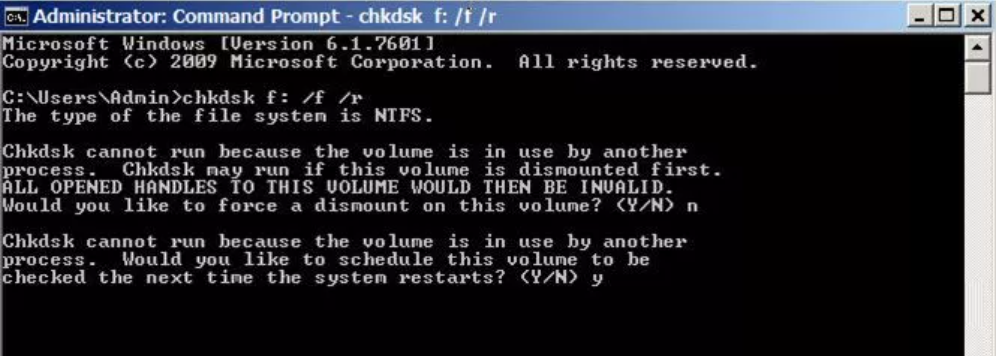
ファイルの非表示を解除するには、「attrib -h -r -s /s /d F:*」と入力し、Enterキーを押します(この場合も、:をUSBドライブの文字に置き換えてください)。
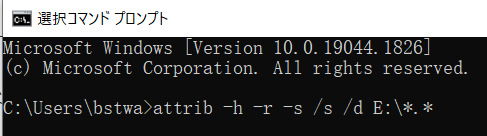
方法5:USBメモリーのファイルシステムエラーを修正する
USBフラッシュドライブのファイルシステムは、ファイルを整理し、あらゆるデータが参照されるディレクトリを維持するのに役立ちます。 ファイルシステムにエラーがあると、USBメモリのファイルが破損し、読み取れなくなることがあります。 ここでは、Windows 10やWindows 11のUSBメモリなどのドライブでファイルシステムエラーを修正する方法を説明します。
1.このPCにアクセスし、アクセスできないUSBドライブを右クリックし、プロパティを選択します。
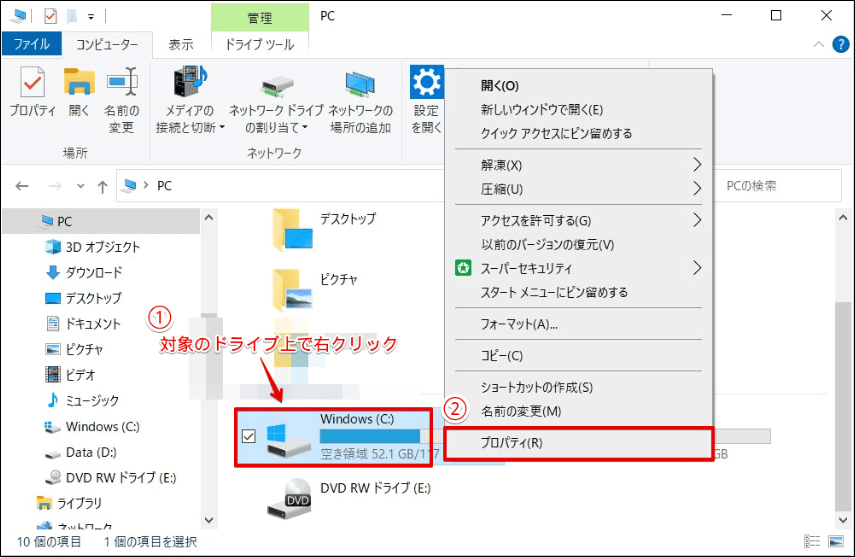
2.「ツール」タブをクリックし、チェックオプションを選択します。
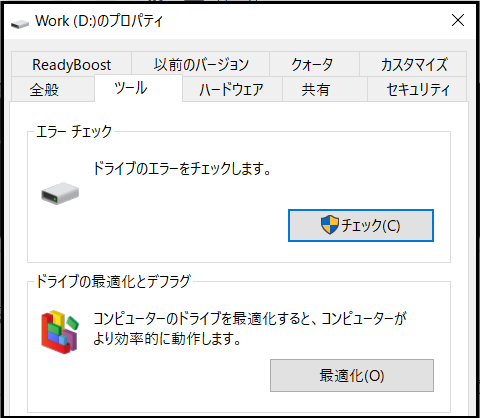
3.「ファイルシステムのエラーを自動的に修正する」「スキャンして破損したセクタの回復を試みる」を選択します。 その後、「スタート」をクリックします。
4.スキャンプロセスが開始されます。 プロセスが完了するまで待ち、[閉じる]をクリックします。
以上が、USBメモリの論理障害の修復方法です。 ただし、フォーマットや修復の方法では、USBメモリに保存されているファイルが永久に失われる可能性があります。 このため、できるだけ早くこれらのファイルを救出し、バックアップを取る必要があります。
弊社では、Bitwar Data Recoveryソフトウェアを使用することをお勧めします。 これは、ディスクドライブから失われ、見ることができないファイルのデータを復旧するために特別に設計されたソフトウェアです。 このソフトウェアは、ディスク管理で認識可能な限り、ドライブ上のファイルデータを見つけることができます。
弊社では、Bitwar Data Recoveryソフトウェアを使用して、USBドライブから紛失、削除、または閲覧不可能なファイルを復元します。
Bitwar Data Recovery公式サイト:https://www.bitwarsoft.com/ja/data-recovery-software
Bitwarデータ復元ソフト無料ダウンロード/インストール:
まずBitwarデータ復元ソフトをパソコンにインストールしてください。復元したいディスクドライブにインストールしないでください。
ステップ1.ウィザードモードで復元したいデータの保存場所を選択します。

ステップ2.スキャンモードを選択します。まずクイックスキャンを実行してください。フォーマット/初期化によって消えたデータを復元する場合、直接「初期化ファイルの復元」を選択してください。「クイックスキャン」と「初期化したファイルの復元」が復元したいファイルを検出できなかったら、またディープスキャンを実行してみてください。

ステップ3.復元したいファイルのデータの種類を選択します。「スキャン」をクリックします。

ステップ4.検出されたデータをプレビューすることができます。「復元」をクリックしてデータを他のディスクに復元します。データが上書きされないように、復元したいデータを元の場所に復元しないでください。他のドライブやデバイスに復元するのがお勧めです。復元が完了したら、データを元の保存場所にコピーすることができます。

上記の方法で、USBフラッシュドライブからファイルを復元することができました。
上記の方法でもUSBメモリの読み込みやアクセスが正常に行われない場合は、USBメモリの故障が物理的な故障である可能性があります。 他の原因によるものか、USBメモリのチップにすでに異常があることが疑われます。
USBメモリーの物理的な故障
1.USBフラッシュドライブとパソコンの間のケーブルを交換する
USBフラッシュドライブが正常に動作しない原因として、USBポートの不具合やケーブルの破損が考えられます。 USBメモリー本体が破損していないことが確認できれば、ケーブルを交換して再接続し、ケーブルに問題がなければ、他のUSBポートに差し替えてみてください。
2.パソコンを再起動する
システムに問題があるために、USBメモリが検出されないことがあります。 この場合、パソコンを再起動してみて、USBメモリが認識されているかどうか確認してみてください。
3.ディスクチェッカーとリカバリーツールを使う
Windowsシステムでは、ディスク検査を利用して、USBメモリーのエラーを修復することができます。 これらのツールは、破損したUSBメモリをチェックし、修復することができます。
USBメモリを接続し、ファイルエクスプローラでUSBメモリを探し、右クリックして「プロパティ」をクリックします。
コンテンツ内の「ツール」タブを見つけ、「エラーのチェック」ボタンをクリックします。
ポップアップウィンドウで「ドライブのチェック」をクリックします。
また、USBメモリなどのドライブをチェックするためのツールは、オンラインで数多く提供されています。 ご自身でダウンロードし、試してみてください。
4.専門家に相談する
USBメモリを修理する方法がわからない場合、または上記の方法を試しても修理できない場合は、専門家の助けが最良の選択肢となる場合があります。 USBメモリを専門のデータ復旧センターに持ち込むと、問題の評価と修理が可能です。
まとめ
USBメモリは消耗品であり、内部の電子部品は破損しやすいものですが、USBメモリが物理的に故障したからといって、損害が発生する可能性は否定できません。 ただし、USBメモリーの物理的な故障が原因で破損する可能性は否定できません。 USBメモリが正常に動作しない場合は、ケーブル、USBポート、金指などを確認し、破損の原因や程度を判断してください。 その後、故障の原因や損傷の程度を詳細に判断してください。 USBフラッシュドライブの修理を試みる前に、時間内にUSBフラッシュドライブの重要なファイルを救出し、バックアップしてください。 そうすることで、失われることを防ぐことができます。


