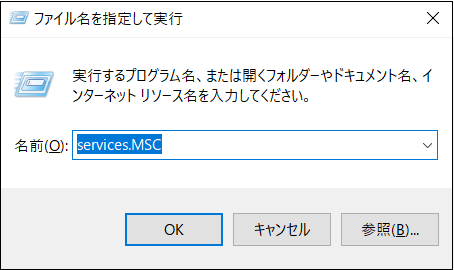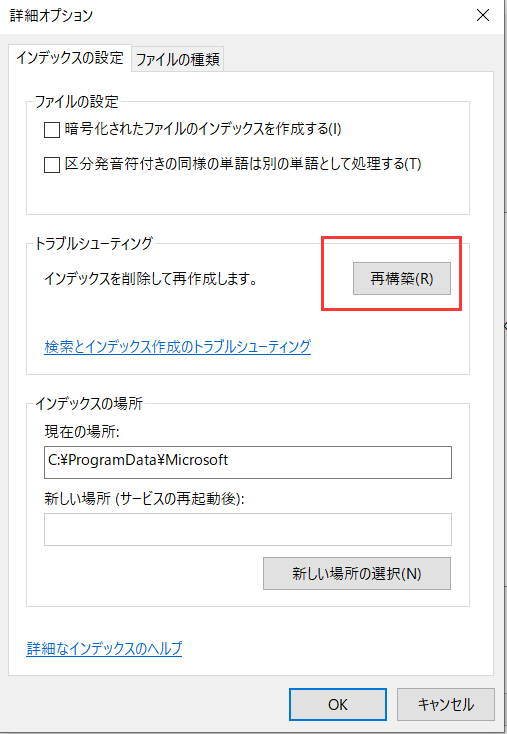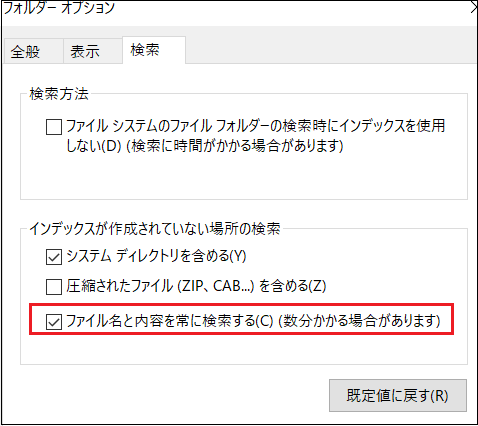Windows10のエクスプローラーは、ファイルの検索に便利な機能が備わっていますが、時々検索が正しく動作しないことがあります。この記事では、Windows10のエクスプローラーで検索できない時の原因とその対処法について解説します。
Windows10のエクスプローラーで検索できない時の原因
エクスプローラーの検索が正しく機能しない場合、以下の原因が考えられます。
- Windows Searchサービスの停止
- Windows Searchインデックスの問題
- 検索オプションの設定の問題
- ファイルのアクセス許可の問題
Windows10のエクスプローラーで検索できない時の対処法
それでは、エクスプローラーの検索が機能しない場合にどのように対処すればよいでしょうか。以下に対処法を紹介します。
対処法1.Windows Searchサービスを再起動する
Windows Searchサービスが停止している場合、エクスプローラーの検索は機能しません。以下の手順でWindows Searchサービスを再起動してみてください。
- Windowsキー + Rキーを押して、[実行]ダイアログボックスを開きます。
- services.mscと入力し、[OK]をクリックします。

- [Windows Search]を右クリックし、[再起動]をクリックします。
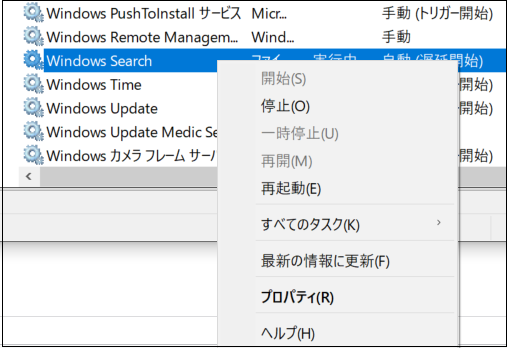
対処法2.Windows Searchインデックスの再構築
Windows Searchインデックスに問題がある場合、エクスプローラーの検索は正常に動作しません。以下の手順でWindows Searchインデックスを再構築してみてください。
- Windowsキー + Rキーを押して、[実行]ダイアログボックスを開きます。
- control.exe srchadmin.dllを入力し、[OK]をクリックします。
- [インデックスの再構築]をクリックします。

対処法3.検索オプションの設定を変更する
エクスプローラーの検索オプションが正しく設定されていない場合、検索が機能しないことがあります。以下の手順で検索オプションを確認してみてください。
- 「エクスプローラー」を開きます。
- 上部のメニューで「表示」をクリックします。
- 一番右に表示される「オプション」をクリックします。

- 「検索」タブをクリックします。
- 「ファイル名と内容を常に検索する」にチェックを入れて「OK」をクリックします。

対処法4. Windows インデックス トラブルシューティングを実行する
Windows インデックスオプションパネルには、トラブルシューティングもあります。Windows インデックスオプションパネルに戻ります。
[トラブルシューティング]で、[検索とインデックス作成のトラブルシューティング]を選択します。すると、4つのオプションが表示されます。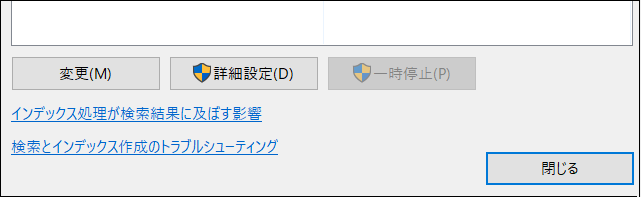
検索インデックスの問題を選択し、次に進みます。検索とインデックスのトラブルシューティングは、自動的に修正を適用し、その後、変更についてお知らせします。
4つ目のオプションは少し違います。ファイルエクスプローラーの検索に関する問題を説明すると、Windows 10 はエラーをキーワードでマッチングし、修正を提供しようと試みます。これは、ご想像の通り、当たり外れがあります。
対処法5.CHKDSKを実行する
この時点でWindows10エクスプローラーの検索がまだ機能していない場合、より深刻な修正を検討する必要があります。Windows Check Disk (CHKDSK)は、ファイルシステムを検証するために使用できるWindowsシステムツールです。CHKDSKは、実行中に遭遇した問題を修正するように設定することができます。
スタートメニューの検索バーにコマンドプロンプトと入力し、最適なものを右クリックして、「管理者として実行」を選択します。(または、Windowsキー+Xを押して、メニューから「コマンドプロンプト(管理者)」を選択します)。
次に、「chkdsk ドライブ番号 /r」と入力し、Enterキーを押します。このコマンドは、システムにエラーがないかスキャンし、その過程で問題を修正します。
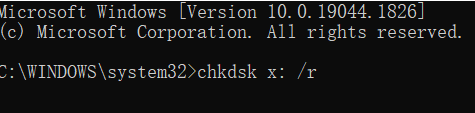
対処法6.SFCシステムスキャンを実行する
すべてのシステムは、誤ってデータを失う可能性があり、その結果、重要な機能が破損することになります。このような状況では、SFC(システムファイルチェッカー)スキャンを使用してコンピュータを修復することができます。これは、破損したWindows 10のファイルを探し、修復するために設計されたMicrosoftの無料ツールです。
管理者としてコマンドプロンプトを開き、sfc /scannow コマンドを入力し、Enter を押します。
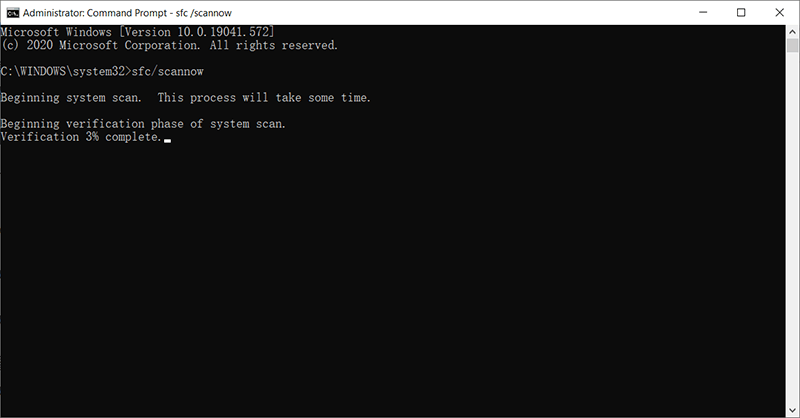
SFCは、コンピュータ全体に破損したファイルやその他の問題がないかどうかをチェックします。
もし何か見つかったら、破損したファイルの修復を試みます。スキャンと修復が完了するまで数分待ち、システムファイルの破損が原因でWindows 10で検索できない場合、問題は永久に解決されます。そうでない場合は、心配せずに次の方法にジャンプしてください。
まとめ
Windows10エクスプローラーで検索できない場合、特定のファイルを見つけるのは時間がかかります。ファイルエクスプローラーの検索を修復すると、時間がかからず、最も重要な(または完全に消えた)ファイルのタブを維持するのに役立つでしょう。