コンピュータのほぼすべての作業でマウスを使う必要があります。 しかし、Windows10でマウスが認識しない/反応しない場合はどうなるのでしょうか?
Windows10でマウスが認識しない/反応しない原因
コンピュータがマウスを認識しない原因はたくさんあります。
- コンピュータがフリーズする
- ハードウェアの競合
- マウスが正しく接続されていない
- ソフトウェアまたはドライバーの競合
- マウスのドライバーが古い、または紛失している
- USB ドライバーが古い
- オペレーティングシステムのファイルが壊れている
- ハードウェアの問題
Windows10でマウスが認識しない/反応しない時の対処法
方法1:簡単なチェックを試してみる
マウスからUSBケーブルを抜き、Windowsがデバイスのドライバをアンインストールするまでしばらく待ってから、マウスをUSBポートに再挿入してください。
コンピュータの別のUSBポートを使用してみる:USBまたはワイヤレスマウスを使用している場合は、マウスのケーブルを取り外し、別のUSBポートに接続し直します。 マウスがUSBハブに接続されている場合は、マウスをコンピュータの背面にあるUSBポートに接続してみてください。
マウスとコンピュータの間にUSBハブが使用されている場合は、ハブに電源が供給されていることを確認してください。 それでも動作しない場合は、USBハブを取り外し、マウスをパソコンのUSBポートに直接接続してみてください。
マウスの電源が入っていることを確認します(接点ライトが点灯しています)。
キーやセンサーにゴミが詰まっていないか確認してください。
マウスがワイヤレスマウスの場合
- USBレシーバーがPCに接続されていることを確認し、USBワイヤレスレシーバーを抜いて約10秒待ち、USBワイヤレスレシーバーをUSBポートに挿し直してください。 ワイヤレス接続が再確立されるはずです。
- ワイヤレスマウスの電源が入ったことを確認するために、何らかの電源表示(通常はライト)があるかどうかを確認します。 マウスパッド上でマウスを動かして、ランプが点灯しているかどうかを確認します。 マウスに電源スイッチがある場合は、通常、底面にあります。
- ワイヤレスデバイスがBluetoothで接続されている場合は、コンピュータのBluetoothをオンにして、接続されていることを確認してください。
- ワイヤレスマウスの電池が充電されているかどうか確認してください。 電池を新しいものに交換するのが一番です。
- ワイヤレスデバイスの底面にあるリセットボタンを探してください。 デバイスをリセットすると、ワイヤレス接続が切断され、再接続されます。
まれにですが、マウスがPS/2マウスの場合、コンピュータの背面をチェックして、PS/2キーボードではなく、PS/2マウスポートに接続されていることを確認してください。 PS/2マウスは、コンピュータの電源が入っている間は、接続を解除したり再接続したりしてはいけません。
注:ドライバがインストールされていない場合、一部のマウスは動作しません。 他のPCでマウスをテストする場合は、そのマウスの正しいドライバがインストールされていることを確認してください。
方法2:パソコンの故障を確認する
パソコンがクラッシュと、マウスが反応しなくなることがあります。 マウスポインタが消えて動かせない場合は、以下の手順でコンピュータが完全に動作しないかどうかを確認してください。
1.NumLockキーを使用する
Num Lockキーボードのキーを押して、コンピューターがフリーズしていないか確認します。 Num Lockキーを繰り返し押すと、キーボードのNum LockインジケータLEDが点灯し、消灯するはずです。 このランプが変化しない場合、コンピューターが死んでいる、つまりすべてのハードウェア(マウスを含む)が動作していないことを意味します。 この問題を解決するには、コンピュータを再起動します。 キーボードにこのランプがない場合は、このセクションの次の部分に進みます。
2.キーボードにNum Lockインジケーターがない
キーボードに前項のLEDがない場合は、Ctrl + Alt + Delを同時に押してください。 すると、青いWindowsのオプション画面が表示されるはずです。 このメニューはEscキーを押すことで抜けることができます。 数秒以内にブルースクリーンにならない場合は、コンピュータが死んでいる状態です。 この問題を解決するには、コンピュータを再起動します。
3.ハードウェアの競合
最近コンピュータに新しいハードウェアをインストールした場合は、新しいハードウェアが既存のマウスと競合しないことを確認するために、それを取り除いてください。
方法3:ソフトウェアまたはドライバーの競合
Windowsのセーフモードで起動する。 セーフモードでマウスが正常に動作する場合は、ソフトウェアまたはドライバーの競合が考えられます。 この問題を解決するには、次の手順に従います。
1.スタートボタンを右クリックしてデバイスマネージャーを開きます。
2.「マウスとその他のポインティングデバイス」から、デバイスマネージャの「マウス」オプションをクリックして展開します。
3.ドライバの更新を1つずつ選択し、クリックします。
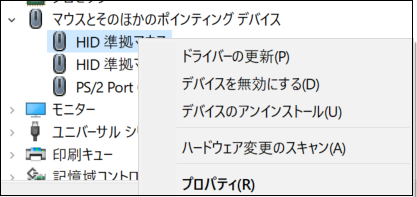
4.次のウィンドウで、「ドライバー ソフトウェアの最新版を自動検索」オプションを選択します。 利用可能な場合は、更新プログラムをダウンロードし、インストールします。
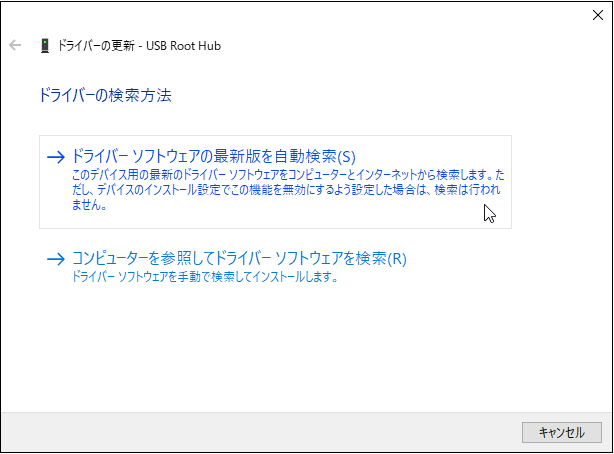
5.デバイスマネージャーを終了し、可能であればコンピュータを再起動します。
6.コンピュータを再起動した後、マウスがコンピュータに認識されていることを確認します。
方法4:マウスドライバーを再インストールする
ドライバーを更新してもうまくいかない場合は、マウスドライバーを再インストールします。
1.デバイスマネージャーを開きます。
2.[マウスとその他のポインティングデバイス]オプションをクリックして展開します。
3.「デバイスのアンインストール」を選択し、クリックします。
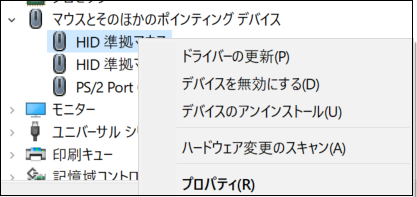
4.コンピュータを再起動します。 マウスがコンピュータに認識されていることを確認します。
方法5:USBドライバが古い、または見つからない
USBポートドライバを含むハードウェアドライバは、マザーボードメーカーやパソコンメーカーにより定期的に更新されています。 古いUSBポートドライバは、USBマウスを認識できない原因になることがあります。 USBポートドライバーを更新することで、マウスの検出や機能に関する問題を解決することができます。
更新されたUSBポートドライバが利用可能かどうかを確認します。 その場合は、新しいドライバーをダウンロードし、インストールします。 コンピュータを再起動し、マウスをテストして、更新されたドライバが問題を解決するかどうかを確認します。
方法6:パワーマネージメントの設定を変更する
USBルートハブ機器が省電力設定になっていると、接続された機器に不具合が生じることがあります。 電源管理の設定を変更することで、問題が解決するかどうかは、以下の方法で確認できます。
1.デバイスマネージャーを開きます。
2.次に、下矢印キーで「Universal Serial Bus Controller」を選択します。
3.Alt+右矢印キーを同時に押して、メニューを展開します。
4.USB Root Hubオプションまでスクロールダウンします。
5.下矢印キーを使用して、「プロパティ」を選択し、Enterキーを押します。
6.「電源の管理」タブをクリックします。
7.「電力の節約のために、コンピューターでこのデバイスの電源をオフにできるようにする」のチェックを外します。
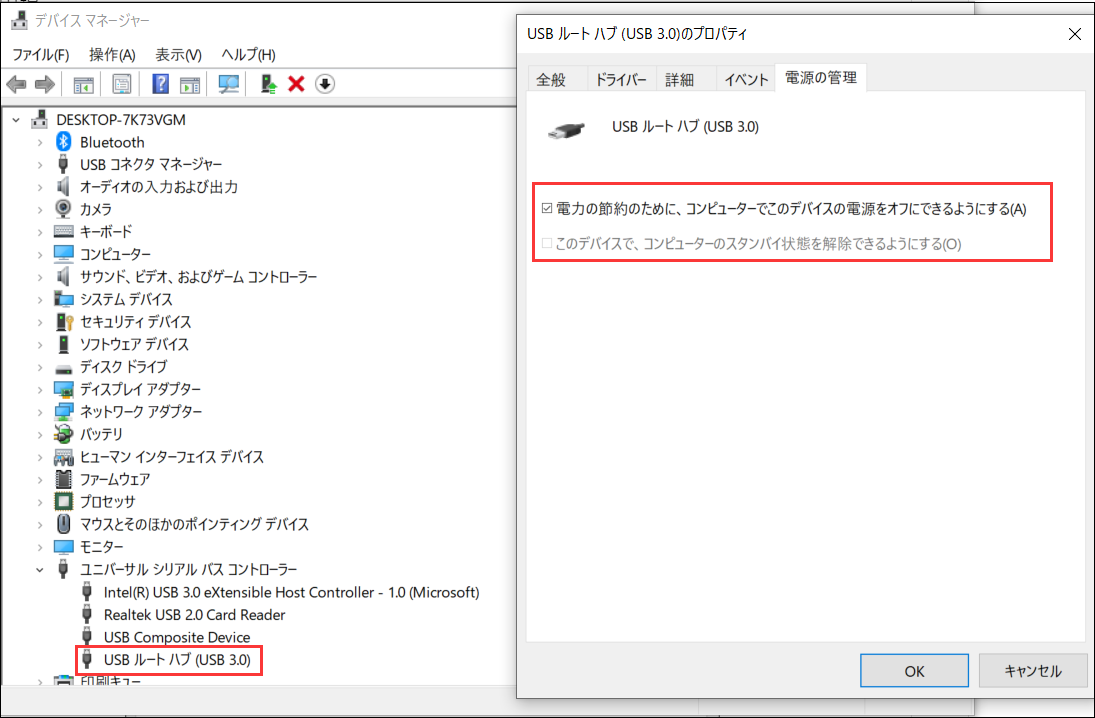
8.「OK」ボタンをクリックします。
デバイスマネージャーを閉じ、コンピュータを再起動して問題が解決されたかどうかを確認します。
方法7:Sfc /scannowコマンドを実行する
破損したシステムファイルやドライバも、コンピュータがマウスを認識しない原因の1つです。 Sfc /scannow コマンドを使用して、破損したファイルを修復し、破損したシステムファイルをシステム上のファイルの作業バージョンと置き換えることができます。 このコマンドを実行するには、次の手順に従います。
1.Windows+Rを同時に押して、「ファイル名を指定して実行」ダイアログボックスを開きます。
2.「cmd」と入力し、Enterキーを押して、コマンドプロンプトを開きます。
3.コマンドウィンドウで、「sfc /scannow」と入力し、Enterキーを押します。
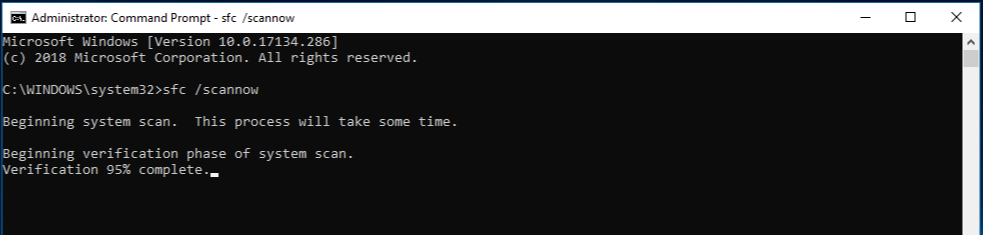
方法8:ヒューマンインターフェイスデバイスサービスを再起動する
Human Interface Device Service(HIDサービス)は、キーボード、マウス、およびその他のマルチメディアデバイスの機能を適切に維持する役割を担っています。 このサービスが有効で、実行されていることを確認してください。
1.Windowsの検索ボックスにservices.mscと入力し、サービスアプリケーションを開きます。
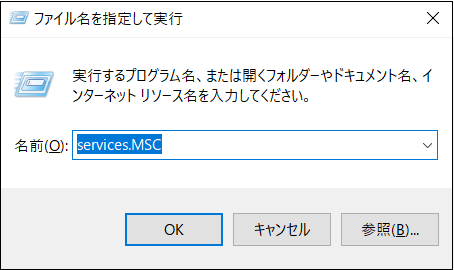
2.スクロールダウンして、Human Interface Device Serviceを見つけ、Enterキーを押して開きます。
3.スタートアップの種類を「自動」に設定します。 その後、[停止]ボタンと[開始]ボタンをクリックして、サービスを再起動します。
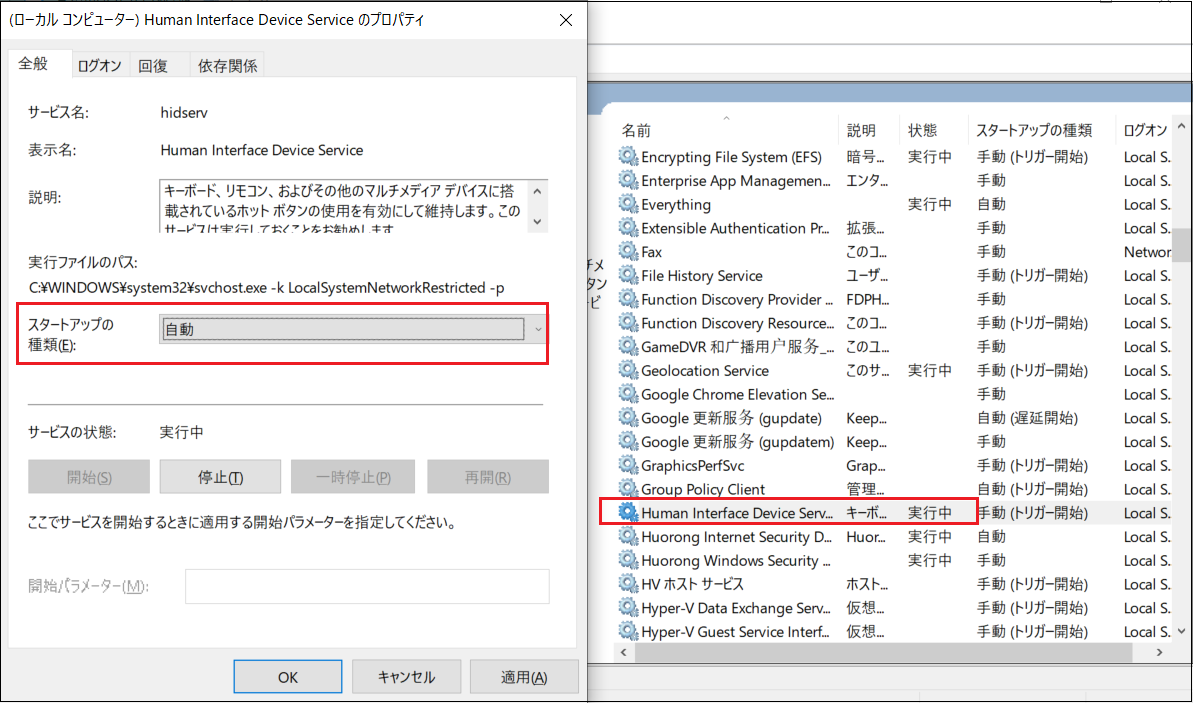
4.変更を保存して、マウスが動作していることを確認します。
方法9:BIOSからUSBポートを有効にする
BIOSの設定でUSBポートが無効になっていることがあります。 すべてのケースに当てはまるわけではありませんが、BIOSでUSBポートが無効になっていないか確認してみるのも一考です。 もしそうであれば、それを有効にする必要があります。
1.BIOSセットアップを開きます。 BIOSを開くには、PCが起動している間にF2またはDELを押す必要があります。
2.「セキュリティ」 > 「USBセキュリティ」を表示するタブに移動します。
3.そこから、すべてのUSBポートを有効にし、変更を保存します。
4.BIOSを終了します。
コンピュータを再起動し、マウスを任意のUSBポートに接続します。 コンピュータがマウスを認識するようになったことを確認します。
方法10:セーフモードでリブートする
セーフモードとは、パソコンを動作させるために必要な基本的なデータとドライバーだけを含んだ、パソコンの特別なブートモードです。 マウスに問題があるアプリケーションがある場合、セーフモードで起動することで診断することができます。
1.Windowsのスタートメニューのアイコンを左クリックし、「設定」を選択します。
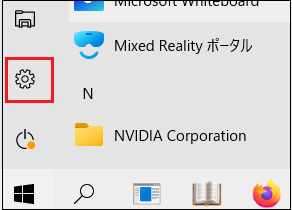
2.「更新とセキュリティ」をクリックします。
3.「回復」を選択し、「今すぐ再起動」を選択します。
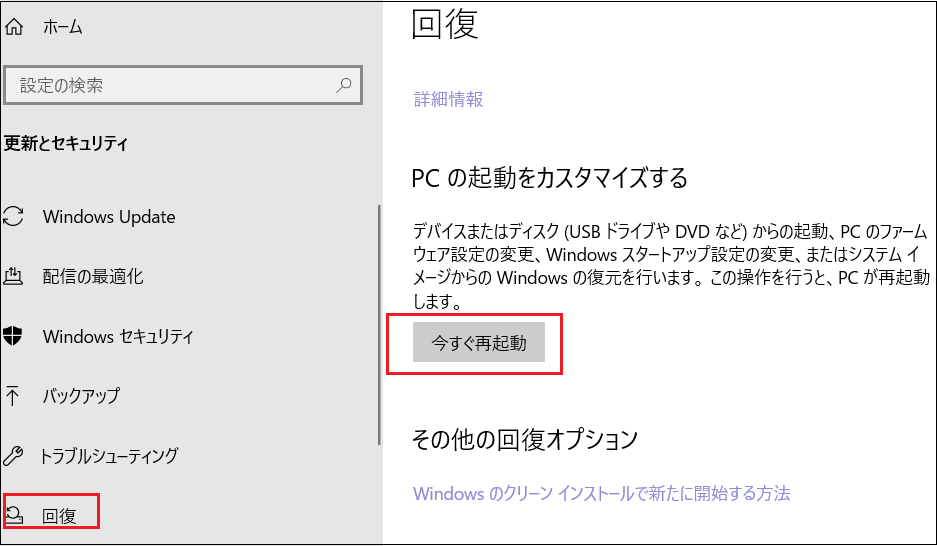
4.再起動後、「マイコンピュータの修復→トラブルシューティングと詳細オプション→スタートアップ設定」を選択します。
5.最初の画面が表示されたら、キーボードの「F4」を押してセーフモードにしてください。
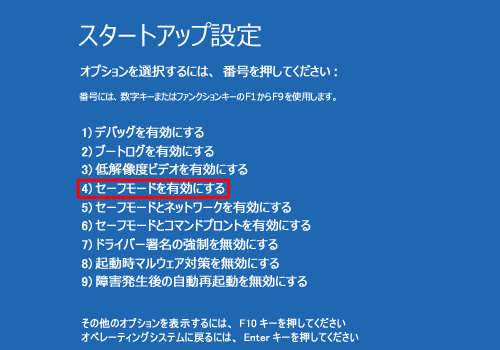
セーフモードを使用すると、Windowsはサードパーティのドライバがないシンプルな状態にロードされます。 この状態でマウスが動作する場合は、ドライバーか何かと競合して問題が生じている可能性があります。 マウスのドライバーをアンインストールし、コンピュータを再起動してから、Windowsにドライバーをインストールさせることができます。 これに失敗した場合は、メーカーから新しいドライバーをインストールしてください。 最後に、マウスがまだ正常に動作しない場合は、マウスを交換する時期です。
方法11:システムの復元を実行する
最近のシステム変更によってマウスが認識できなくなった場合、Windowsをロールバックすることでこの問題を解決することができます。 システムの復元を実行するには、次の手順に従います。
1.Windowsの検索ボックスに「復元」と入力します。「復元ポイントの作成」を開きます。
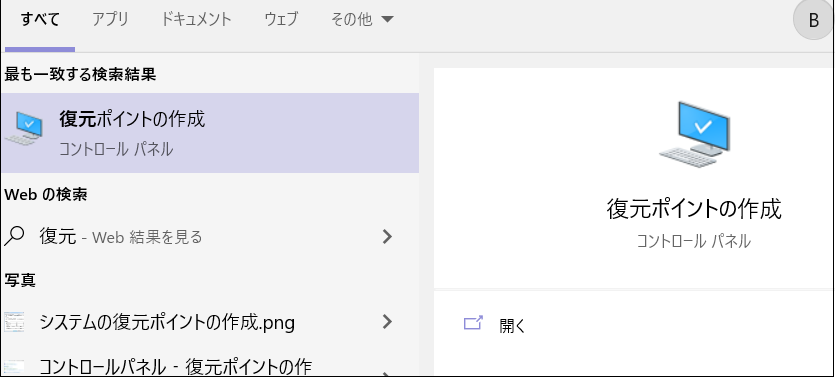
2.「システムの復元」を起動します。
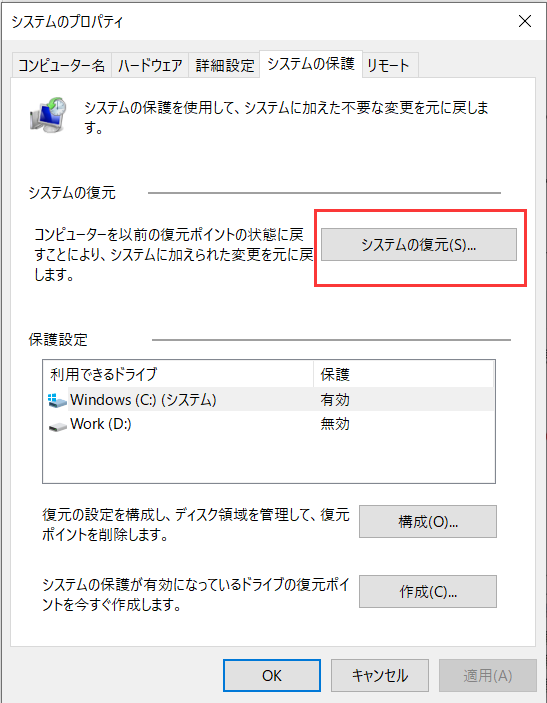
ステップバイステップの指示に従って、コンピュータシステムをマウスを使用できる復元ポイントに復元します。
方法12:マウスを交換する
上記のいずれの方法でも解決しない場合は、マウスを新品に交換することが最終的な解決策です。
最後に
この記事では、パソコンを使ってマウスを認識させる方法を12個紹介しましたが、最初の数個を試したときに、すでにマウスが認識しない障害を解決した方もいらっしゃると思います。 この記事をブックマークしておいて、もしマウスが認識しない障害が発生したら、この記事を使ってすぐに解決してください。
