Windows 10で動画を視聴中に、動画再生エラーメッセージに遭遇したことはありませんか? 通常、このエラーメッセージにはエラーコード:0xc10100be、0xc10100bf、0xc00d36c4が表示されます。 これらのエラーコードは非常に一般的で、主に動画ファイルの拡張子が互換性がない、動画ファイルが壊れている、コーデックが未対応、またはコンピュータや他のデバイスにウイルスやマルウェアが存在することによって引き起こされます。
つまり、動画を再生する際にメディアプレーヤーが動画ファイルの拡張子を認識しない場合、コンピュータはエラーメッセージをポップアップ表示し、中断されます。 あるいは、再生しようとしている動画ファイルが破損していたり、ウイルスやマルウェアに感染している場合にも、上記のような動画エラーコードが発生することがあります。 さて、エラーの原因がわかったところで、Windows 10のエラーを解決して動画ファイルを簡単に再生できるようにするための簡単な解決策をご紹介していきます。
方法1.対応するファイル形式を確認する
動画ファイルに問題がない場合、問題の背景には動画の形式がある可能性があります。 そのため、Windows Media Playerや「映画とテレビ」アプリケーションなどでサポートされているファイル形式を使用するようにしてください。 対応形式でない場合は、互換性のある形式に変換する必要があります。 ここでは、「Bitwar 動画変換ソフト」を使って動画形式を変換することができます。
あるいは、別のプログラムでビデオを再生して、問題の解決を試みることができます。 ユーザーは、ビデオファイルを再生するためにVLCメディアプレーヤー、Windows Media Player、Winamp、KMPlayer、QuickTimeおよび様々なビデオフォーマットをサポートする他のプレーヤーを使用できます。
方法2.ウイルス/マルウェアのスキャンと削除
ほとんどの場合、動画エラー0xc10100be/0xc10100bf/0xc00d36c4は、Windowsコンピュータまたはビデオが保存されているストレージデバイスのウイルスまたはマルウェアの感染によって引き起こされます。 この問題を解決するには、Windows Defenderまたは信頼できるアンチウィルスソフトウェアでコンピュータをスキャンする必要があります。
1.「Winキー+Iキー」で設定ウィンドウを開き、「更新とセキュリティ」を選択します。
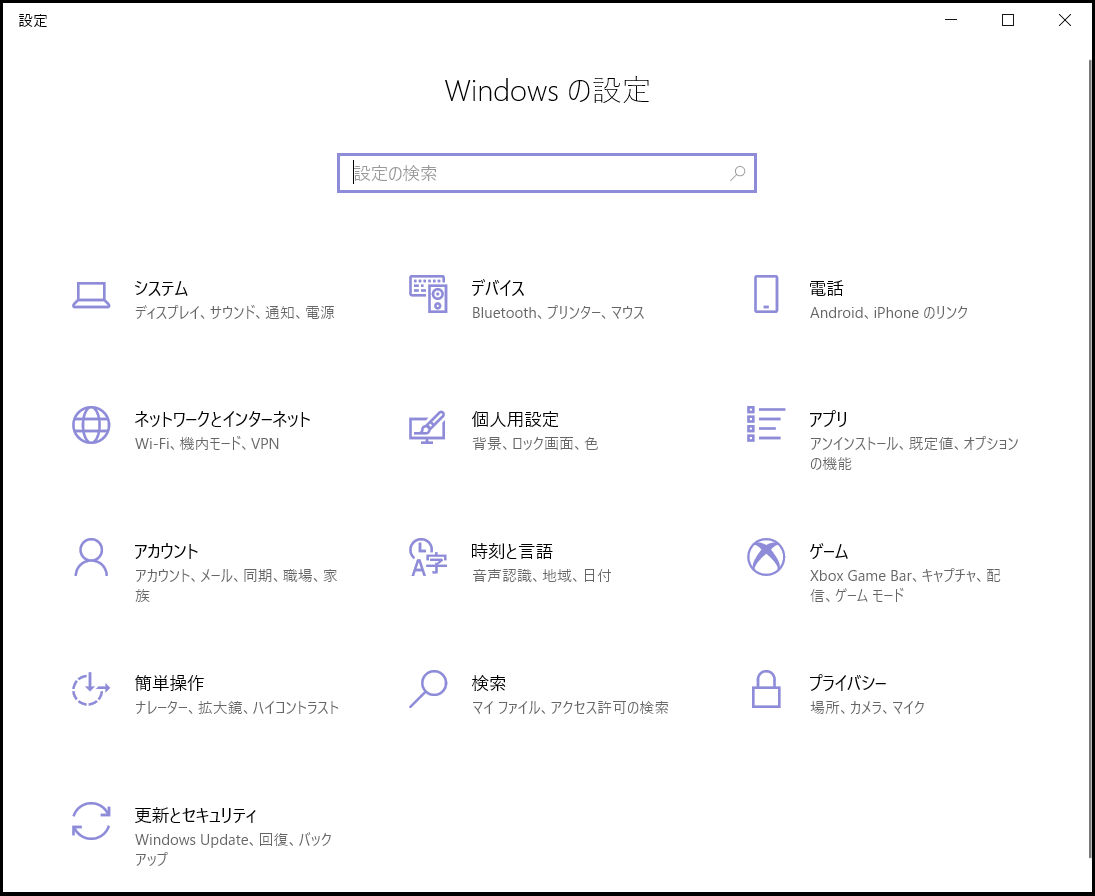
2.Windowsセキュリティ」を選択し、「ウイルスと脅威の防止」をクリックします。
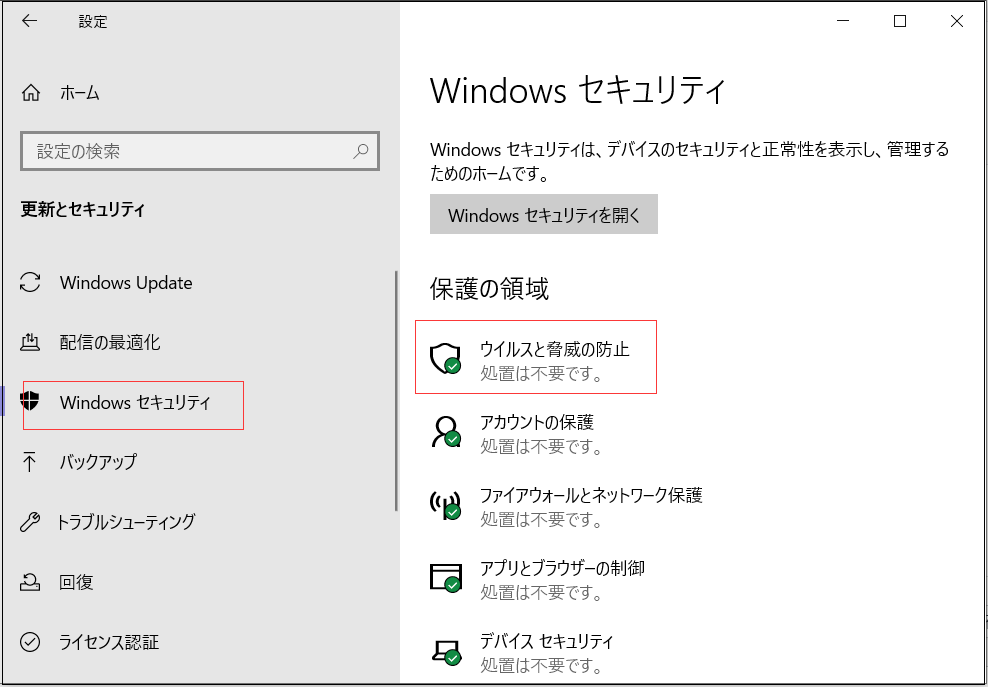
3.Windows Defenderがオンになっていることを確認するか、必要であればオンにします。
方法3.動画コーデックをダウンロードする
コーデックは、お使いのデバイスでデジタルビデオファイルのエンコードとデコードを行うコンピュータプログラムです。 正しいコードがないと、ビデオプレーヤーはビデオファイルを認識したり実行することができません。 ここでは、Windows Media Playerでコードをダウンロードするための簡単な手順を説明します:
1.お使いのコンピュータでWindows Media Playerを起動します。
2.「ツール」 > 「オプション」に移動します。
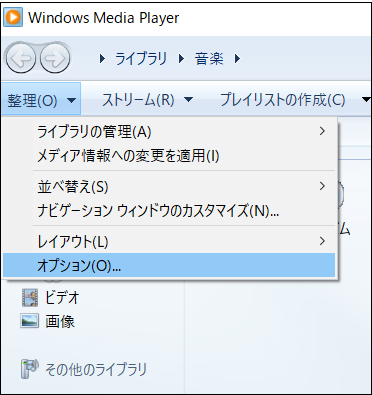
3.ポップアップウィンドウで「プレーヤー」タブを選択し、「コーデックを自動的にダウンロードする」オプションにチェックを入れます。
メディアプレーヤーの設定を変更した後、ビデオファイルを再度実行し、問題がまだ存在するかどうかを確認してください。
方法4.VLCを使用してビデオエラーを修復する
VLC playerには、破損した動画や再生できない動画を修復する独自の機能があり、多くのユーザーがこの機能の成功率は高くないという回答をしていますが、失われた方法というわけではありません。 以下の手順を参考にするとよいでしょう。
1.VLCプレーヤーを起動し、「メディア」から「変換/保存」を選択します。
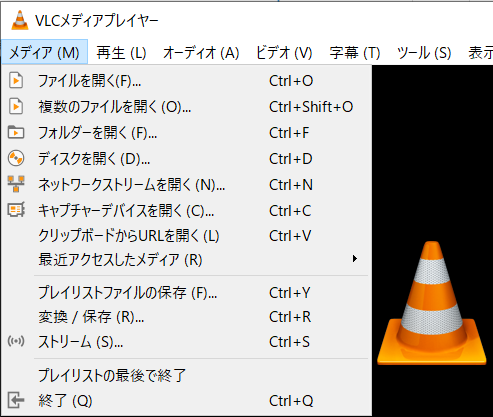
2.「追加」をクリックして、復元したい動画を選択します。
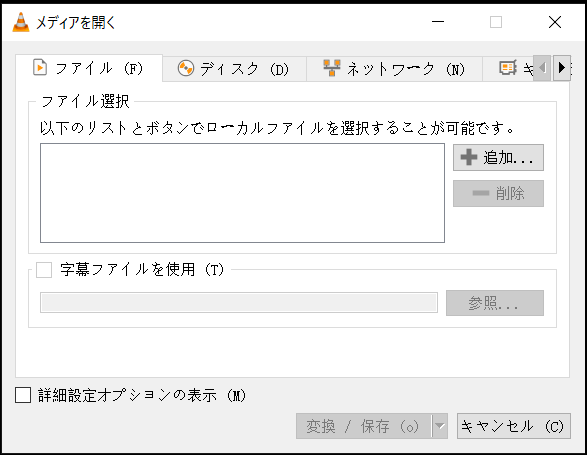
3.変換ウィンドウで、変換後のファイルの保存先を選択し、新しいファイルの名前を変更し、「開始」をクリックして、ビデオをAVIビデオに変換します。
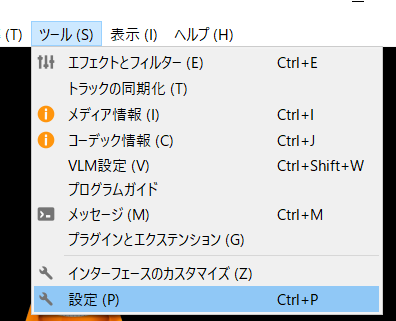
4.次に、「ツール」→「設定」をクリックします。
5.入力/コーデック」に進み、「破損または不完全なAVIファイル」オプションで「修正」を選択し、「保存」をクリックします。
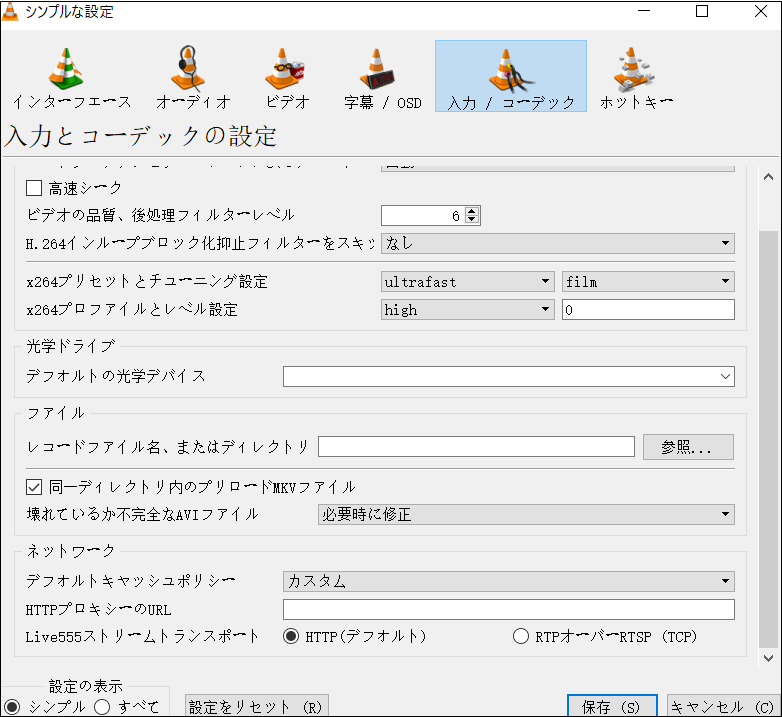
その後、VLCで動画を再生してみることができます。
方法5:動画修復ソフトを使用して動画エラーを修復する
0xc10100be、0xc10100bf、0xc00d36c4のいずれのエラーコードであっても、ビデオファイルが破損していることが原因である可能性があります。 方法4と同様に、Bitwarビデオ修復ソフトは破損した動画を修復することができ、この方法はVLCよりはるかにシンプルで効率的です。
Bitwarビデオ修復ソフトは、ストレージデバイスの故障、カメラの誤シャットダウン、ビデオ編集エラー、ディスクトラックの不良、ウイルス/トロイの木馬の攻撃など、さまざまな理由によるビデオの破損を修復することができます。 また、ビデオは録画、ログ、転送、編集、変換、処理中に破損したかどうかに関係なく修復できますので、ここではこのソフトの使い方を簡単に説明します。
まず、もちろん、「Bitwar動画修復ソフト」をダウンロードし、パソコンにインストールしてください。
Bitwar Video Repair公式サイト:https://www.bitwarsoft.com/ja/video-repair
Bitwar動画修復ソフト無料ダウンロード/インストール:
そして、ソフトを開いて、インタフェースに入り、「動画を追加」ボタンをクリックして、修復したい動画をソフトにインポートします。

「修復開始」ボタンをクリックして、動画の修復を開始します。 ここで、複数の動画を一括で修復する場合、左下の「追加」ボタンを利用して、動画を一度に追加したり、他の動画を再度ソフトにインポートしたりすることができます。
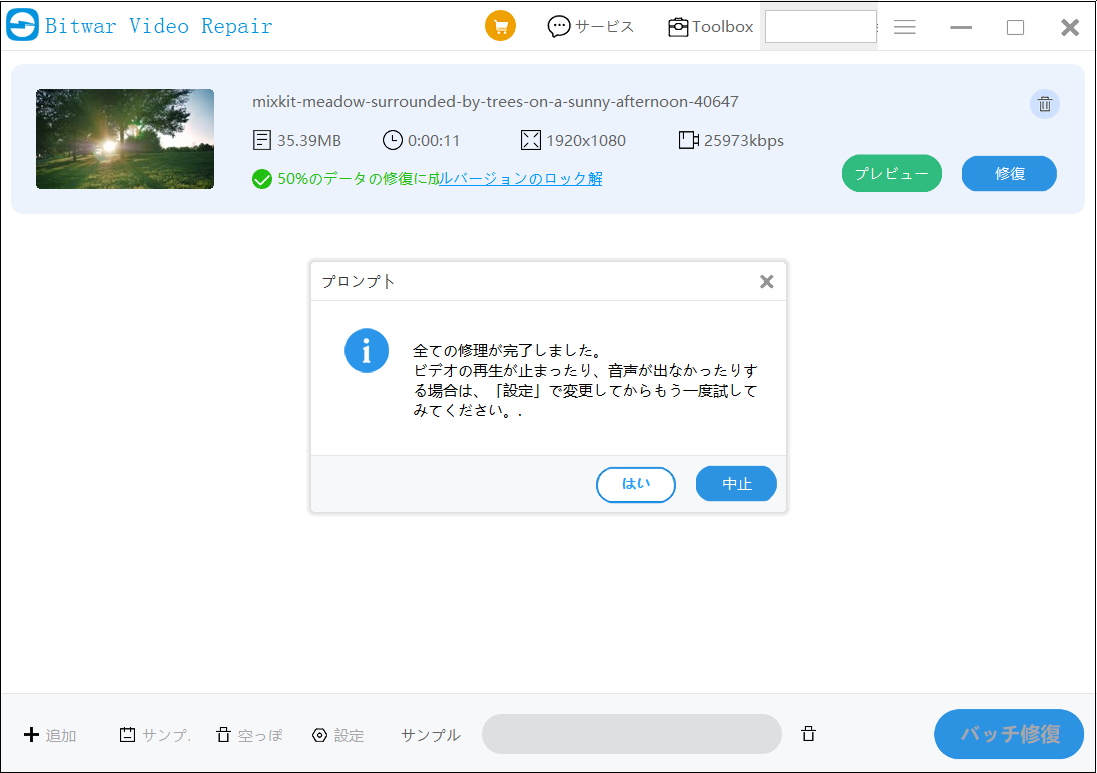
修復が完了したら、プログラム内の「プレビュー」ボタンをクリックして、修復されたビデオをプレビューします。
結論
この記事では、動画ファイルのエラー0xc10100be/0xc10100bf/0xc00d36c4を修復する5つの方法を説明し、順番に試すことができます。 もし他の解決策があれば、コメント欄で共有してください。 この記事の中で何か不明な点があれば、コメントを残してください。

