Windows Media Playerは、Microsoftが提供する無料のメディアプレーヤーです。 このメディアプレーヤーは、Windowsオペレーティングシステム上で様々なファイル形式のオーディオやビデオを再生するのに最適なものです。 これは、一般的にWMPとして知られているMicrosoft Windowsのコンポーネントであり、プラグインサポートで強化することができます。
多くの利点があり、完璧に見えるWindows Media Playerですが、それでも時折不具合が発生することがあり、Windows Media Playerでファイルを再生する際に発生する問題のほとんどは、サポートされていないビデオコード、破損したビデオ、Windows Media Player自体の問題によるビデオの誤動作が原因です。 時には、Windows Media Playerに「ファイル再生中にWindows Media Player に問題が発生しました」というエラーメッセージが表示されることもあります。

なぜWindows Media Playerはファイルを再生できないのでしょうか?
Windows Media Player が動画ファイルを再生できない場合、考えられる理由は、互換性のない動画ファイル形式、コーデックの問題、破損または損傷した動画、信頼できないウェブサイトからダウンロードした動画、Windows Media Player ソフトウェアの障害などです。
以下では、Windows Media Playerを修復するための完全なガイドをまとめましたので、Windows Media Playerがファイルを再生できない場合にお役立てください。
「ファイル再生中にWindows Media Player に問題が発生しました」の対処法
方法1.メディアプレーヤーを交換する
VLC Media Player、KMPlayer、RealPlayerなど、他のメディアプレーヤーやサードパーティーのプレーヤーを試してみてください。 これがうまくいくなら、動画ファイルは正常で、Windows Media Playerが故障していることを意味します。 Windows Media Playerの問題を解決する必要があります。それでも動画が再生できない場合は、動画が破損している可能性が高いので、以下の動画破損の修復方法に従って、破損した動画を修復してください。
方法2.Windows Media Playerのトラブルシューティング
Windows Media Playerで動画やファイルが再生できない問題を解決するには、「Windows Media Playerの設定トラブルシューティング」を利用するのが有効な方法です。
1.Winキー+R キーでファイル名を指定して実行ウィンドウを開き、「msdt.exe -id WindowsMediaPlayerConfigurationDiagnostic 」と入力し “Enter “キーを押して、Windows Media Playerの設定難易度ソルバーを開きます
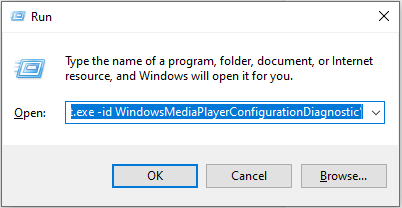 。
。
2.ポップアップしたWindows Media Playerの設定画面で、「詳細設定」をクリックし、「管理者として実行」をクリックします。
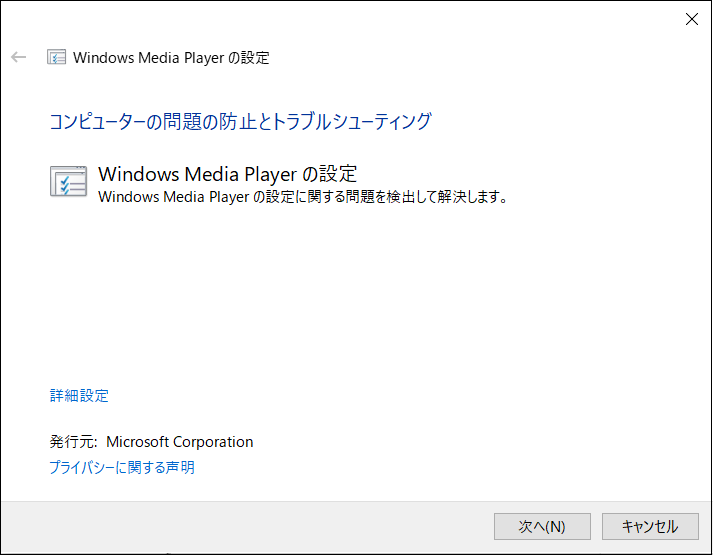
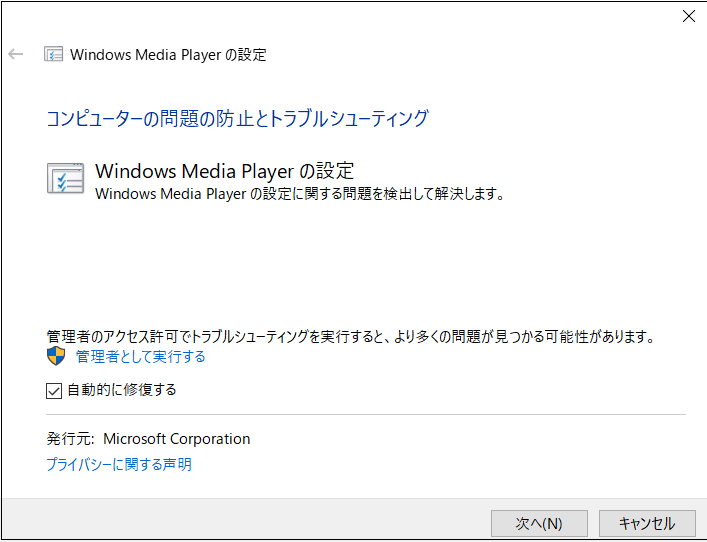
3.「次へ」をクリックして、Windows Media Playerのトラブルシューティング ツールが問題を検出するようにします。
最後に「この修正を適用する」をクリックすると、「ファイル再生中にWindows Media Player に問題が発生しました」エラーが解決されます。
方法3.Windows Media Playerを再インストールする
トラブルシューティングで問題が解決しない場合は、Windows Media Playerを再インストールしてみてください。この方法は、Windows Media Playerアプリケーションのインストールに関する問題を解決して、動画ファイルを簡単に再生できるようにします。
1.「Win+S」を押して、「Windowsの機能を有効または無効にする」と入力し、「Enter」キーを押してください。
2.Windowsの機能」ウィンドウで、「メディア機能」を見つけて展開します。
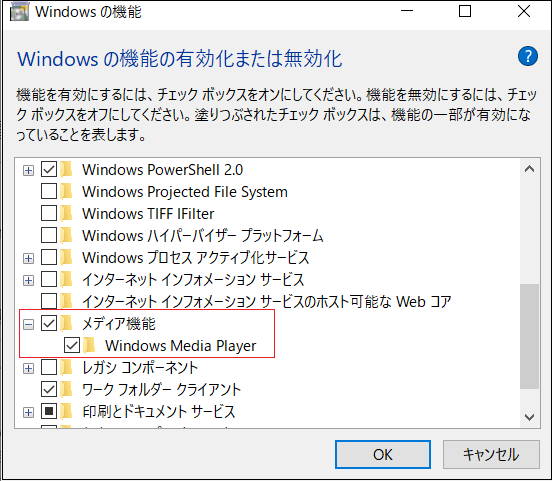
3.Windows Media Playerのチェックを外し、ポップアップウィンドウで「はい」をクリックします。
その後、「OK」をクリックし、コンピュータを再起動します。 WindowsがWindows Media Playerを再インストールします。
方法4.動画形式を変換する
Windows Media Playerは、MP4、AVI、WAV、MP3など様々な形式の動画を再生することができますが、Windows Media Playerがすべての動画形式をサポートしているわけではありません。 しかし、これはWindows Media Playerがすべてのビデオタイプをサポートすることを意味するものではありません。 互換性のないビデオフォーマットは、Windows Media Playerでファイルを再生する際に問題を引き起こす可能性があります。 そのため、ビデオ形式がサポートされているかどうかを確認し、サポートされていない場合はビデオ形式を変更する必要があります。
この場合、Bitwarの動画変換ソフトを使って、Windows Media Playerで再生できない動画をMP4やAVIなどに変換することができます。参照記事:WMVをMP4に変換する方法とソフト
方法5.破損した動画を修復する
上記の4つの方法でWindows Media Playerで動画が再生できない問題が解決しない場合、動画が破損している可能性が高いので、修復する必要があります。 ここで、Bitwar Video Repairを使えば、簡単に動画破損の問題を解決することができます。 このソフトは、録画、送信、編集、変換、加工中に破損したMP4、MOV、AVI、FLV、3GPなどの動画形式を修復でき、使いやすく、技術的なスキルは必要ありません:
まず、「Bitwar 動画修復」ソフトをダウンロードし、パソコンにインストールします。
Bitwar Data Recovery公式サイト:https://www.bitwarsoft.com/ja/data-recovery-software
Bitwarデータ復元ソフト無料ダウンロード/インストール:
そして、ソフトを開いて、インタフェースに入り、「ファイルの選択」ボタンをクリックして、復元する動画をソフトにインポートします。

「修復」ボタンをクリックして、動画の修復を開始します。 ここで、複数の動画を一括で修復する場合、左下の「追加」ボタンを利用して、動画を一度に追加したり、他の動画を再度ソフトにインポートしたりすることができます。
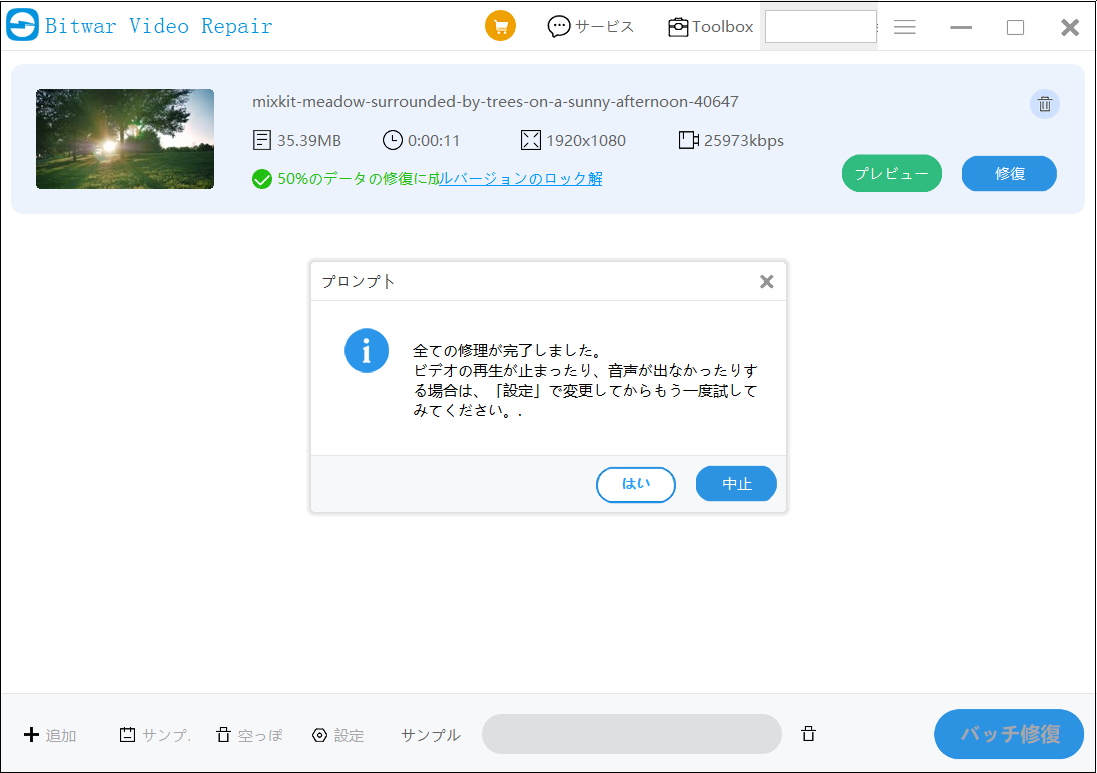
修復が完了したら、プログラム内の「プレビュー」ボタンをクリックして、修復されたビデオをプレビューします。
上記の手順を完了すると、破損していないビデオができ、その後、Windows Media Playerで再びビデオを再生してみることができます。
以上、「Windows Media Player はファイルの再生時に問題が発生しました」エラーの5つの対処法をご紹介しました。


