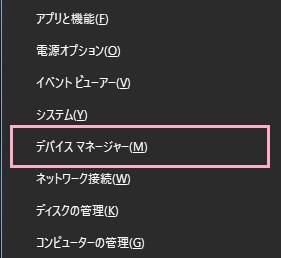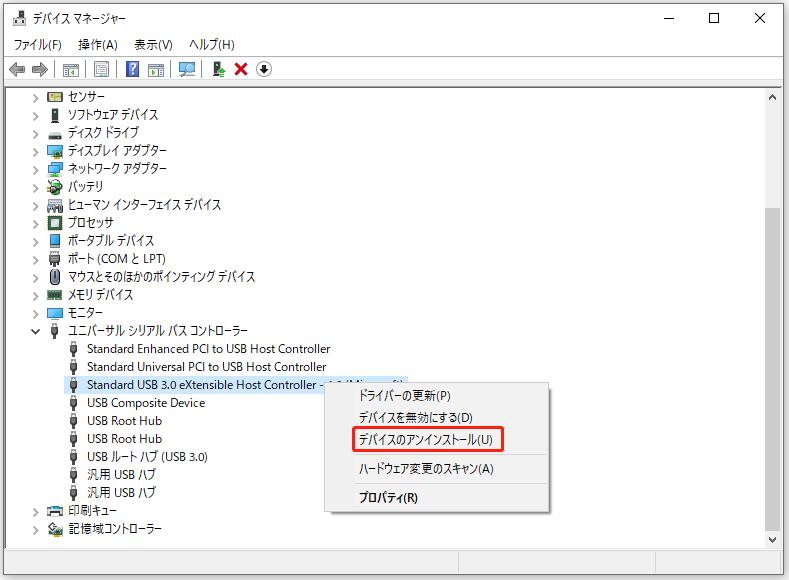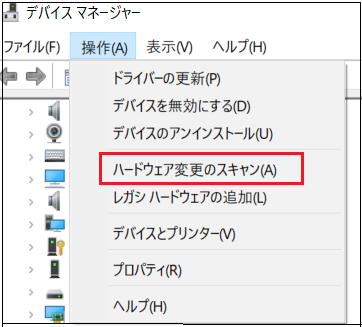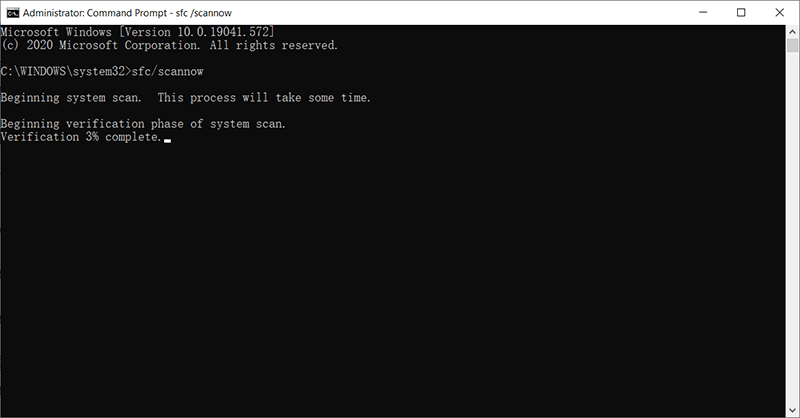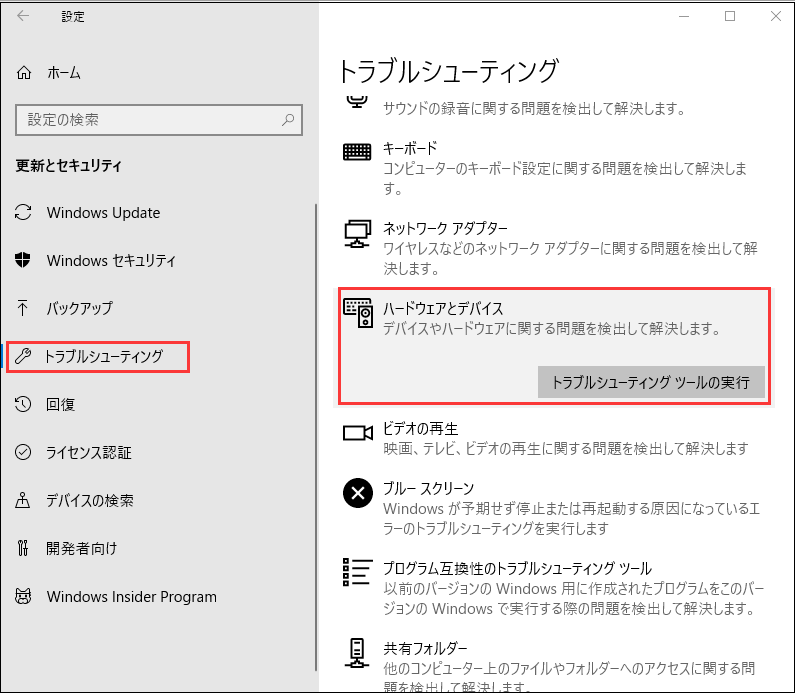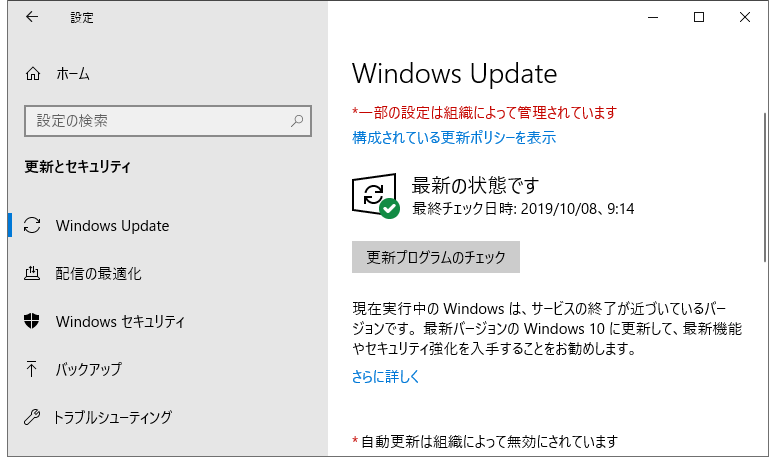上記は某掲示板のユーザーによる投稿です。 この記事では、GigastoneのUSBメモリがWindowsで認識されない時の対処法について解説します。
Gigastone USBメモリが認識されない原因
上記のgigastone USBフラッシュドライブは、USBフラッシュドライブをコンピュータ機器に挿入しても、USBフラッシュドライブを最初から読み込むことができない、または、コンピュータがUSBフラッシュドライブを検出しても「マイコンピュータ」フォルダにUSBフラッシュドライブが表示されないために読み込むことができない。 これら2つの障害は、USBフラッシュドライブの部品が損傷しているか、または他の理由によって引き起こされる可能性があります。 USBフラッシュドライブが読み込まれない一般的な理由としては、以下のようなものがあります。
- USBポートが破損しているため、コンピューターが正しく認識しない
- コンピュータシステムのバージョンが更新されていないか、ホストコンピュータのUSBドライバを更新する必要がある
- 不適切なプラグの抜き差しや突然の停電により、ファイルシステムが損傷している
- USBメモリーをフォーマットする際に選択したファイルシステムが、コンピューターのOSと互換性がない
- 落下、衝突などによるUSBメモリーの物理的な破損
- USBメモリがウイルスなどに感染している
Gigastone USBメモリが認識されない時の対処法
方法1:別のUSBポートや別のパソコンを使ってみる
破損したUSBフラッシュドライブを除外するには、USBフラッシュドライブのプラグを抜いて、別のUSBポートで試してみてください。 別のポートに差し込んだときにUSBフラッシュドライブが正常に動作する場合、元のポートが故障している可能性があります。 または、USBフラッシュドライブを他のコンピュータデバイスに接続してみて、USBフラッシュドライブ自体に問題があるかどうかを確認します。 予備のコンピュータにUSBフラッシュドライブを差し込んだ後、すぐに動作する場合は、コンピュータ機器またはUSBポートに問題があることを確認できます。それでも他のコンピュータがUSBフラッシュドライブを読み取れない場合は、USBフラッシュドライブが破損しているか、ドライバの異常、またはオペレーティングシステムの互換性がない可能性があります。
方法2:USBポートを確認する
- スタートボタンを右クリックして「デバイスマネージャー」をクリックします。

- 「ユニバーサル シリアル バス コントローラー」をクリックします 。
- 次に、USBスロットを選択し、右クリックから「デバイスのアンインストール」を選択します。

- 完了したら、「操作」>「ハードウェアの変更のスキャン」をクリックします。

上記の手順を完了した後、Windowsが再びUSBポートを認識しない場合は、USBポートが損傷しており、コンピュータがUSBメモリを見ることができない状態になっています。
方法3:ユニバーサルUSBハブのドライバを更新する
- デバイスマネージャーを開き、「ユニバーサル シリアル バス コントローラー」を展開して、1つ以上のユニバーサルUSB hubを表示させます。
- 最初の(2つ以上ある場合)ユニバーサルUSBハブを右クリックし、「ドライバの更新」を選択します。
- 「更新されたドライバーソフトウェアを自動的に検索する」をクリックし、表示される指示に従って更新されたドライバーソフトウェアをダウンロードします。
- 数秒後、「Windowsはドライバーソフトウェアを正常に更新しました」というメッセージが表示されるはずです。
- 最後にパソコンを再起動し、問題が解決されるかどうか試してみてください。
方法4:SFCスキャンを実行する
SFCコマンドは、読み取れないUSBフラッシュドライブを含む、いくつかのコンピュータシステムの問題を解決するために使用することができます。 以下は、SFCコマンドを使用してUSBフラッシュドライブを修復する方法です。
- 検索ボックスに「cmd」と入力し、「管理者として実行」を選択し、コマンドプロンプトウィンドウを開きます。
- コマンドプロンプトウィンドウに「sfc /scannow」と入力し、Enterキーを押してください。

- 次に、「SFC /SCANNOW /OFFBOOTDIR=e:╱ /OFFWINDIR=e:╱windows」(e:はUSBメモリーのドライブ文字)と入力してください。
- スキャンが完了するのを待ち、コンピュータを再起動して、ギガストーンUSBメモリの読み取り失敗が修正されるかどうかを確認します。
方法5:トラブルシューティングを実行する
- 検索ボックスに「トラブルシューティング」と入力し、開きます。
- 「ハードウェアとデバイス」→「トラブルシューティングの実行」をクリックすると、Windows 10がデバイスやハードウェアの問題をスキャンします。

- スキャンされたら、「この修正を適用」をクリックし、コンピューターを再起動すると、ハードディスクやその他のデバイスに関連するドライバーや更新プログラムのインストールを完了できます。
- 最後に、コンピュータを再起動するだけで、問題が解決されるかどうか試してみてください。
方法6:USBフラッシュドライブをフォーマットする
最後に、間違ったファイルシステム形式が原因でWindows 10がUSBメモリーを読み取れなくなっている可能性もあるので、フォーマットするしかないでしょう。
- スタートボタンを右クリックして「ディスクの管理」をクリックします。
- 「ディスクの管理」ウィンドウで、フォーマットが必要なUSBドライブを探して右クリックし、「フォーマット」をクリックします。

- フォーマットウィンドウで、ファイルシステムのオプションから「FAT32」形式を選択します。
- 「クイックフォーマットする」オプションにチェックを入れ、「OK」をクリックして、クイック
- フォーマットを実行します。
フォーマット後、USBフラッシュドライブは正常に動作するようになります。
方法7:Windowsのシステムをアップデートする
お使いのコンピュータ・システムが長い間更新されていない場合は、システムのアップグレードを検討する必要があります。 古いコンピュータシステムはUSBフラッシュドライブが読めなくなる原因にもなるため、Windowsをアップデートすることは、USBフラッシュドライブを読めないコンピュータのトラブルシューティングの方法の1つでもあります。
- 「Windowsの設定」から 「システムとセキュリティ」>「Windows Update」を選択します。

- 「更新プログラムのチェック」をクリックします。
まとめ
以上はGigastone USBメモリが認識されない時の対処法です。この記事で紹介した方法は、Gigastone USBメモリだけでなく、外付けハードディスク、メモリーカードなど、市場にあるほとんどの外部ストレージデバイスに適用できます。 これらの外付けデバイスは故障率が高いので、大切なファイルを守るために、今すぐ習得してください!