トランセンド(Transcend)は、ストレージデバイスの優良メーカーの1つです。 その外付けハードドライブ、メモリーカード(SD、CF、マイクロSDカードを含む)、USB、ソリッドステートドライブ(SSD)は、デスクトップ、ラップトップ、携帯電話、カメラなどで広く使用されています。 しかし、他のブランドのハードドライブと同様に、トランセンドの外付けハードドライブにも問題があることがあります。
例えば、このユーザー:「昨日、トランセンドのリムーバブルドライブを使ってデータをバックアップしようとしたところ、ドライブを読み取れないというエラーメッセージが表示されました。 ドライブをコンピュータに再接続したところ、トランセンドのリムーバブルドライブのランプは点灯しましたが、コンピュータはそれを認識しませんでした。 ファイルエクスプローラーを開いても、トランセンドリムーバブルドライブは見当たりません。 トランセンド外付けHDDが認識されない問題を解決するにはどうしたらよいでしょうか?」
トランセンドの外付けHDDが認識されない/読み取れないのはなぜ?
トランセンドのハードディスクをコンピュータに接続しても認識/読み取りができないのはなぜですか? トランセンドにしろ、他のブランドのポータブルハードドライブにしろ、移動中にぶつけたり、誤って座ってしまったり、高温にさらされたりすることは避けられないことです。 さらに、トラック不良、経年劣化、故障、ファイルシステムの損失、ウイルス感染なども避けられません。
しかし、お使いのトランセンドハードディスクがWindows 11、10、8、7で認識/読み取りできない場合でも心配しないでください。今日の記事ではこの問題に焦点を当て、正しく修正する方法を紹介します。 トランセンドドライブのセキュリティを確保するために、Bitwar Data Recoveryを使用して、読めないデータを救出することをお勧めします。
トランセンドの外付けHDDが認識できない/読み取れない問題を修復する
別のUSBポート(または別のコンピュータのUSBポート)を試す
ドライブを再接続しても動作しない場合は、別のUSBポート、または別のコンピュータのUSBポートに接続してみてください。 他のポートで問題なく読み取れる場合は、お使いのコンピュータのUSBポートに障害がある可能性があります。
アンチウイルスソフトウェアによるトランセンドHDDのスキャン
コンピュータやトランセンドのハードディスクがウイルスやマルウェアに感染している場合、ドライブが読めなくなり、その中のデータにアクセスできなくなることがあります。 この場合、ウイルス対策プログラムまたはCMDプログラムを使用して、コンピュータまたはトランセンドハードドライブからウイルスまたはマルウェアを削除することができます。 その後、トランセンドハードドライブを再接続し、正しく読み取れるかどうかを確認します。
ディスクの管理でHDDのドライブレターがないか競合していることを確認
1.キーボードでWindowsロゴキーとRキーを同時に押し、diskgmt.mscを入力し、OKをクリックしてディスクの管理を呼び出します。
2.トランセンドのハードディスクを探し、右クリックし、「ドライブ文字とパスの変更…」をクリックします。
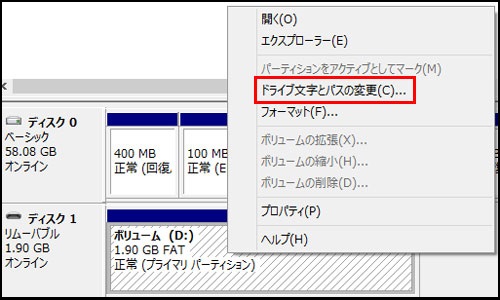
3.「変更」をクリックします。 次にドロップダウンメニューからドライブ文字を選択し、OKをクリックします。
4.コンピュータを再起動し、トランセンドHDDが認識されていないか確認します。問題が解決しない場合は、引き続き以下の方法を試してください。
認識しないHDDからデータを復元する
これらの3つの方法のすべてが問題を解決できない場合、データの損失を避けるために、次のステップに進む前にBitwar File Rescueを使用してハードドライブ上のデータを取得することをお勧めします。 また、Transcendハードディスクを修復した結果、ファイルを失ってしまった場合は、Bitwarデータ復元ソフトを使用して、失ったデータを直接復元してください。
Bitwar Data Recoveryは、ハードディスク、外付けハードディスク、USBメモリ、メモリーカードなどの様々なストレージデバイスから、誤って削除したファイル、パーティション、紛失したファイル、ビデオ、写真、オーディオ、その他のデータの救出をサポートし、すべてのWindows 7/8/10と最新のMacシステムと完全に互換性を持っています。 たった4つのステップで見つからないファイルを救出することができます。 以下の手順に従って、Transcendハードディスクドライブからファイルを復元してください:
まずBitwarデータ復元ソフトをパソコンにインストールしてください。復元したいディスクドライブにインストールしないでください。
Bitwar Data Recovery公式サイト:https://www.bitwarsoft.com/ja/data-recovery-software
Bitwarデータ復元ソフト無料ダウンロード/インストール:
ステップ1.ウィザードモードで復元したいデータの保存場所を選択します。

ステップ2.スキャンモードを選択します。まずクイックスキャンを実行してください。フォーマット/初期化によって消えたデータを復元する場合、直接「初期化ファイルの復元」を選択してください。「クイックスキャン」と「初期化したファイルの復元」が復元したいファイルを検出できなかったら、またディープスキャンを実行してみてください。

ステップ3.復元したいファイルのデータの種類を選択します。「スキャン」をクリックします。

ステップ4.検出されたデータをプレビューすることができます。「復元」をクリックしてデータを他のディスクに復元します。データが上書きされないように、復元したいデータを元の場所に復元しないでください。他のドライブやデバイスに復元するのがお勧めです。復元が完了したら、データを元の保存場所にコピーすることができます。

ハードディスクドライバを更新する
未読データの復元が完了したら、トランセンドHDDの復元を続行することができます。
Windowsがドライバの問題でデバイスを認識できなくなることがありますので、以下の手順でハードディスクドライバを更新してください:
1.スタートボタンを右クリックしてデバイスマネージャーを選択します。
2.デバイスマネージャーを起動し、ドライブとユニバーサルシリアルバスコントローラーを展開し、お使いのトランセンドドライブが表示されるかどうかを確認します。 黄色い感嘆符のついたドライブのようなエントリーが表示されたら、そのデバイスを右クリックして「プロパティ」を選択し、デバイスの状態を確認します。
3.その後、ドライバーのページに移動し、ドライバーの更新とコンピュータの再起動をお試しください。
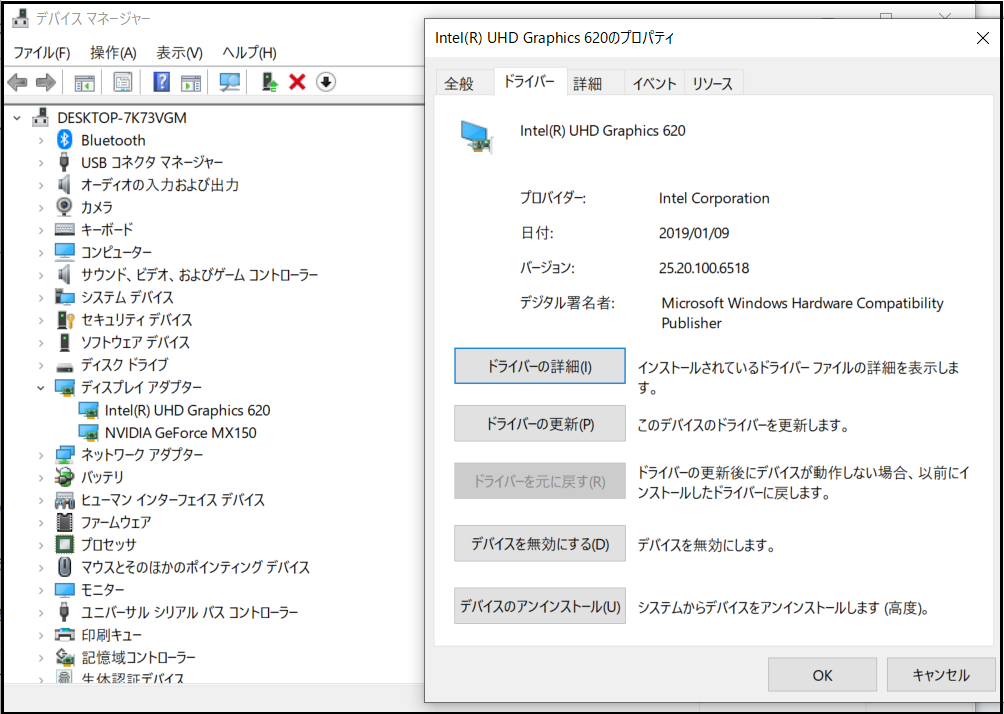
ハードディスクドライバをアンインストールする
ドライバーの更新の他に、アンインストールしてみると、再起動時にWindowsが自動的にインストールすることもあります。
1.デバイスマネージャーを起動します。
2.ドライブと「ユニバーサルシリアルバスコントローラー」を展開し、Transcendハードディスクが表示されるかどうかを確認します。 黄色い感嘆符が付いたドライブのようなエントリーが表示されたら、デバイスを右クリックして「プロパティ」を選択し、デバイスの状態を確認します。
3.その後、ドライバページに移動し、「デバイスのアンインストール」をクリックし、コンピュータを再起動します。
トラブルシューティングする
1.検索ボックスに「トラブルシューティング」と入力し、開きます。
2.「ハードウェアとデバイス」→「トラブルシューティングの実行」をクリックすると、Windowsがデバイスやハードウェアに問題がないかスキャンします。
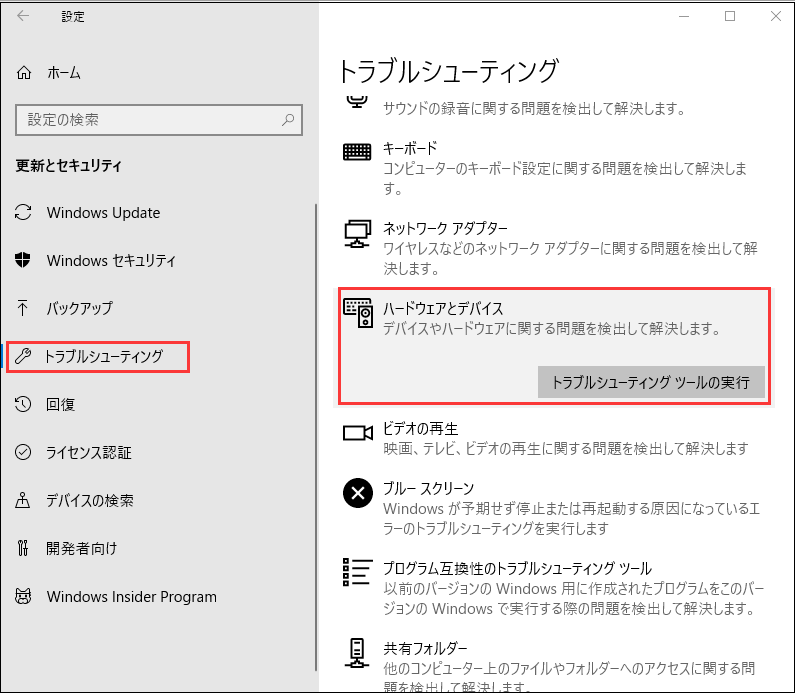
3.スキャンされたら、「この修正を適用する」をクリックし、コンピュータを再起動すると、ハードディスクやその他のデバイスに関連するドライバーや更新プログラムのインストールが完了します。
4.最後に、コンピュータを再起動するだけで、問題が解決されるかどうか試してみてください。
CHKDSKを使用してトランセンドHDDを修復する
Win + Sを押し、cmdと入力し、cmdコマンドプロンプトを右クリックし、「管理者として実行」を選択します。
ここで、「chkdsk X: /r /f」と入力します。Xはトランセンドドライブレター、/r /fはchkdskのパラメータです。
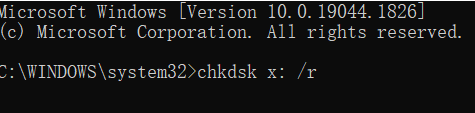
chkdskはすぐにスキャン、検証、修復のプロセスを開始します。 処理完了後、外付けハードディスクを再接続して、アクセスできるかどうか確認してください。
レジストリエディタを変更し、Transcend HDDの認識しないエラーを修正する
1.「スタート」をクリックし、「regedt32」と入力し、「OK」をクリックします。
2.ファイルから「エクスポート」をクリックし、レジストリエディタをバックアップします。
Navigate to “HKEY_LOCAL_MACHINE\SYSTEM\CurrentControlSet\Control\Class\{4D36E967-E325-11CE-BFC1-08002BE10318}”
3.右側に上部フィルターまたは下部フィルター(LowerFlitersまたはUpperFliters)が表示されている場合は、それらを削除してください。
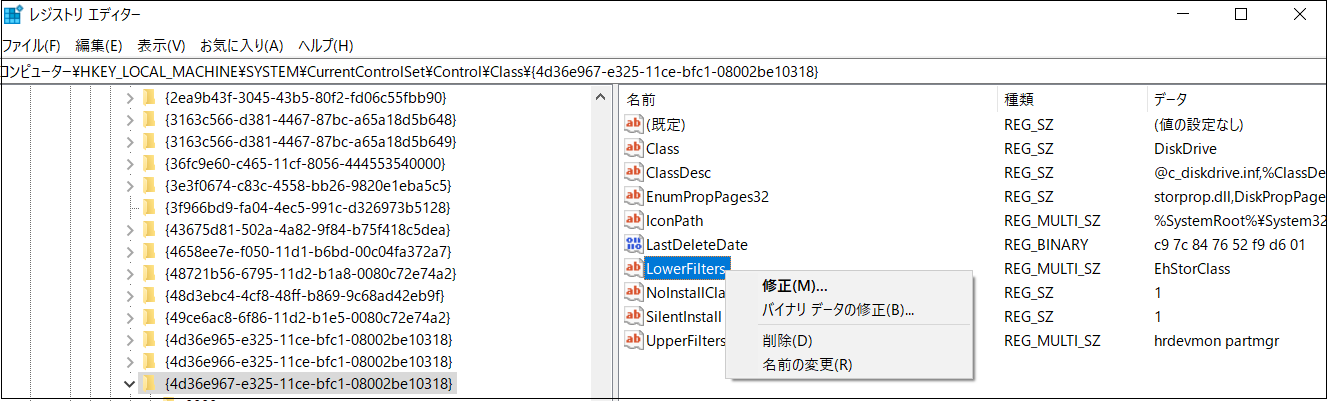
4.その後、Transcendドライブが正常に動作するかどうか、再試行してください。
Transcendハードディスクを読み取れない状態から修復する過程で、ハードディスクファイルを失ってしまった場合、Bitwar Data Recoveryを使用してTranscendハードディスクファイルをタイムリーに回復する必要があります。
HDDをフォーマットする
最後に、間違ったファイルシステム形式がWindowsがTranscendドライブを読み取るのを妨げている可能性もありますから、Transcendドライブをフォーマットするしかありません。 しかし、フォーマットした後、ドライブ上のすべてのデータが消去されるので、事前にバックアップをとっておくことを忘れないでください。
1.「ローカル」→「管理」→「ストレージ」→「ディスクの管理」を右クリックします。
2.「ディスクの管理」ウィンドウで、フォーマットが必要なハードドライブを探して右クリックし、「フォーマット」をクリックします。

3.フォーマットウィンドウで、ファイルシステムのオプションから「FAT32」形式を選択します。
「クイックフォーマットを実行する」オプションをチェックし、最後に「OK」をクリックして、クイックフォーマットを実行します。
4.フォーマットされると、ハードディスクが読み取れるようになります。
まとめ
Transcendの外付けハードディスクが認識/読み取りできない理由はいくつかあり、これを正しく判断できない場合は、この記事で紹介する方法でそれぞれトラブルシューティングすることができます。 ただし、ハードドライブの大規模な修理は、ほとんどの場合、ファイルを失うことになるため、事前にデータをバックアップしておくことが重要です。 ハードドライブのバックアップを忘れて、運悪くデータを失ってしまった場合は、ファイル救出ソフト「Bitwar」を使うことを忘れないでください!


