Seagate Technology は世界の主要なハード ドライブ メーカーの 1 つであり、主な製品にはデスクトップ ハード ドライブ、エンタープライズ ハード ドライブ、ノートブック ハード ドライブ、マイクロ ハード ドライブなどがあります。

Seagate ハード ドライブの品質は良好ですが、ハード ドライブが動かなくなる、コンピュータで認識できない、フォーマットできないなど、ユーザーは依然としてハード ドライブの障害に直面しています。これらの障害の結果、データが失われる可能性があります。ハードドライブのデータ。原因が何であれ、ハードドライブの損傷やデータ損失は回復できます。この記事はこの問題に焦点を当てており、Seagate のハード ドライブの修復方法とデータの救出方法を理解するのに役立ちます。詳細については、次の記事を読み続けてください。
Seagate ハードドライブの損傷はなぜ起こるのですか?
ハードドライブの損傷は通常、読み取りジャム、コンピュータによる認識の失敗、フォーマットの失敗、読み取り専用の表示などとして現れます。Seagate ハードドライブ損傷の原因は次のように要約できます。
- ウイルスまたはマルウェアによる Seagate ハードドライブの攻撃
- ドライブの読み取り中に Seagate ハードドライブが強制的に取り外される
- ハードドライブのファイルシステムエラー
- 温度が高すぎるか低すぎるため、Seagate ハードドライブが損傷しました
- 外部衝撃による損傷
上記の最後の 2 点は物理的な損傷に属しますので、専門のメンテナンス会社に修理に出すことをお勧めします。もちろん、Bitwar Data Recovery を使用して、ハード ドライブ上のファイルをバックアップしたり救出したりすることもできます。その他の原因による破損の場合は、以下の救援方法を参考にすることをお勧めします。
Seagateハードドライブの修復方法
方法 1: SFC および DISM コマンドを実行する
ハードディスクのシステム ファイルに問題がある場合は、Windows の組み込みツール SFC を使用してスキャンおよびチェックし、破損したシステム ファイルを正常なバージョンに置き換えることができます。さらに、DISM も同様のことを実行して、ファイル システムの整合性を検証し、破損がないことを確認できます。
- [スタート] を右クリックし、[Windows PowerShell (管理者)] を選択します。
- 「sfc /scannow」と入力して Enter キーを押します。SFCコマンドを実行します。
- 「dism.exe /online /cleanup-image /restorehealth」と入力し、Enter キーを押します。DISM.exeコマンドを実行します。
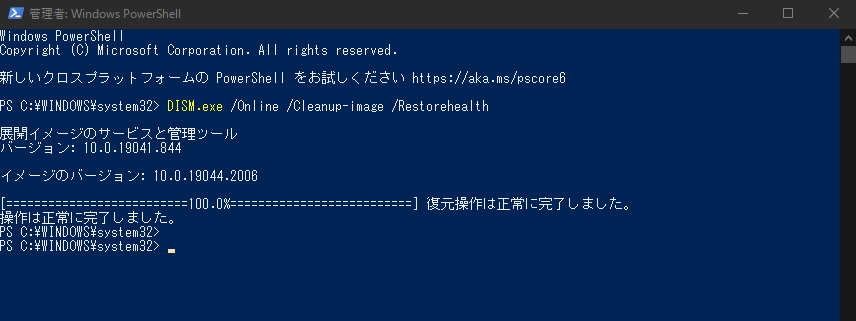
方法 2: Windows の組み込みツールを使用してハードドライブのエラーを確認し、修正する
Windows の組み込みツールを使用して、ハード ドライブのエラーを確認して修正します。Windows 11/10/8/7 での方法は次のとおりです。
- 「マイコンピューター」を開き、修復する必要があるハードドライブを右クリックし、「プロティ」をクリックします。
- 「ツール」を選択し、「エラーチェック」の下にある「チェック」ボタンをクリックします。

- 「エラーチェック」ウィンドウには、ハードドライブのチェックと修復のための 2 つのオプションがあります。「ファイルシステムエラーを自動的に修復する」は不良セクタや不良トラックをスキャンせずにエラーを修正するために使用され、「不良セクターをスキャンし、回復する」はエラーを修正し、不良セクタを見つけて読み取り可能な情報を救出するために使用されます。

- 最後に、選択して「開始」ボタンを押すと、必要に応じてチェックと修復を行うことができます。
方法 3: Seagate ハードドライブをフォーマットする
ファイル システムのフォーマットが正しくないと、Seagate ハード ドライブが認識されなくなります。現時点でできることは、Seagate ハード ドライブをフォーマットすることだけです。
- 「マイコンピュータ」を右クリックし、「管理」>「ストレージデバイス」>「ディスクの管理」をクリックします。
- ディスク管理ウィンドウで、フォーマットする必要があるSeagateハードドライブを見つけて右クリックし、「フォーマット」をクリックします。
- フォーマットウィンドウのファイルシステムオプションで「FAT32」フォーマットを選択します。
- 「ウイックフォーマットする」オプションをチェックし、最後に「OK」をクリックしてクイックフォーマットを実行します。

- フォーマットが完了すると、Seagate ハード ドライブは正常に動作するはずです。
注: 一般的にフォーマットされるファイル形式オプションには、NTFS、FAT32、exFAT などが含まれます。ここでのエディタでは、Mac、Windows、および Linux オペレーティング システムに適した FAT32 を選択することをお勧めします。
方法 4: ドライバーを更新または再インストールする
コンピュータのドライバが古いか破損している場合、Seagate ハード ドライブを正しく読み取れず、メディアなしエラーが発生する可能性があります。それらを更新するか再インストールするだけで、破損した Seagate ハード ドライブを修復できる場合があります。
- [スタート] を右クリックし、[デバイス マネージャー] をクリックします。
- [ディスクドライプ] ドロップダウン メニューを展開し、Seagate ドライブを右クリックします。「プロバティ」をクリックします。

- 「ドライバー」タブに移動し、「ドライバーの更新」をクリックします。
- 「ドライバーを自動的に検索」をクリックします。ドライバーが更新されている場合は、[コンピューターを参照してドライバーを検索] をクリックして手動でこれを行うことができます。
![「ドライバーを自動的に検索」-[コンピューターを参照してドライバーを検索]](//www.emop.jp/wp-content/plugins/a3-lazy-load/assets/images/lazy_placeholder.gif)
- 更新されたドライバーがない場合は、「デバイスのアンインストール」をクリックします。
- 「アンインストール」をクリックします。次に、ドライバーを自動的に再インストールできるようにコンピューターを再起動してください。
故障した Seagate ハードドライブからデータを救出する
ハードドライブが破損した場合に最もイライラするのは、その上のデータがコンピュータで読み取れなくなることです。現時点での最善の方法は、ハード ドライブの使用を中止し、すぐにBitwarデータ復元ソフトを使用してファイル レスキューを実行することです。Bitwar Data Recovery には、誤った削除、ウイルス攻撃によるファイルの損失、不正なフォーマット、ハードディスク ファイル システムの損傷または損失、ごみ箱の削除または空など、各デー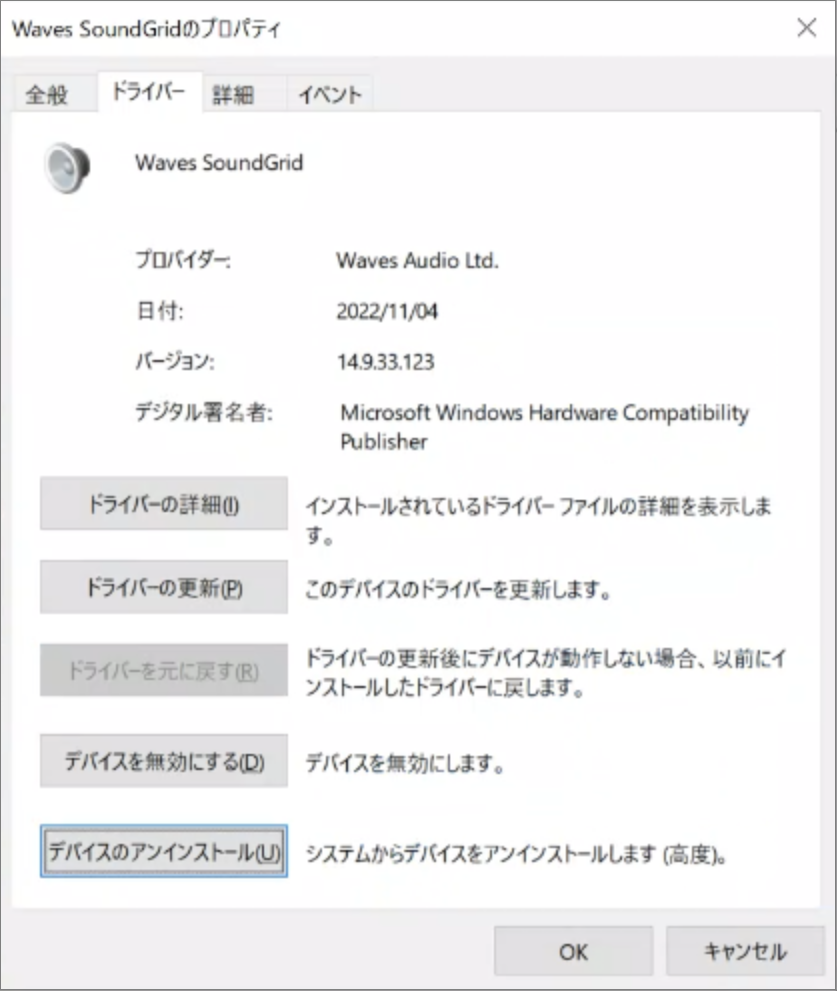 タ損失状況に合わせて設計された特定のデータ レスキュー モードがあります。したがって、上記のいくつかの理由によるハードディスクの損傷によるデータ損失を迅速に救済することができます。ファイルを早く救出するほど、ファイルが完全に回復される可能性が高くなります。
タ損失状況に合わせて設計された特定のデータ レスキュー モードがあります。したがって、上記のいくつかの理由によるハードディスクの損傷によるデータ損失を迅速に救済することができます。ファイルを早く救出するほど、ファイルが完全に回復される可能性が高くなります。
より具体的な手順を知りたい場合は、記事のリンクを参照して詳細を確認してください: Windows 10でごみ箱からファイルを復元する4つの方法
結論は
上記は、自分のハードドライブを修復する方法と、失われたハードドライブのデータを救出する方法を共有するいくつかの方法です。ここで、ハード ドライブの損傷やデータ損失を防ぐためのいくつかの予防策を皆さんにもう一度思い出していただきたいと思います: ハード ドライブを安全に取り出さずにコンピュータからハード ドライブを引き抜かないでください。強制的なシャットダウンを避け、ウイルス対策ソフトウェアを定期的に使用して、ハード ドライブをスキャンしてください。ハード ドライブ。ディスク上の重要なファイルを定期的にバックアップします。

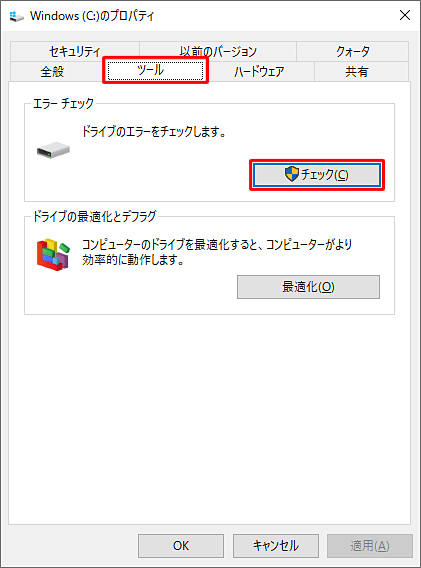
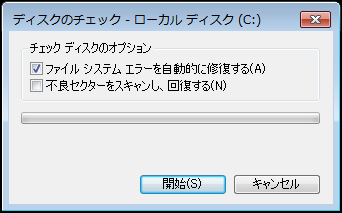
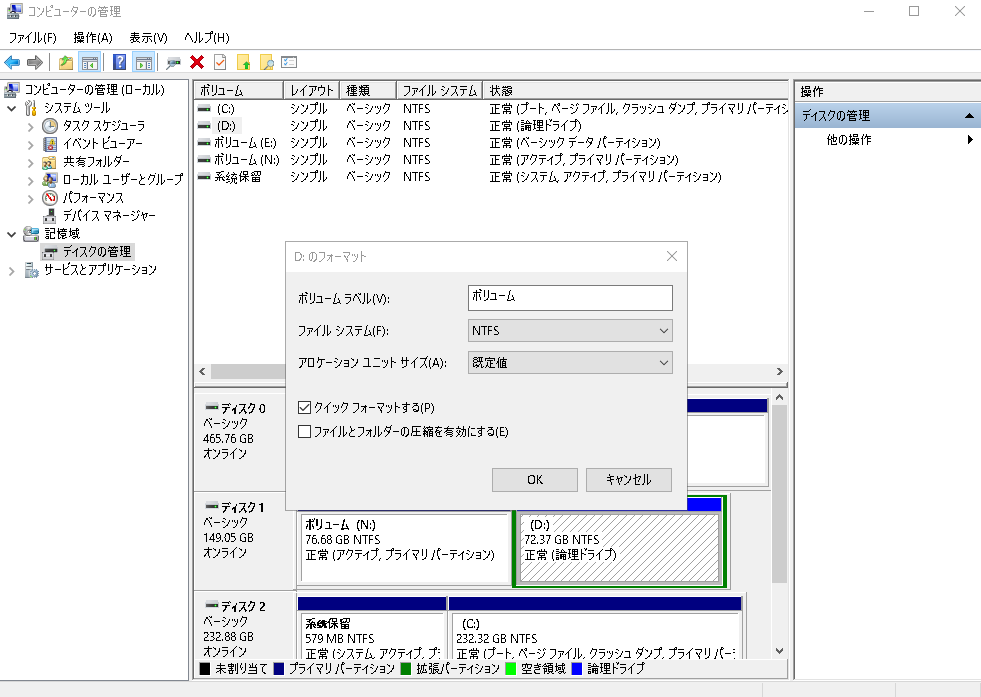
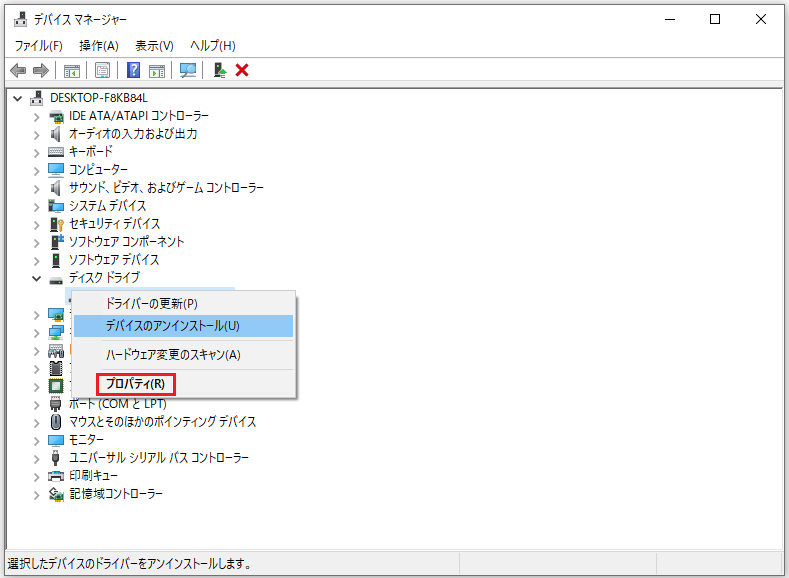
![「ドライバーを自動的に検索」-[コンピューターを参照してドライバーを検索]](https://www.emop.jp/wp-content/uploads/2023/10/「ドライバーを自動的に検索」-コンピューターを参照してドライバーを検索.jpg)