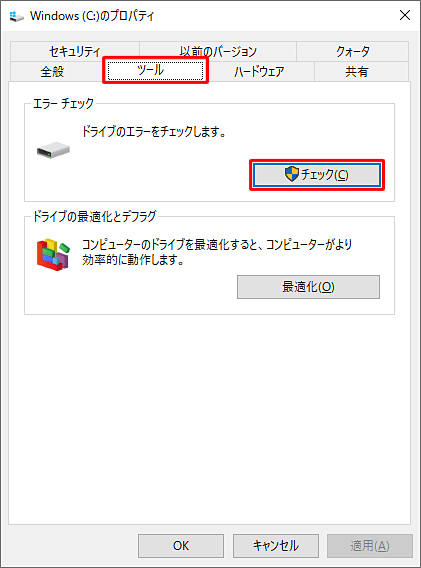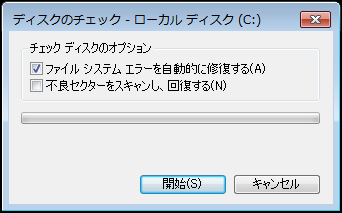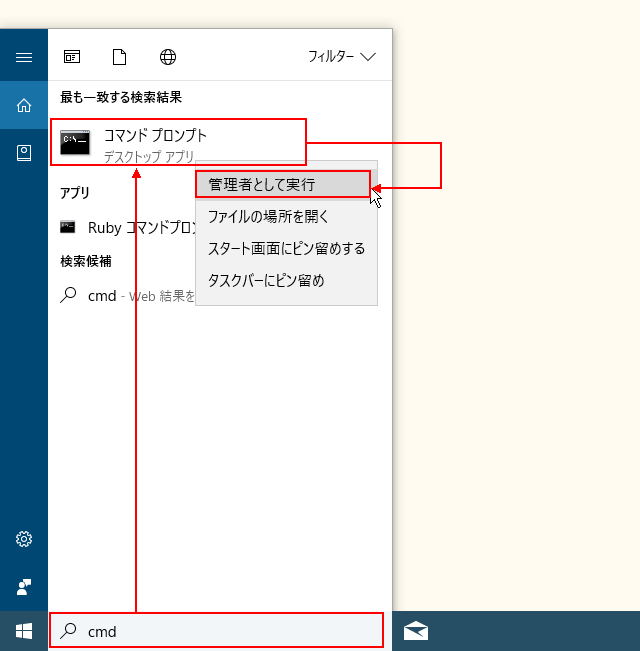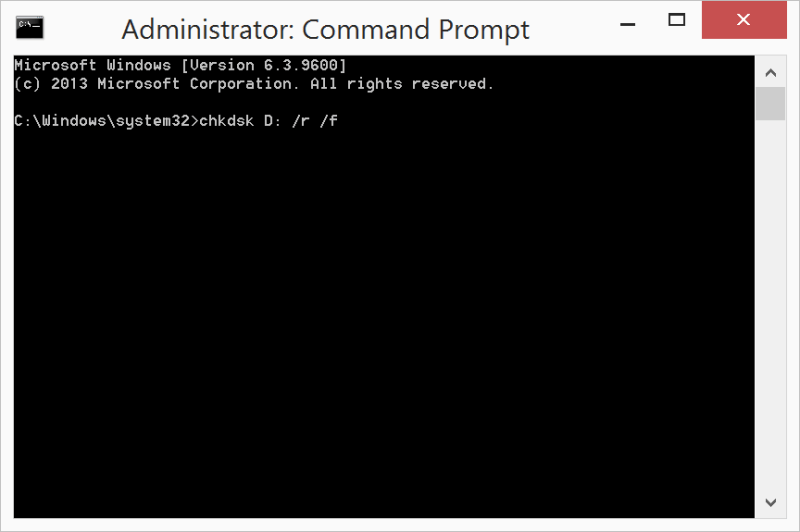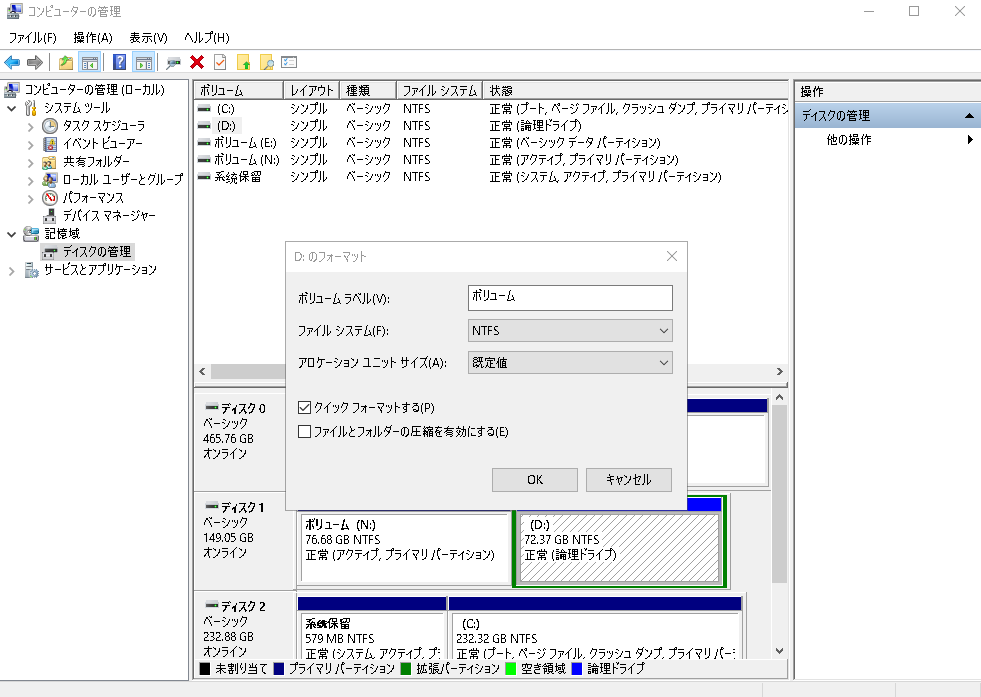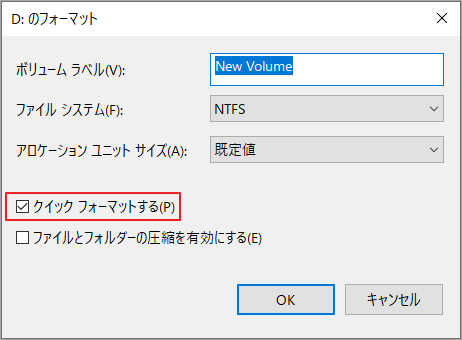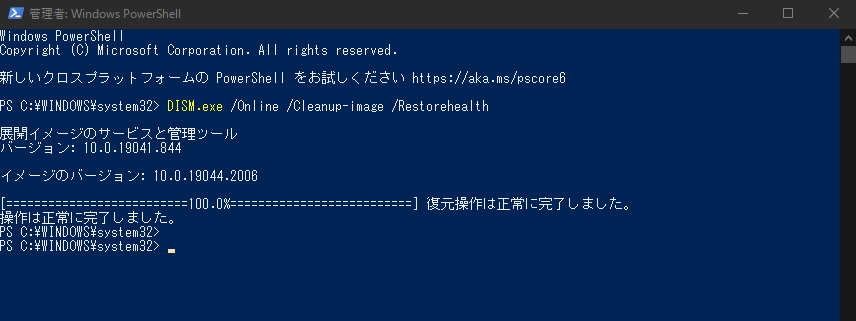ハードドライブは、今日の電子情報時代において不可欠なストレージデバイスです。コンピューターのハード ドライブは、ユーザーのすべての写真、ビデオ、音楽、ドキュメント、アプリケーションに加えて、コンピューターのオペレーティング システムのコード、フレームワーク、ドライバーを保存するために使用されます。モバイル ハード ドライブは、ユーザーがデータをバックアップおよび転送するための重要なツールです。
ハードディスクには重要な機能があるため、一度ハードディスクが壊れてしまうと、ハードディスク内のデータを読み取ることができなくなります。編集者は、ハード ドライブの損傷の多くの事例を個人的に見ており、ハード ドライブが壊れたときに顧客が感じるパニックを深く理解しています。重要なデータが失われそうになった場合でも、心配しないでください。ハードドライブの損傷を修復し、重要なデータを取り戻すのに役立つ解決策がいくつかあります。
ハードドライブの損傷と損傷の一般的な症状
ハードドライブの損傷は、通常、物理的損傷と論理的損傷の 2 つのタイプに分類されます。次のような状況が発生すると、ほとんどのハード ドライブが破損し、修復が必要になります。
- データの読み取りが遅く、頻繁にスタックしてしまいます。
- コンピュータがハードディスクのパーティションを正常に認識できません
- BIOS がハードドライブの検出に失敗することがよくあります
- オペレーティング システムがハードディスクを読み取れません
- ハードディスクのステータスが「I/O エラー」と表示される
- 外付けハードドライブをコンピュータに接続すると、フォーマットする必要があるというメッセージが表示されます。
- データに正常にアクセスできない
- ハードドライブにドライブコードが表示されない
- パーティションにアクセスできません。パラメータエラーです
ユーザーは自分でハードドライブを修理できますか?
前の段落では、ハードディスクの損傷が物理的損傷と論理的損傷に分けられることについて説明しました。論理的に破損している場合は「フォーマット」などの手段で修復できます。しかし、物理的な損傷、つまりハードウェアの故障の場合は、自分で修理することはできず、専門のハードドライブ修理会社に送るしかありません。
もちろん、多くのハードドライブユーザーは、自分でハードドライブを修復すると、ハードドライブ内の重要なデータが破壊されることを心配しているため、専門的なハードドライブデータレスキューソフトウェアを使用してデータを回復することをお勧めします。さらに、ハードドライブを修理する前にデータを救出することで、大規模な修理によるハードドライブのデータの損失を回避することもできます。
ハードドライブデータレスキューソフトウェアを使用してデータを取得する
Bitwar Data Recovery は、ハード ドライブ、外付けハード ドライブ、ペン ドライブ、メモリ カードなどのさまざまなストレージ デバイスから、誤って削除されたり、パーティション分割されたり、紛失したドキュメント、ビデオ、写真、オーディオ、その他のファイルの救出をサポートします。すべての Windows 7 と完全な互換性があります。 /8 /10 および最新の Mac システム。見つからないファイルは 3 つのステップで回復できます。
Bitwar Data Recovery データ回復公式 Web サイト:
https://www.bitwarsoft.com/ja/data-recovery-software
ハードドライブからファイルを回復するには、以下の手順に従ってください。
- ソフトウェアを起動し、失われたファイルが保存されているハードディスクのパーティションまたは外部ストレージデバイスを選択します。

- 「クイック スキャン」と救出するファイルの種類を選択します。次に、「スキャン」をクリックします。

- スキャン後、救出したいファイルを見つけてプレビューし、それを選択して「復元」ボタンをクリックして安全なパーティションまたは他のストレージデバイスに保存します。

上記の方法に従ってファイルを取得した後、読み取り速度が遅い場合、フォーマットエラー、ファイルシステムエラー、I/Oエラー、その他の論理的損傷がある場合は、次の方法を参照してハードドライブの障害を修復できます。
破損したハードドライブを修復する方法
方法 1: Windows の組み込みツールを使用してハードドライブのエラーを確認し、修正する
Windows の組み込みツールを使用して、ハード ドライブのエラーを確認して修正します。Windows 11/10/8/7 での方法は次のとおりです。
- 「この Mac」を開き、修復する必要があるハードドライブを右クリックし、「コンテンツ」をクリックします。
- 「ツール」を選択し、「エラーのチェック」の下にある「チェック」ボタンをクリックします。

- 「エラーのチェック」ウィンドウには、ハードドライブのチェックと修復のための 2 つのオプションがあります。「ファイル システム エラーの自動修正」は不良セクタや不良トラックをスキャンせずにエラーを修正するために使用され、「破損したセクタをスキャンして回復を試行」はエラーを修正し、不良セクタを見つけて読み取り可能な情報を救出するために使用されます。

- 最後に、選択して「開始」ボタンを押すと、必要に応じてチェックと修復を行うことができます。
方法 2: CHKDSK コマンドを実行する
CHKDSK コマンドは、パラメータが正しくない外付けハード ドライブ上のファイル システムの損傷、エラー、障害、不良セクタをチェックして修復できます。ただし、デバイスエラーを修復する場合、CHKDSK コマンドはすべてのデータをクリアすることに注意してください。次の手順を実行する前に、必ず Bitwar ファイル レスキュー ソフトウェアを使用して問題のあるデバイスからすべてのデータを回復してください。
- Win + Sを押して「cmd」と入力し、cmdコマンドプロンプト文字を右クリックして「管理者として実行」を選択します。

- ここで、「chkdsk X: /r /f」と入力します。X は間違ったパラメータを持つハードディスクのコードネームを表し、/r/f は chkdsk パラメータです。

- chkdsk はすぐにスキャン、検証、修復プロセスを開始します。プロセスが完了したら、外付けハードドライブを再接続して、正常にアクセスできるかどうかを確認します。
方法 3: 完全なフォーマットを実行する
フル フォーマットでは、ハード ドライブのフル スキャンが実行され、書き込みできないように不良セクタにマークが付けられます。これにより、データの痕跡がすべて消去されることに注意してください。したがって、フォーマットする前に、Bitwar ファイルレスキューソフトウェアを使用して、必要なすべてのファイルを復元し、適切に保存してください。
- 「スタート」を右クリックし、「ディスクの管理」をクリックします。
- 不良セクタのあるハードドライブパーティションを右クリックし、「フォーマット」をクリックします。

- [クイックフォーマットする] がオフになっていることを確認し、[OK] をクリックしてフル フォーマットを実行します。

- もう一度「OK」をクリックして確定します。
方法 4: SFC および DISM コマンドを実行する
ハードディスクのパラメータが正しくない場合は、システム ファイルに問題がある可能性があります。Windows の組み込みツール SFC を使用して、破損したシステム ファイルをスキャンしてチェックし、動作するバージョンに置き換えることができます。さらに、DISM も同様のことを実行して、ファイル システムの整合性を検証し、破損がないことを確認できます。
- [スタート] を右クリックし、[Windows PowerShell (管理者)] を選択します。
- 「sfc /scannow」と入力して Enter キーを押します。SFCコマンドを実行します。
- 「dism.exe /online /cleanup-image /restorehealth」と入力し、Enter キーを押します。DISM.exeコマンドを実行します。

- スキャンを終了し、[問題を自動的に解決する] を選択してコンピューターを再起動し、デバイスを再接続して、ハード ドライブのパラメーター エラーが解決されたかどうかを確認します。
結論は
以上が編集者がハードディスクの論理的損傷に対してまとめた4つの修復方法です。ハードドライブから読み取れないデータを回復したい場合は、Bitwar Data Recovery を使用してください。さらに、ハード ドライブのデータ損失を防ぎ、ハード ドライブの損傷によるコストを削減するために、編集者はハード ドライブのデータを定期的にバックアップすることをお勧めします。