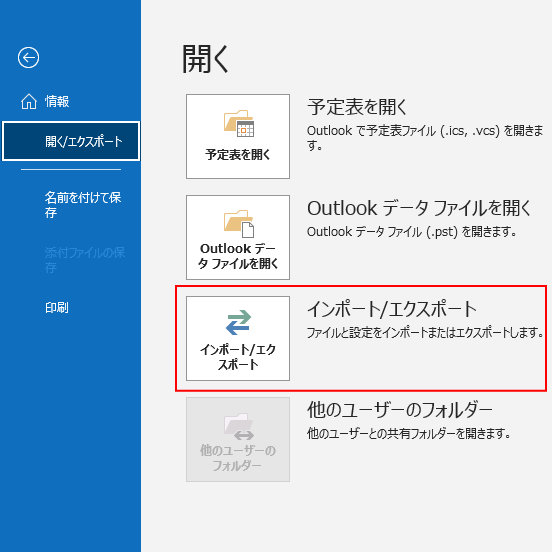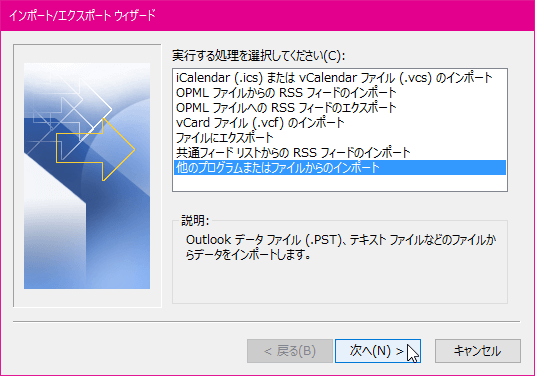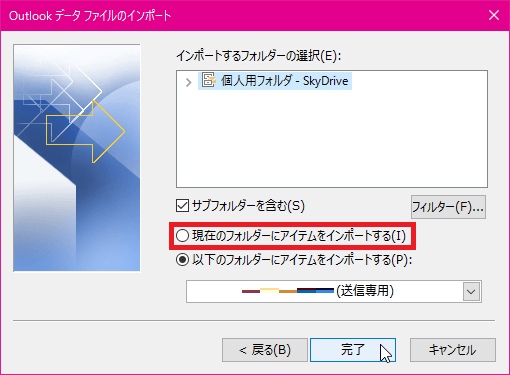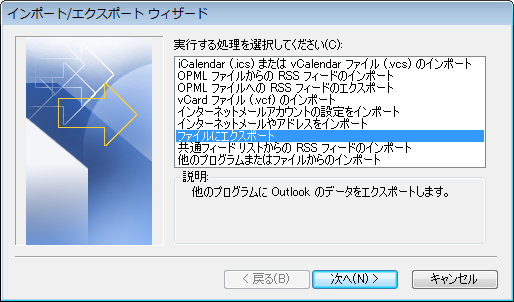Outlook プログラムを頻繁に使用するネチズンは、PST ファイルに精通しているはずです。PST ファイルは、Outlook 情報 (連絡先、電子メール、イベント、カレンダーなど) をコンピューター システムのハード ドライブに保存するために使用される Microsoft Outlook 個人フォルダー ファイルです。しかし、多くのネチズンは、予期せぬ理由で PST ファイルが失われたと報告しました。最終的には、Outlook ユーザーが電子メールを見つけられなかったり、以前に保存した連絡先メールボックスが見つからなかったりする可能性があり、仕事のリズムが崩れてしまいます。
この記事では、Windows 10 コンピューターで Outlook PST ファイルが失われる理由と、失われた PST ファイルを修復する方法について説明します。同様の問題が再び発生するのを防ぐために、以下の詳細を読み続けてください。
Outlook PST ファイルが失われるのはなぜですか?
PST ファイルが失われる理由を理解すると、Outlook PST ファイルの救出作業をより適切に開始できるようになります。一般に、Outlook PST ファイルの損失は、次の要因によって発生する可能性があります。
- ウイルスやマルウェアはコンピュータを攻撃し、PST ファイルが削除されたり破損したりする原因になります。
- ユーザーが誤って Shift + Del キーの組み合わせを使用して PST アーカイブを削除しました。
- Outlook プログラムが誤動作しています。
- コンピューターのオペレーティング システムのクラッシュにより、Outlook PST ファイルが失われます。
- PST ファイルを保存しているドライブに不良セクタがあります。
Windows 10で失われたOutlook PSTアーカイブを救出する
Outlook PST ファイルが削除される理由が何であれ、最善の救助アシスタントは、紛失した Outlook PST ファイルを簡単に回復できる専門のファイル救助ソフトウェアを使用することです。Bitwar Data Recovery ソフトウェアを使用すると、複雑な手順をあまり必要とせずに、紛失した Outlook PST ファイルをコンピュータ上で簡単に復元できます。次に、以下の手順に従って、削除された PST ファイルを復元してください。
Bitwar Data Recovery Software 公式 Web サイト: https://www.bitwarsoft.com/ja/data-recovery-software
- インストールされている Bitwar データ回復起動し、誤って削除した PST ファイルが保存されているパーティションを選択します。

- スキャン モードと救出するアーカイブの種類を選択し、[スキャン] ボタンをクリックします。OutlookのPSTファイルの種類はPSTなので、ファイルの種類は「その他」を選択してください。


- Bitwar データ回復、紛失したファイルを迅速にスキャンします。スキャンされたすべてのファイルが 1 つずつリストされます。ファイル名、タイプ、パスなどに基づいてファイルを検索してプレビューできます。次に、救出したいPSTファイルを選択し、「回復」ボタンをクリックして、安全なパーティションまたはストレージデバイスに保存します。

- その後、救出された Outlook PST ファイルから電子メール、連絡先、予定表、その他の情報をインポートできます。Outlook プログラムのホームページのリボンの上部で、[ファイル] > [開いてエクスポート] > [インポート/エクスポート] を選択します。

- 次に、インポート/エクスポートダイアログボックスで「別のプログラムまたはファイルからインポートする」を選択し、「次へ」をクリックします。

- [参照] をクリックして救出された Outlook PST データ ファイルを選択し、[オプション] で電子メールと連絡先の処理方法を選択し、[次へ] を選択します。
- ユーザーが PST ファイルの内容を Office 365 メールボックスにインポートする場合は、ここでメールボックスを選択してください。Office 365 メールボックスをインポートしたくない場合は、[アイテムを現在のフォルダーにインポートする] を選択して、現在選択されているフォルダーにデータをインポートします。

- 最後に「完了」を選択します。Outlook プログラムが PST ファイルの内容のインポートを開始します。
その他の Outlook の問題
Outlook PST ファイルをバックアップする方法
- Outlook ホームページを開き、[ファイル] > [開いてエクスポート] > [インポート/エクスポート] を選択します。
- 次に、「ファイルにエクスポート」を選択し、「次へ」を選択します。

- ダイアログ ボックスで [Outlook プロファイル (.pst)] を選択し、[次へ] を選択します。
- 最後に、バックアップする PST フォルダー、バックアップ ファイルの場所と名前を選択します。
Outlook データファイルの場所を確認するにはどうすればよいですか?
Outlook ホームページで、[ファイル] > [アカウント設定] > [アカウント設定] > [データ ファイル] を選択します。すべての Outlook ファイルとオフライン ファイルには、ファイルに関連付けられたアカウント名がリストされます。