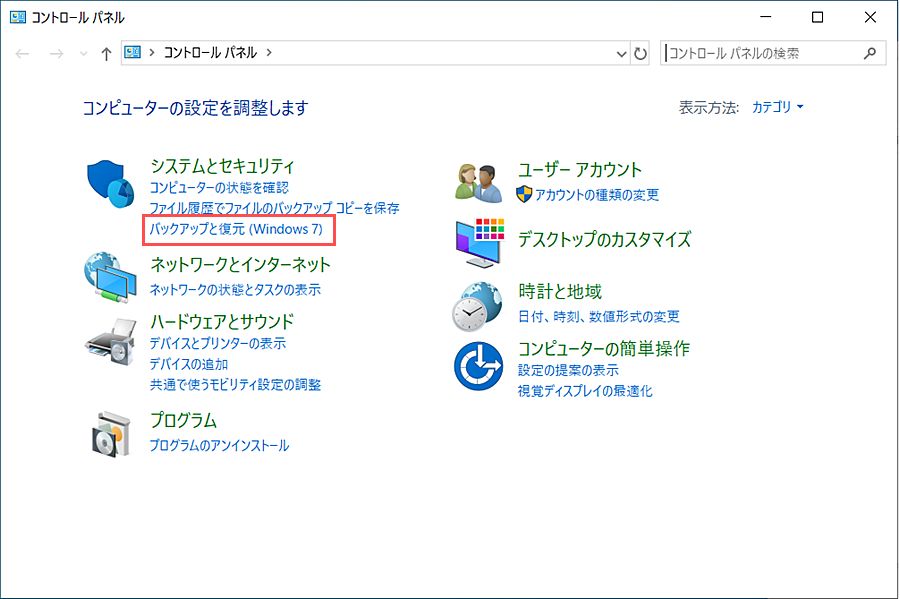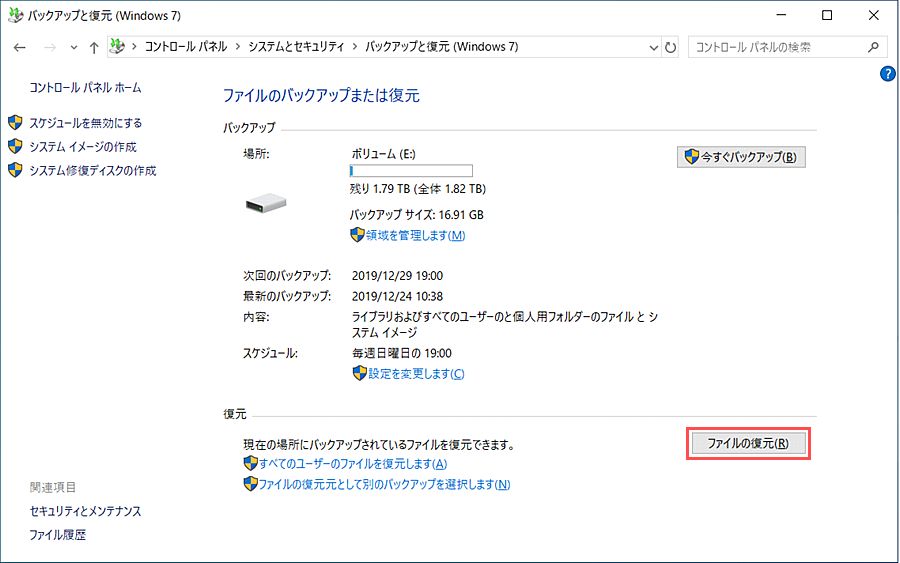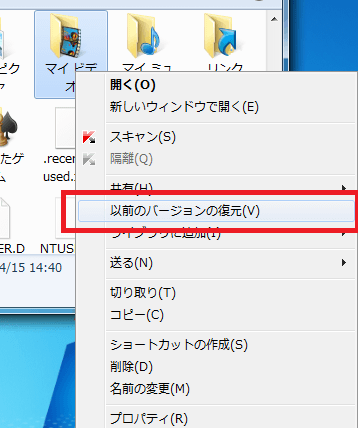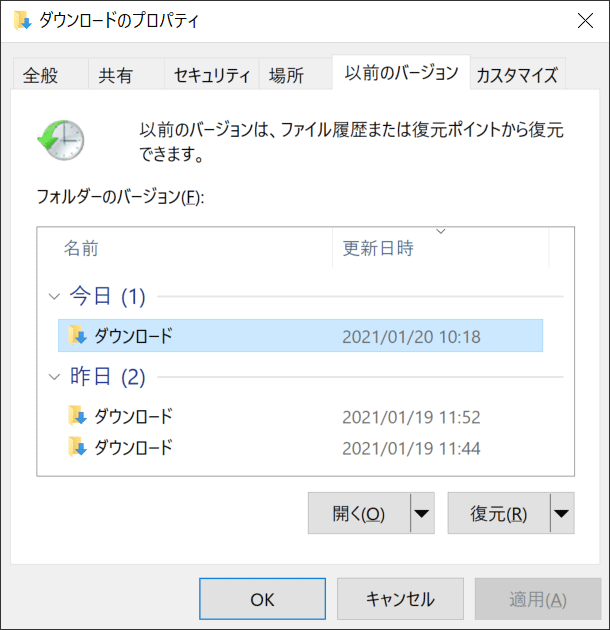Windows コンピュータでファイルを削除した後、そのファイルをごみ箱から取得できますか? 必ずしもそうとは限りません!通常、削除されたファイルは、システムによって一定期間一時的にごみ箱に置かれます。誤って削除し、ごみ箱から復元/救出する必要がある場合は、ごみ箱でファイル名を見つけて右クリックし、「復元」をクリックします。ただし、ファイルが完全に削除されると、ユーザーはそのファイルをごみ箱から簡単に見つけることができなくなります。一般的な完全な削除には、「Shift+Delete」キーの組み合わせを使用したファイルの削除、リムーバブル ストレージ デバイス上のファイルの削除、および大きなファイルの削除が含まれます。
いわゆる大きなファイルとは、ごみ箱の残りの記憶容量よりも多くのスペースを占有するファイルです。したがって、そのようなファイルが削除され、ごみ箱に十分なスペースがなくなると、システムはデフォルトでごみ箱をスキップし、それらを完全に削除します。幸いなことに、ユーザーは削除を確認する前に、誤って削除されることを防ぐためにシステムがポップアップする削除ダイアログ ボックスを確認する必要があります。
誤って確認ボタンをクリックしてしまい、ファイルが完全に削除されてしまった場合はどうすればよいでしょうか? このガイドでは、この問題について説明し、削除されたファイルを回復するのに役立ついくつかの実用的な方法を紹介します。忘れずに「いいね!」をして収集し、困っている友達と共有してください。
永久に削除された大きなファイルを復元できるのはなぜですか?
一部のコンピュータ ユーザーは、ファイルを完全に削除すると、削除されたファイルのハード ドライブ領域が解放され、ハード ドライブ領域もクリーンになると考えています。実は、この考えは間違っています。実際、ファイルは実際に消えたわけではなく、オペレーティング システムがこれらのファイルに削除対象のマークを付けているだけなので、コンピュータから直接ファイルを見つけることはできません。ファイルは実際にはまだ存在します。では、ファイルはいつ消えるのでしょうか? ハードディスク上の古いファイルの保存場所を上書きする新しいファイルの内容を書き込んだ場合にのみ、ファイルは完全に失われ、再び取得できなくなります。
つまり、ファイルを削除した後は、ハードディスク領域の使用を停止するだけで、書き込み操作は行われません。その後、適切な方法を使用して、完全に削除されたファイルを簡単に取得できます。
では、永久に削除されたファイルを救出する適切な方法は何でしょうか? 以下では、編集者がごみ箱に入らないほど大きすぎるファイルを回復するための 3 つの実用的な方法を紹介します。
完全に削除された大きなファイルを救出する 3 つの方法
方法 1: バックアップを使用して、完全に削除された大きなファイルを救出する
Windows バックアップを構成している場合、システムは選択した記憶域にファイルを定期的にバックアップします。Windows のバックアップ ファイル機能を使用して、完全に削除されたファイルを復元できます。ただし、操作プロセスにより他のファイルが削除される可能性があり、定期的なバックアップ ファイルは一定の容量を占有します。したがって、編集者は、このメソッドを実行する前によく考えることをお勧めします。
- 検索ボックスに「コントロール パネル」と入力し、クリックして「コントロール パネル」を開きます。
- ポップアップ ウィンドウで、[システムとセキュリティ] > [バックアップと復元] を選択します。

- 「ファイルを復元」を選択し、ファイルの復元ウィンドウで「ファイルの参照」をクリックして復元するファイルを選択し、「次へ」をクリックします。

- 次に、ファイルを保存する場所を選択し、「復元」をクリックします。
方法 2: 古いバージョンの Rescue から完全に削除されたファイルを復元する
さらに、編集したファイルの各バージョンを自動的にバックアップするようにコンピューターが設定されている場合、コンピューターは古いバージョンを自動的に保存し、共有フォルダーまたは外付けハード ドライブの復元ポイントを作成します。そのため、ファイルが完全に削除された場合でも、次の手順に従って復元することができます。
- 対象のフォルダーを右クリックし、ドロップダウン メニューから「以前のバージョンの復元」を選択します。

- その後、Windows はアーカイブの「以前のバージョン」の検索を開始し、変更日に基づいてそれらの以前のバージョンを一覧表示します。完全に削除されたファイルを含む最も関連性の高いバージョンを選択し、「復元」をクリックしてファイルを元に戻します。

方法 3: 完全に削除されたファイルを救出するファイル レスキュー ソフトウェア
この機能はコンピュータのメモリ容量を大量に消費するため、多くのユーザーは自動バックアップ機能をオンにしていません。したがって、上記の 2 つの方法で完全に削除されたファイルを正常に救出できない場合は、サードパーティのファイル救出ソフトウェアを使用できます。Bitwar Data Recovery Softwareを強くお勧めします。このソフトウェアは、Windows または Mac 上の内部および外部ハード ドライブ、SD メモリ カード、USB フラッシュ ドライブ、紛失したパーティション、またはその他のストレージ メディアから削除、フォーマット、紛失、消失したデータを救出します。また、このソフトウェアは、ドキュメント、写真、ビデオ、オーディオ、新しく作成されたファイル形式など、さまざまなファイル形式をサポートしています。
したがって、Bitwarデータ回復使用して完全に削除されたファイルを救出したい場合は、次の手順に従ってください。
- Bitwarsoft 公式 Web サイトを開き、Bitwar Data Recovery Softwareソフトウェアをダウンロードしてインストールします。
- インストールされた Bitwarデータ回復起動し、必要に応じてファイルを復元するドライブ/パーティションを選択します。

- スキャンモードを選択します。通常は「クイックスキャン」を選択します。その後、「次へ」をクリックします。クイック スキャンで削除されたファイルを取得できない場合は、ディープ スキャンを使用して、より深く徹底的なスキャンを実行します。

- 対象のファイルの種類を選択し、「スキャン」をクリックします。

- スキャンが完了したら (スキャンを一時停止した後)、サムネイルをクリックして、Bitwar ソフトウェアによって検出されたすべてのファイルをプレビューできます。確認したら、それらを選択して「回復」をクリックし、救出されたアーカイブを保存します。

この時点で、ユーザーによって完全に削除されたファイルは完全に取得されました。上で述べたように、プロのデータ救出ソフトウェアを使用して削除されたファイルを復元すると、制限が少なく、成功率が高くなります。ファイルが非常に重要で、たまたまシステムをバックアップする習慣がない場合は、方法 3 を直接使用することができ、同時に、無効な方法を使用してその領域を複数回編集することによるデータ損失を回避できます。
ファイル削除に関するよくある質問
ごみ箱のサイズ制限を変更するにはどうすればよいですか?
システムのデフォルトのごみ箱にはサイズ制限があり、ディスク ドライブの合計サイズの約 5% です。ユーザーは好みに応じてこのサイズをカスタマイズすることもできます。ごみ箱アイコンを右クリックし、「プロパティ」をクリックします。次に、コンピュータ上のすべてのごみ箱の最大サイズを表示し、サイズをカスタマイズします。ごみ箱のプロパティ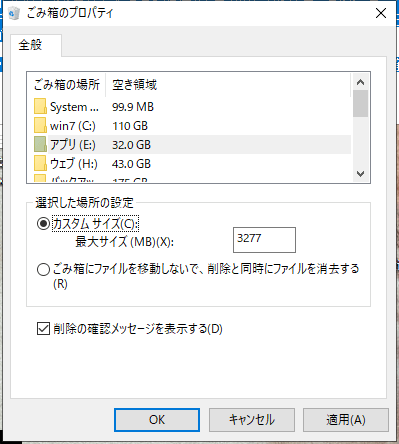
ごみ箱によるファイルの自動削除を停止するにはどうすればよいですか?
デフォルトでは、ファイルは 30 日後にごみ箱から自動的に削除されます。ごみ箱によるファイルの自動削除を停止したい場合は、「設定」>「システム」>「ストレージ」を開きます。次に、[スペースを自動的に解放する方法を変更する] をクリックし、2 番目のオプション [ごみ箱内の 30 日より古いファイルを削除する] のチェックを外します。