「USBメモリーから写真をパソコンに移した際に、写真が消えてしまいました。元データは.chkファイルになりました。そして、その全てがFound.000フォルダに転送されました。これらのファイルは開くことができません。」そこで、.chkとは何ですか?Found.000から消えたファイルを復元することは可能ですか?
ほとんどのWindowsユーザーは、この2つの.chk拡張子とFound.000フォルダーを見たことがないでしょう。しかし、それらは存在し、同時に多くの写真がハードドライブ、メモリーカード、フラッシュドライブなどから消えています。ここでは、Found.000 フォルダから .chk 拡張子を持つ失われたファイルを復元する方法を紹介します。
CHKファイルとFound.000フォルダーとは何ですか?
CHKファイルとは、ファイルの書き込みが中断されたり、コンピュータが突然シャットダウンする前にファイルが正しく保存されなかったりしたときに現れる断片的なファイルです。 このようなファイルが現れると、Windowsのディスク管理ツールchkdsk(ディスクチェック)が自動的に実行され、Found.000フォルダが作成され、すべてのchkファイル(断片化したファイル)がそのフォルダに移動されます。
つまり、.chkファイルは、ディスクエラーによってファイル構造が破壊されたクラスタの内容を含むファイルなので、WindowsはFound.000フォルダを作成して整理します。Found.000フォルダは、デフォルトで非表示になっています。 Found.000フォルダを表示するには、ファイルエクスプローラーの上部にある「表示」から「隠しアイテム」を選択する必要があります。

CHKファイルやFound.000フォルダーは、パソコンの突然の停電や、ファイルの書き込み中にストレージデバイスをパソコンから引き抜くことで発生することがあります。 Check Diskは、その部分をつかんでFOUNDフォルダーに入れます。
Found.000フォルダーからファイルを復元する
ここでは、Found.000 フォルダから CHK ファイルを復元する方法をいくつか紹介します。 前述のように、CHKは部分的に破損したファイルなので、最善を尽くして修復するしかありませんが、最終的な結果は保証されません。 例えば、アーカイブの残部がない場合、アーカイブされた断片は通常無価値です。 しかし、テキストファイルの断片は貴重なものである可能性があります。 それを復元できるかもしれません。
方法1:ファイル救出ソフトを使用してCHKファイルを復元する
Found.000フォルダからCHKファイルを復元する最も速い方法は、専門的なファイル救出ソフトウェアを使用することです。 このソフトを使えば、Found.000から簡単にファイルを復元することができます。 メモリーカードやハードディスクから失われた写真などを取り出すことができます。 CHKファイルになる前の元データが保存されているメモリーカード、USBメモリ、ハードディスクをスキャンして、探している写真やファイルを探し出し、復元することができます。 Found.000フォルダーからファイルを復元するのに苦労している場合は、試してみてください。 以下の手順に従って、Windows 10 で CHK ファイルを復元してください。
Bitwarデータ復元ソフトのメリット
1.様々なエラーでアクセス不能になったドライブからデータを救出することができます。
2.内/外付けHDD、失われたパーティション、USBメモリ、TFカード/SDカードなどのメモリーカード、ごみ箱、クラッシュしたコンピュータなどのデータ復旧をサポートします。
3.削除、フォーマット、RAWなど、さまざまな紛失のケースから高い成功率でデータを救出することができます。
4.写真、ビデオ、ドキュメント、オーディオ、メールなど、1000種類以上のデータのレスキューに対応しています。
5.MacとWindows二つのバージョンがあります。
6.初心者でも使いやすいシンプルな操作画面と機能があります。
7.新規登録者は30日間無料試用できます。
8.スキャンとプレビューは無料です。プレビューできないなら、復元する必要はありません。
まずBitwarデータ復元ソフトをパソコンにインストールしてください。復元したいディスクドライブにインストールしないでください。
Bitwar Data Recovery公式サイト:https://www.bitwarsoft.com/ja/data-recovery-software
Bitwarデータ復元ソフト無料ダウンロード/インストール:
ステップ1.ウィザードモードで復元したいデータの保存場所を選択します。

ステップ2.スキャンモードを選択します。まずクイックスキャンを実行してください。フォーマット/初期化によって消えたデータを復元する場合、直接「初期化ファイルの復元」を選択してください。「クイックスキャン」と「初期化したファイルの復元」が復元したいファイルを検出できなかったら、またディープスキャンを実行してみてください。

ステップ3.復元したいファイルのデータの種類を選択します。「スキャン」をクリックします。

ステップ4.検出されたデータをプレビューすることができます。「復元」をクリックしてデータを他のディスクに復元します。データが上書きされないように、復元したいデータを元の場所に復元しないでください。他のドライブやデバイスに復元するのがお勧めです。復元が完了したら、データを元の保存場所にコピーすることができます。

方法2:ファイル拡張子を変更してCHKファイルを復旧させる
ファイル救出ソフトを使う以外に、CHKファイルを復旧させる方法として、ファイル名を変更することがあります。 例えば、Word文書だと思われる場合、「.chk」の部分を「.doc」に変更します。 手動で変更することもできますが、CHKファイルのファイル名を変更するコマンドを実行することもできます。
この修復方法を使用するには、以前のファイルの種類、つまりCHKファイルを知っている必要があります。 ファイルタイプがわからない場合は、安易に変更しないほうがよいでしょう。 そして、信頼できるデータ救出ソフトであるBitwar Data Recoveryを起動し、ファイルを復元してください。
CMDを使用してCHKファイルのサブファイル名を変更するには:
ステップ 1: 開始する前に、Found.000 フォルダがどこに保存されているかを覚えておきます。
ステップ 2: スタートメニューを右クリックし、管理者としてコマンドプロンプトを実行します。 または、スタートメニューの横にある検索バーを使って検索します。
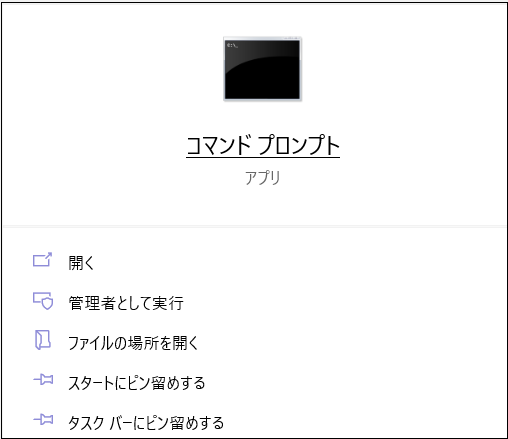
ステップ3:ウィンドウに「cd /」と入力し、「Enter」キーを押します。 (cdは「change directory」の略で、ルートディレクトリを変更する場合は「/」が必要です)
ステップ4:Found.000フォルダーがあるドライブ(例:「d:」)を入力し、「enter」を押します。 (CHKファイルが保存されている場所にディレクトリを変更します。)
ステップ5:「cd Found.000」と入力し、「enter」キーを押す。 (作業ディレクトリを.chkファイルが保存されているフォルダに変更します。)
ステップ6:「ren *.chk *.mov」と入力し、「Enter」キーを押します。
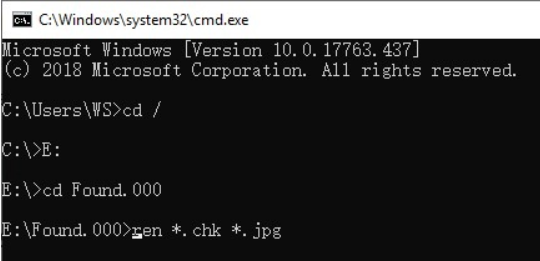
これらの手順が完了したら、Found.000フォルダに戻り、CHKファイルが復元されていることを確認します。
CHKファイルの拡張子を一括変更する:
CHKファイルの元のサブファイル名がわかったら、以下の手順でCHKファイルのサブファイル名を手動で変更し、Found.000フォルダから復元することが可能です。
ステップ1:パソコンにテキストファイルを作成します。
ステップ2:ダブルクリックでファイルを開き、「ren .chk .jpg」と入力して保存します。
ステップ3:「.txt」サブファイル名を「.bat」に変更します。
ステップ4:.batファイルをFound.000フォルダにコピーし、ダブルクリックして実行します。 すると、.chkファイルは.jpgファイルに変換されます。 その後、Found.000フォルダーに戻り、CHKファイルが復元されたことを確認します。
まとめ
chkファイルは、ディスクエラーによってファイル構造が破損したクラスタチェーンの内容を含むファイルで、Windowsはそれらをまとめて整理するためにFound.000フォルダーを作成しました。 今回は、Found.000フォルダからCHKファイルを復元する有効な方法をいくつか紹介しました。 最も便利な方法の1つは、数回のクリックでCHKファイルを復元するBitwar Data Recoveryです。


