オペレーティングシステムは、起動時にいくつかのアプリケーション、サービス、ドライバーファイルを実行します。Windowsサービスやドライバーファイルは、Windowsがスムーズに動作するために必要なものです。
スタートアップ・アプリケーションは、OSの動作に正確に必要なものではないので、有用でなくなった場合は、スタートアップ時に実行しないようにすることができます。これに加えて、スタートアップアプリケーションはかなりの量の物理メモリを占有するため、特にシステムのメモリが不足している場合はラグが発生する可能性があります。
スタートアップでアプリケーションを自動起動しないようにする方法はいくつかあります。まず、最初の方法として、タスクマネージャーを使用することから始めましょう。
方法1.タスクマネージャーでスタートアップアプリを無効にする
タスクマネージャーには、現在のプロセスとその詳細、システムパフォーマンス、サービスの表示の他に、スタートアップで実行されるアプリケーションが表示されます。
タスクマネージャの[スタートアップ]タブには、アプリケーションの状態(有効または無効)、およびスタートアップへの影響が表示されます。
スタートアップの影響が大きいと表示されたアプリケーションは、システムリソースを大量に消費します。これらのアプリケーションは、起動時にPCを著しく不安定にする可能性があります。
1.Ctrl + Shift + Escを押して、タスクマネージャーを開きます。
2.「スタートアップのアプリ」タブに移動します。ここで、起動時に実行されるすべてのアプリケーションを確認できます。
3.スタートアップから無効にしたいアプリケーションを右クリックし、「無効」をクリックします。
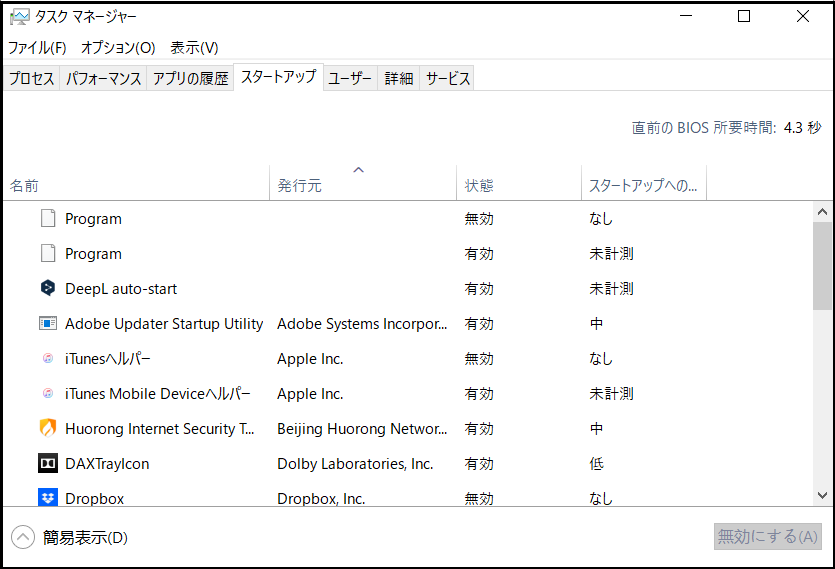
方法2.Windowsの設定からスタートアップアプリを無効化する
1.Windows + I キーを同時に押します。
2.「アプリ」を開き、「スタートアップ」をクリックします。
3.スライダーをオフに切り替えます。
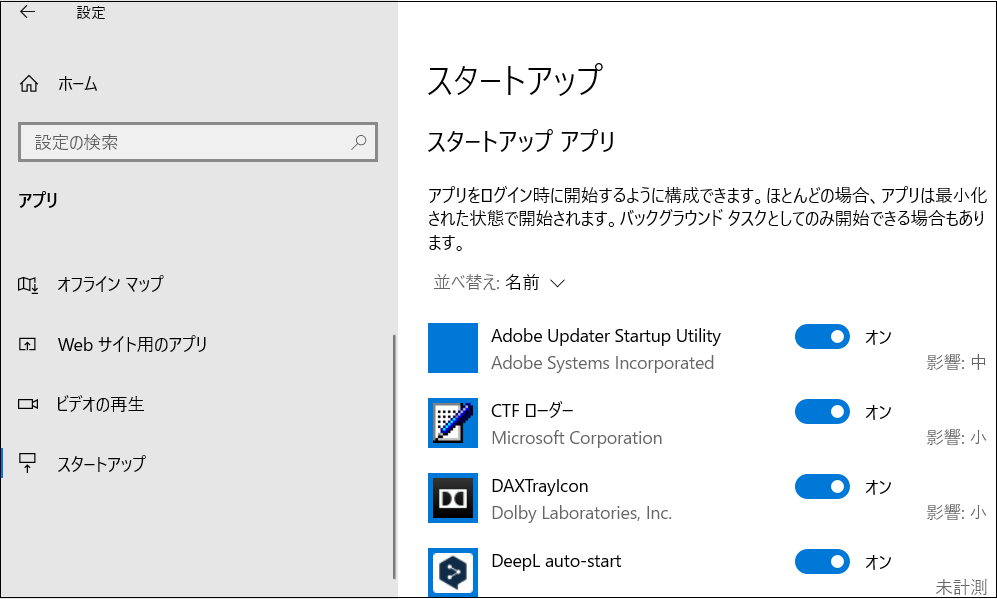
方法3.Windowsエクスプローラーでスタートアップアプリを無効化する
Windows のエクスプローラには、Startup という名前の特別なフォルダがあります。Startupの中に保存したアプリケーションのショートカットやファイル、フォルダは、OSを起動すると自動的に実行されます。
これを無効にするには、Startupフォルダーからファイルを削除する必要があります。削除することで、OSはタスクマネージャーの「スタートアップ」タブからもこのアプリケーションを削除します。
1.Windows + Rキーを押します。
2.shell:startupと入力し、Enterキーを押します。これにより、Windowsエクスプローラーでスタートアップフォルダーに移動します。
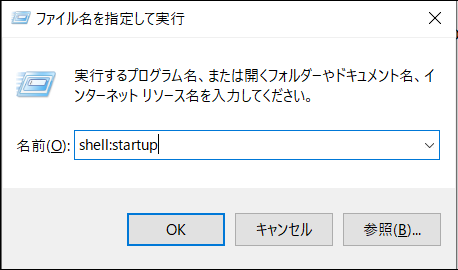
ここで、アプリケーションのショートカットを削除して、スタートアップで開くのを止めます。
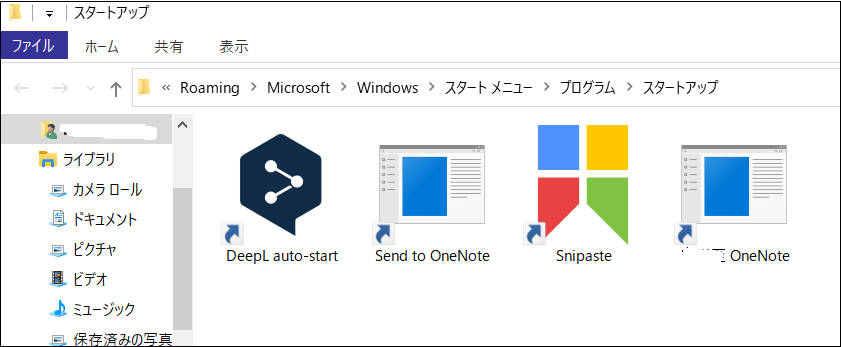
方法4.レジストリエディターからスタートアップアプリを無効化する
レジストリエディタには、Windowsが起動時にアプリケーションを実行するための特定のエントリーが含まれています。このレジストリキーは、OSがロードされるとすぐに実行する必要があるアプリケーションを保持しています。これには、ウイルス対策アプリケーション、セキュリティの健全性チェック、ゲームのアンチチートシステム、ディスプレイリンクのトレイアプリなどが含まれます。
これらのアプリケーション/サービスの一部をスタートアップから削除すると、他のソフトウェアが機能しなくなる可能性があります。そのため、レジストリ値を変更する前に、レジストリをバックアップしておくことをお勧めします。
1.スタートボタンを右クリックして「ファイル名を指定して実行」を開きます。
2.regeditと入力し、Enterキーを押します。
3.HKEY_LOCAL_MACHINEの「SOFTWARE」「Microsoft」「Windows」「CurrentVersion」「Run」に移動します。
4.右側のパネルで、スタートアップから無効にしたいレジストリエントリを右クリックします。
「削除」を選択します。
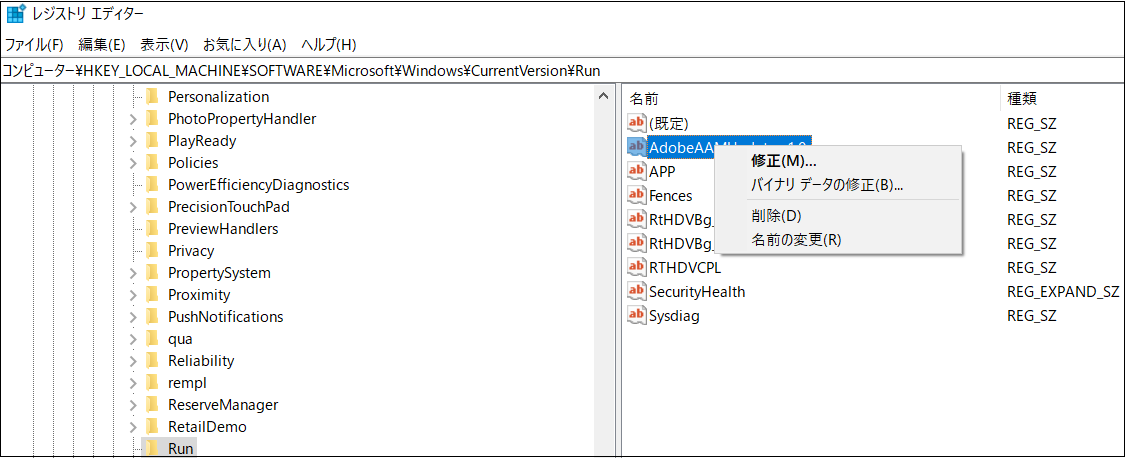
5.システムを再起動します。
まとめ
以上はWindowsのスタートアップアプリを無効にする方法です。スタートアップに表示されるプログラムにはOSや他のアプリの動作に関わるプログラムも存在するため、オフ(無効)に変更することでお使いのパソコン・周辺機器・アプリの動作に不具合が生じる可能性があります。
スタートアップでアプリやプログラムを無効化する際は、必要なものかどうかメーカーやアプリの提供元に確認した上で操作を実行しましょう。
