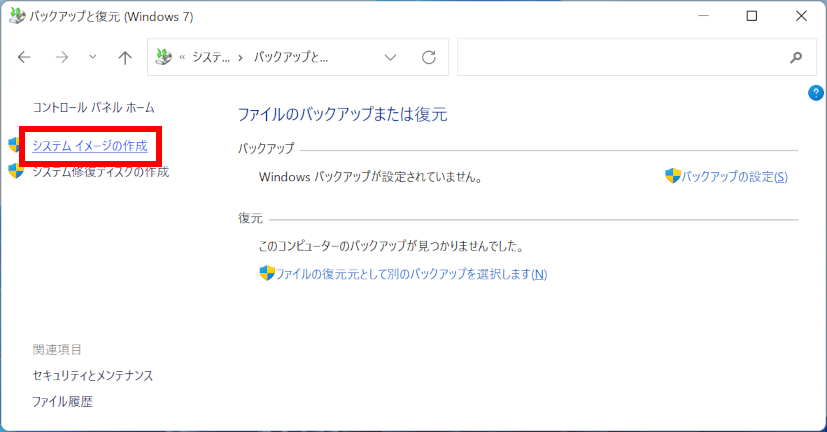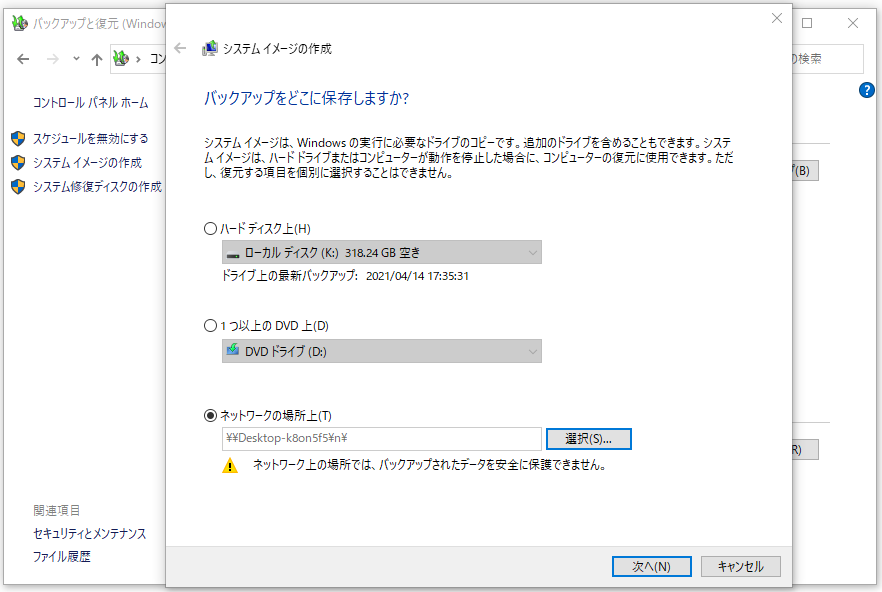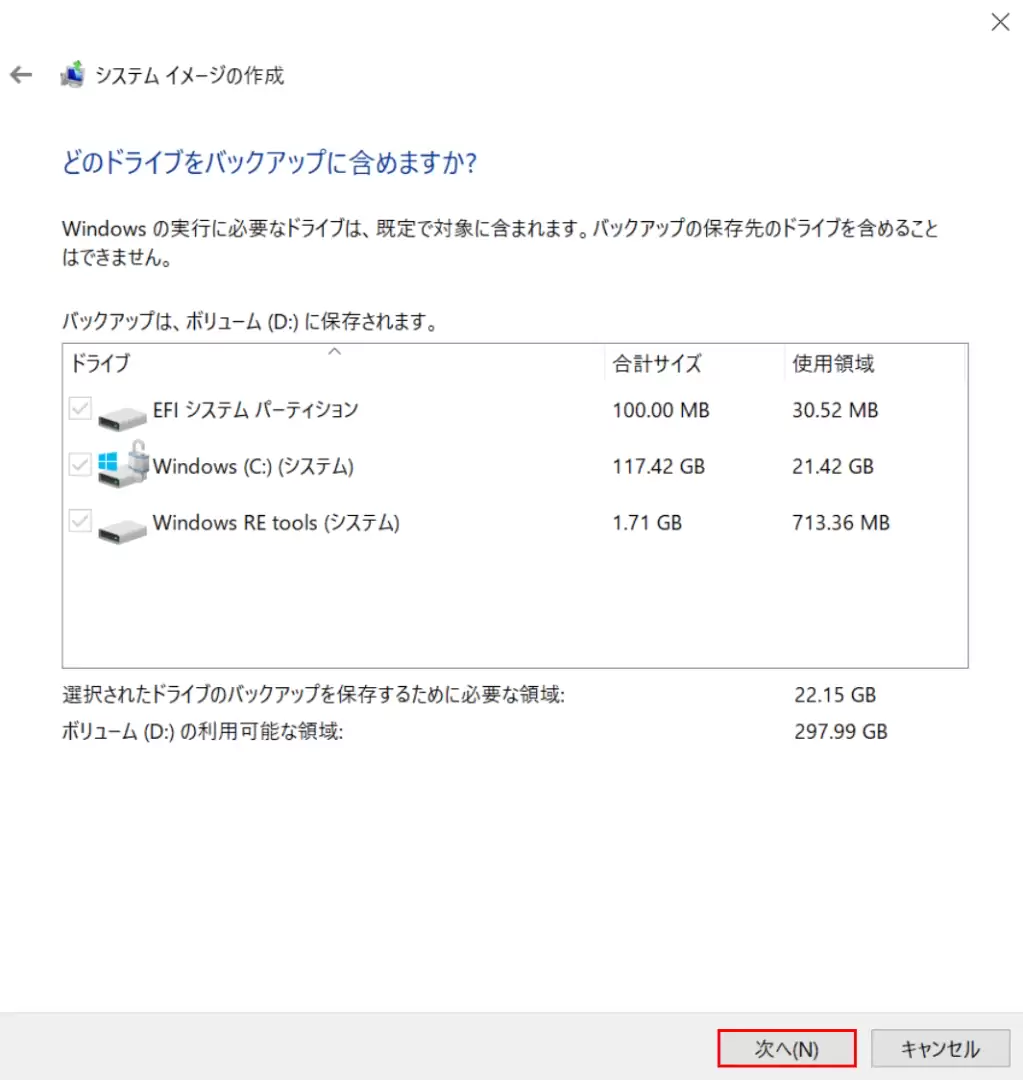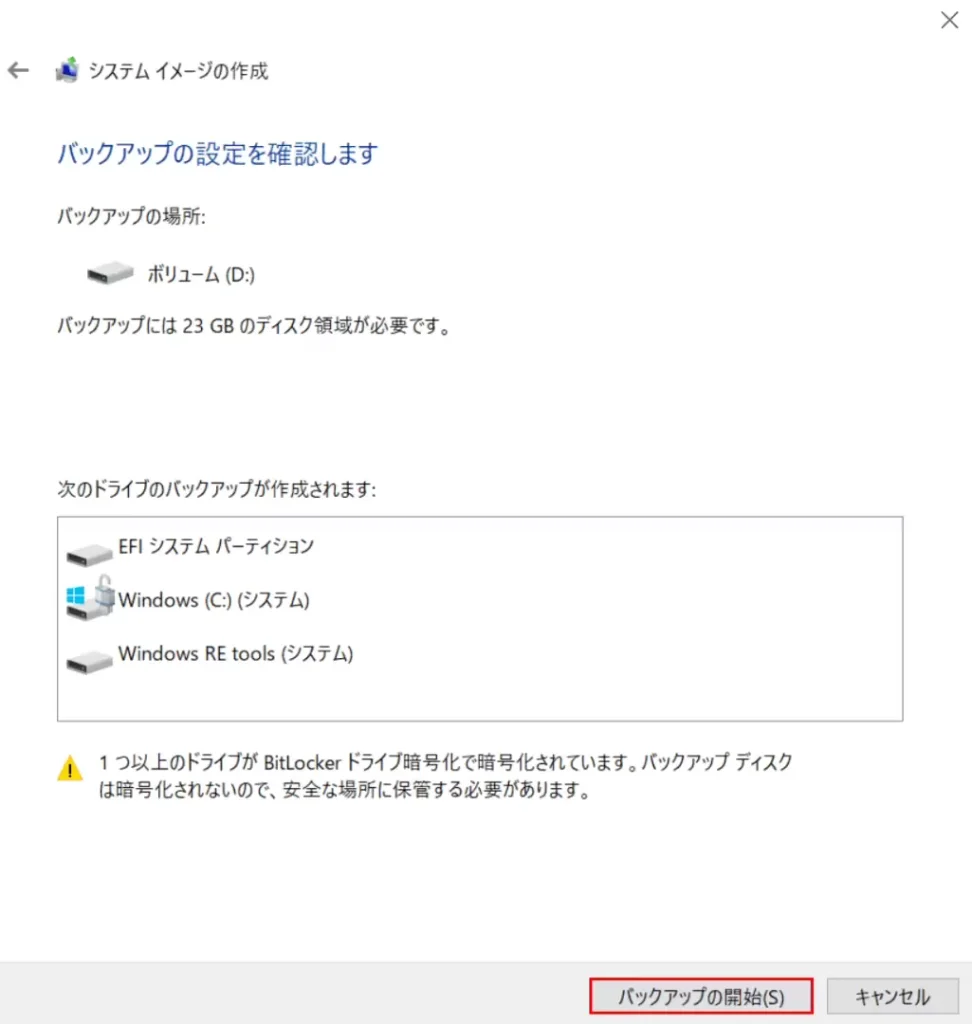コンピュータがスタックまたはクラッシュし、再起動後に編集していたドキュメントが失われるという状況に遭遇したことがありますか? このような状況に遭遇したことがある場合は、この記事に注意してください。この記事では、USB フラッシュ ドライブを使用してコンピュータ データをバックアップする 3 つの方法を紹介します。後で使用できるように保存してください。
コンピュータを USB フラッシュ ドライブにバックアップする必要があるのはなぜですか?
コンピュータ内のデータは、誤った削除、オペレーティング システムのクラッシュ、ディスク ドライブのファイル システムの損傷、コンピュータ ウイルスの感染など、さまざまな理由で失われる可能性があります。コンピュータ上の重要なデータをバックアップすることが特に重要です。
コンピュータ内のデータのほとんどにはシステム データと個人データが含まれるため、システム イメージとファイル バックアップを作成する必要があります。コンピュータ システムがクラッシュした場合、システム イメージングによってコンピュータを短時間で正常な状態に戻すことができます。ファイルをバックアップした後、上記の状況によりデータが失われた場合、バックアップから必要なファイルを取り戻すことができます。
今日のコンピュータ ユーザーにとって最も一般的なストレージ デバイスの 1 つであるペン ドライブには、小型、大容量、持ち運びが簡単、高速読み取りなど、他のストレージ デバイスにはない利点があります。したがって、USB フラッシュ ドライブはコンピュータ データのバックアップ媒体として最適です。次のエディターは、コンピューター データを USB フラッシュ ドライブにバックアップするためのいくつかの一般的な方法をまとめたものです。
パソコンのデータをUSBフラッシュドライブにバックアップする方法
方法 1: コピーと貼り付けを使用してデータをバックアップする
この方法は、バックアップするコンピュータ データの量がそれほど多くない状況に適しています。次の手順に従って、データを USB フラッシュ ドライブに手動でバックアップしてください。
- フラッシュドライブをコンピュータに接続します。
- ファイル エクスプローラーを開き、バックアップする必要があるドライブをクリックします。
- バックアップが必要なファイルを選択し、すべてバックアップする場合はショートカットキー「Ctrl+A」を使用してください。
- 次に、「Ctrl+C」キーを押してデータをコピーし、USBフラッシュドライブに移動して「Ctrl+V」キーを押してすべてのデータを貼り付けます。
- コピー&ペーストが完了したら、コンピューターデータの簡単なバックアップが完了しました。
方法 2: Windows ファイル プロセスを使用してバックアップ データを記録する
Windows オペレーティング システムでは、ユーザーはファイル履歴を使用して、インストール ファイル、アプリケーション設定、メモリ カードなどの外部デバイスに保存されているファイルなど、コンピュータ上のすべてのものをバックアップできます。
Windows 10 のファイル履歴機能を使用して自動バックアップを設定する手順は次のとおりです。
- Win+I キーを使用して Windows の設定を開き、[更新とセキュリティ] > [バックアップ] に移動します。
- 次に、[バックアップと復元]に移動(Windows 7)リンクを選択します。
![[バックアップと復元]に移動(Windows 7)](//www.emop.jp/wp-content/plugins/a3-lazy-load/assets/images/lazy_placeholder.gif)
- 次に「システムイメージの作成」を選択します。

- ポップアップ ウィンドウの [ハードディスク上] セクションで保存先として外部 USB フラッシュ ドライブを選択し、[次へ] をクリックして続行します。

- バックアップが必要なシステム内のディスクドライブを確認し、「次へ」をクリックします。
- バックアップが必要な内容を確認し、「バックアップの開始」をクリックすると、USB フラッシュ ドライブへの現在のシステム イメージの作成が開始されます。


- バックアップが完了すると、Windows システム イメージが USB ドライブに正常に作成されます。後で、オペレーティング システムの起動の問題やシステム障害エラーが発生した場合でも、Windows システム バックアップ イメージを使用していつでも復元できます。
方法 3: ファイル バックアップ ソフトウェアを使用してメモリ カード データをすばやくバックアップする
上記の 2 番目の方法は、大量のデータをバックアップするために使用できますが、多くの場合、ディスク全体ではなく、特定のファイルのみをバックアップする必要があります。コンピュータ上の写真やビデオのみをバックアップする必要がある場合は、Bitwar Data Recovery データ回復を使用できます。このソフトウェアは、誤った削除、ファイルシステムの損傷、ウイルス感染などによって失われたデータを救出できるだけでなく、データのバックアップの専門家でもあります。さらに、スキャンしたデータをファイルの種類ごとに分類することもでき、ユーザーは必要に応じてデータを選択して救出やバックアップを行うことができます。
Bitwar Data Recovery データ回復公式 Web サイト: https://www.bitwarsoft.com/ja/data-recovery-software
次の手順をよく読んで、Bitwarデータ回復を使用してデータをスキャンしてバックアップしてください。
- レスキュー/バックアップしたい USB フラッシュ ドライブをコンピュータに接続します。インストールされた Bitwar Data Recovery データ回復を起動し、要件に従ってファイルをバックアップする USB フラッシュ ドライブを選択します。

- スキャンモードを選択します。通常は「クイックスキャン」を選択します。スキャンされたデータが予想よりも少ないことが判明した場合は、「ディープ スキャン」を選択してさらに多くのデータをスキャンすることもできます。次に「次へ」をクリックします。

- 対象のファイルの種類を選択し、「スキャン」をクリックします。

- この時点で、サムネイルをクリックすると、Bitwar ソフトウェアによって検出されたすべてのファイルをプレビューできます。確認したら、それらを選択して「復元」をクリックし、アーカイブを保存します。

結論は
この記事では、Windows コンピュータ上のデータのセキュリティを保護するために、Windows ディスク ドライブのデータを USB フラッシュ ドライブに効果的にバックアップする 3 つの方法について説明します。コンピューター上に重要なデータがある場合は、後から救出するよりも事前に予防する方が簡単であるため、上記の方法を使用して定期的にバックアップすることを忘れないでください。さらに、コンピュータのデータ損失に遭遇した場合は、Bitwar Data Recovery データ回復を使用することもできます。

![[バックアップと復元]に移動(Windows 7)](https://www.emop.jp/wp-content/uploads/2023/10/バックアップと復元に移動Windows-7.jpg)