編集者は、重要なオフィス データを保存するために外付けハード ドライブを使用することを好みます。そのため、このハード ドライブを持ち歩く限り、コンピューターを使用して内部のデータを読み取ることができます。同時に、インターネット経由でデータを転送する場合と比較して、ハードドライブを使用してデータを転送する方がはるかに便利で高速です。
なぜハードドライブをバックアップする必要があるのですか?
ハードドライブをバックアップするには、ユーザーがバックアップされたハードドライブを元のハードドライブと同じように使用できるように、あるハードドライブから別のハードドライブにすべてのデータをコピーする必要があります。次の状況が発生した場合は、ハードドライブをバックアップする必要があります。
- ハード ドライブのバックアップは、データ損失やハード ドライブの故障の場合にバックアップとして使用できるハード ドライブのコピーを作成するのに役立ちます。
- コンピュータを変更するとき、多くのユーザーは、ハード ドライブ、さらにはすべてのデータや設定をバックアップできるように、オペレーティング システムを新しいハード ドライブに転送する必要があります。
- ハードドライブに十分な記憶領域がない場合は、より大きな領域にバックアップしてください。
市場にはデータバックアップ用のソフトウェアがたくさんあります。ただし、これらのソフトウェアは動作原理が単純であるだけでなく、料金も高額です。実際には、他にも無料のオプションがあります。詳細については、次の記事を読み続けてください。
コマンドプロンプトを使用してハードドライブをバックアップします
方法 1: Xcopy プログラムを使用してハードドライブをバックアップする
Windows にはハードディスク バックアップ用のツールが組み込まれており、ここではコマンド プロンプト文字を使用することをお勧めします。Xcopy プログラムは、ディスク パーティションのファイルとディレクトリを別のディスク上の他のパーティションにコピーできます。さらに、2 つのディスクのパーティション形式が異なる場合でも、Xcopy プログラムの動作には影響しません。
xcopy を使用してドライブをバックアップするには、次の手順に従ってください。
ステップ 1: 「Win+S」を押して検索ボックスを開き、「cmd」と入力して「管理者として実行」をクリックします。
ステップ 2: 開いたコマンド プロンプト ウィンドウで次のコマンドを入力し、Enter キーを押して、ドライブ E 内のすべてのファイルとサブディレクトリ (空のサブディレクトリ、システム ファイルまたは隠しファイルを含む) をドライブ F にコピーします。
xcopy e:\ f:\ /s /e /h /i /c /y (e: と f: をコピー元とコピー先のドライブ文字に置き換えます)
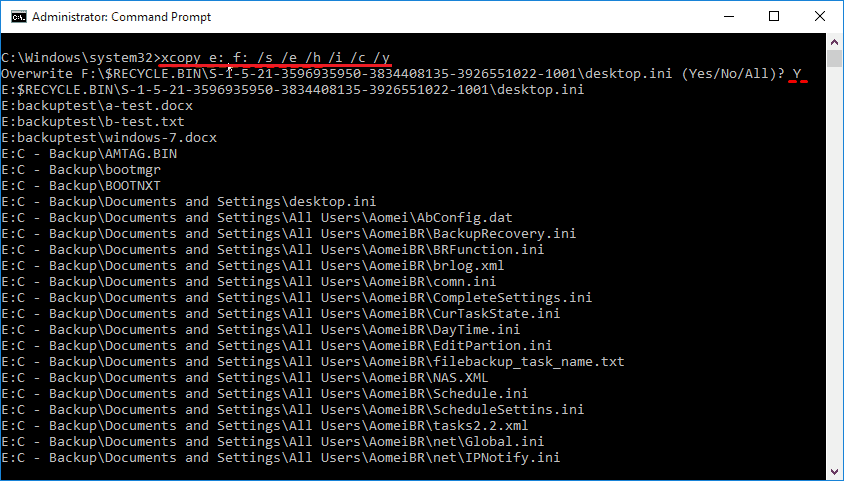
このうち、コマンド内のパラメータは次のことを表します。
/s: 空でない限り、ディレクトリとサブディレクトリをコピーします。「/s」を省略した場合、xcopy は単一ディレクトリで動作します。
/e: 空の場合でも、すべてのサブディレクトリをコピーします。
/h: 隠しファイルおよびシステム ファイル属性を持つファイルをコピーします。
/i: ターゲットの場所は常にフォルダーであると想定します。
/c: エラーが発生してもコピーを続行します。
/y: ファイルの上書きを確認するプロンプトを無効にします。
ステップ 3: コピー プロセスが完了したら、EXIT 文字を入力してコマンド プロンプトを終了します。
方法 2: Copy コマンドを使用してハード ドライブをバックアップする
ステップ1:管理者としてコマンド プロンプトを開き、次のコマンドを入力してファイルをコピーします。
copy e:\document.docx
copy e:\document.docx f:
copy *.docx e:
上記のコマンドで、e:とf:を元のファイルのソースと宛先のドライブ コードに置き換えてください。
ステップ2:上記のコマンドを実行した後、元のファイルを上書きするかどうかを尋ねられた場合、必要な場合は「no」と入力します。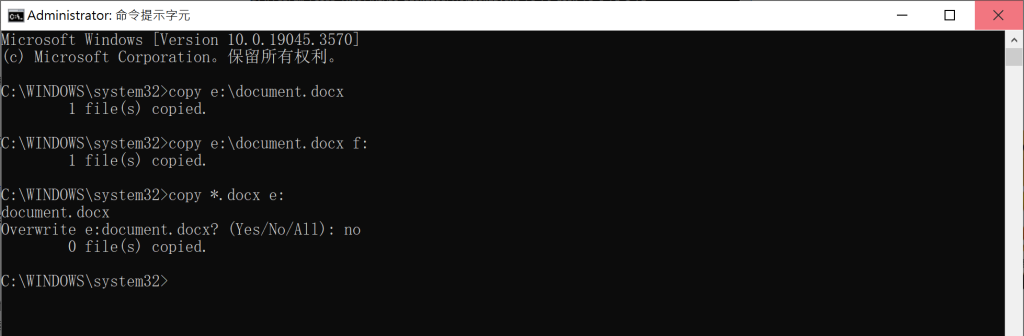
バックアップを忘れてデータを失った場合はどうすればよいですか?
もしかしたら、これまでこの記事を見たことがなく、ハード ドライブのデータをバックアップしたことがないかもしれません。ハードドライブが破損したり、ハードドライブのデータを読み取れない場合はどうすればよいでしょうか? Bitwar Data Recovery がお手伝いします。このソフトウェアは、ハード ドライブ、外付けハード ドライブ、ペン ドライブ、メモリ カードなどのさまざまなストレージ デバイスから、誤って削除されたり、分割されたり、紛失したドキュメント、ビデオ、写真、オーディオ、その他のファイルの救出をサポートします。すべての Windows 7 と完全に互換性があります。 8/10 および最新の Mac システム。見つからないファイルは 3 つのステップで回復できます。
Bitwar Data Recovery データ回復公式 Web サイト: https://www.bitwarsoft.com/ja/data-recovery-software
ハードドライブ上のファイルを回復するには、次の手順に従ってください。
- ソフトウェアを起動し、ファイルが失われたハードドライブのパーティションまたは外部ストレージデバイスを選択します。

- 「クイック スキャン」と救出するファイルの種類を選択します。次に、「スキャン」をクリックします。

- スキャン後、救出したいファイルを見つけてプレビューし、それを選択して「復元」ボタンをクリックして安全なパーティションまたは他のストレージデバイスに保存します。

上記の方法に従うことで、ユーザーはハードドライブから失われたファイルを簡単に回復できます。データが再び失われないように、救出後は必ずデータをバックアップしてください。
結論は
この記事では、ハードディスクのデータをバックアップするための 2 つのコマンドをまとめました。ハード ドライブ上のすべてのファイルとサブディレクトリをバックアップする場合は、xcopy コマンドを使用し、ハード ドライブ上のファイルまたはフォルダをバックアップする場合は、copy コマンドを使用します。ファイルのバックアップを忘れてデータを失った場合は、Bitwar ファイル レスキュー ソフトウェアを忘れずに使用してください。



