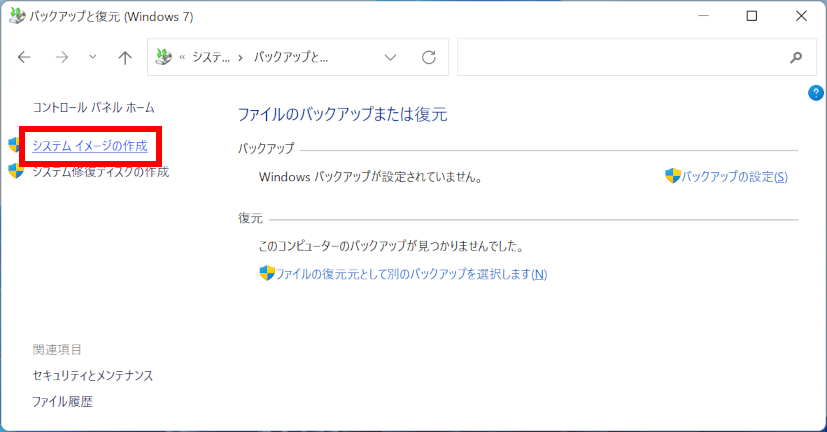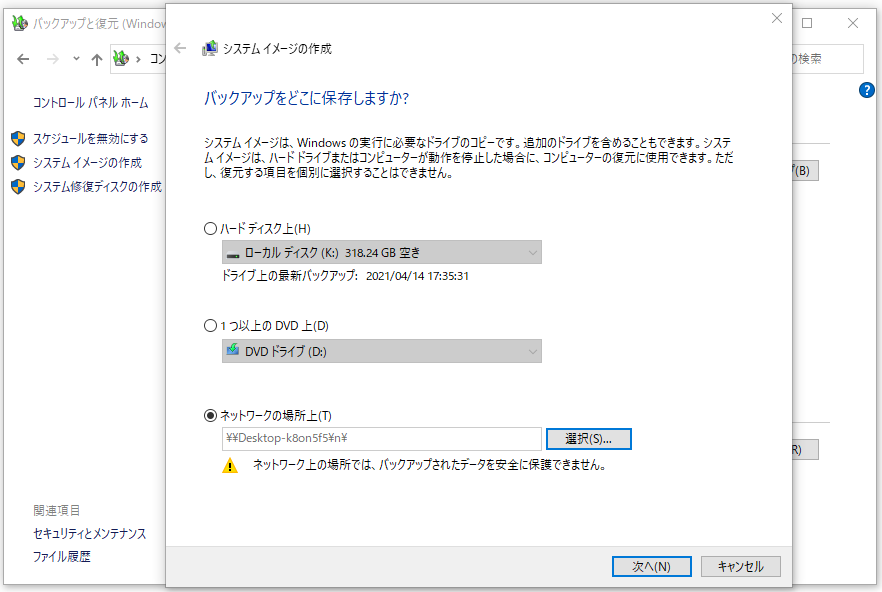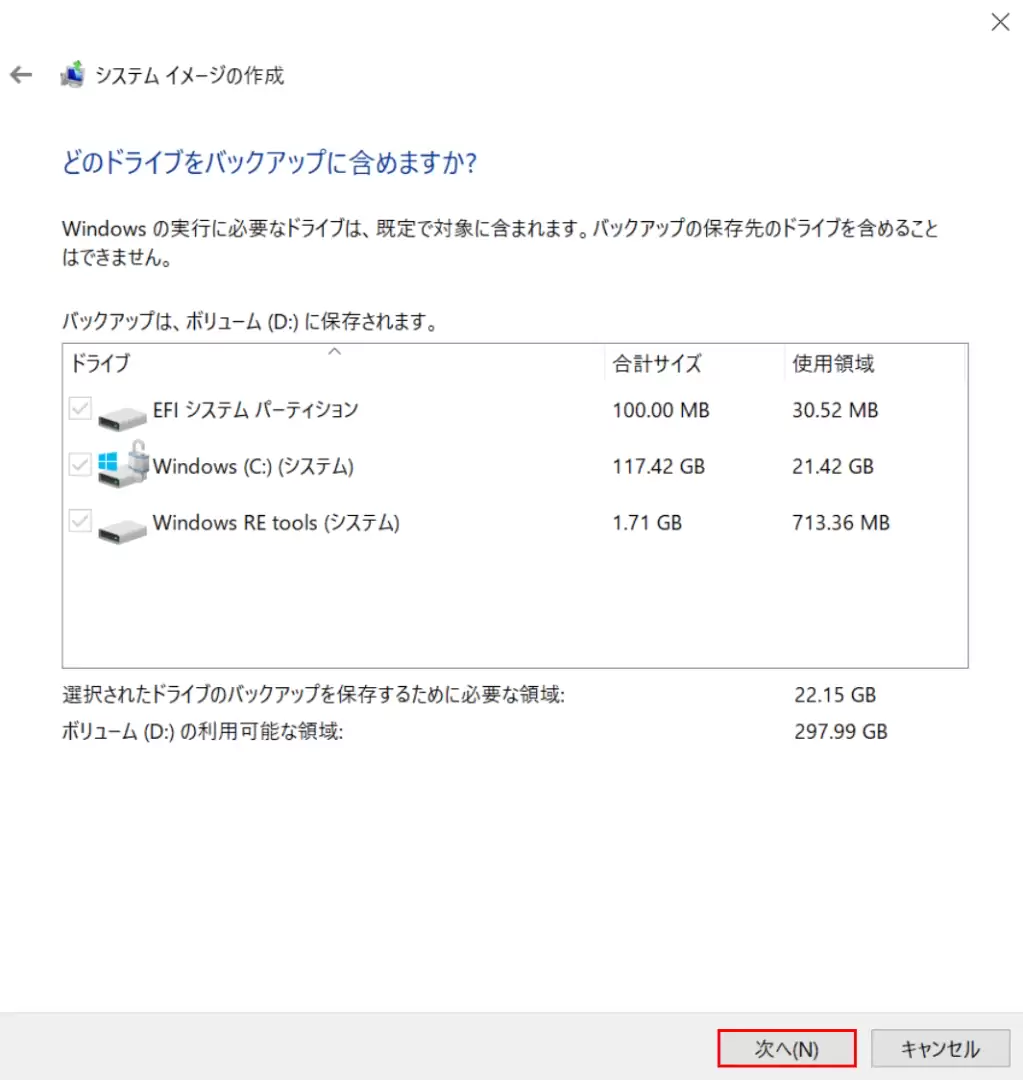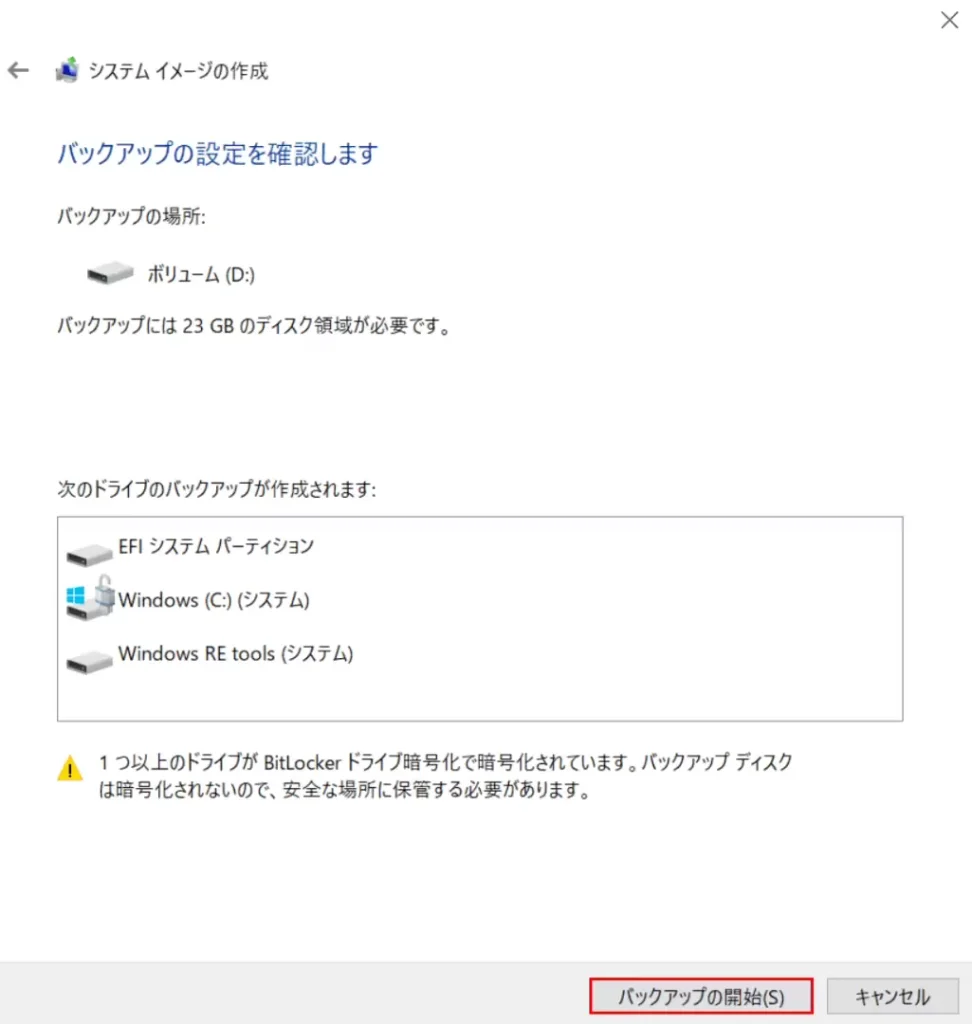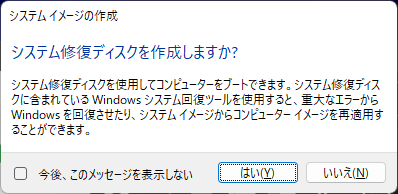コンピュータ ユーザー、特にラップトップ ユーザーは、コンピュータを一定期間使用した後、コンピュータのハード ドライブを交換する必要がある状況に直面することがあります。ハードウェアの障害である可能性があります。コンピュータのハードディスクの動作がますます遅くなっている、またはハードディスク全体の容量が不足している可能性があります。または、ユーザーがより高速で安定した動作速度を追求しており、アップデートを希望している可能性があります。 HDDをSSDに変換します。ハードドライブを新しいものと交換したい場合、データをバックアップする準備はできていますか? データのバックアップは大規模なプロジェクトであるため、準備不足で重要な情報が失われるのではないかと頭を悩ませているユーザーも多いと思います。
今回は、編集者がコンピューターのハードドライブを交換する前にデータをバックアップすることから始め、コンピューターのデータを正しく効果的にバックアップする方法と、バックアップデータが失敗してデータ損失が発生した場合の修復方法に関するガイドを共有します。
ハードドライブを交換する前に、組み込みの Windows ツールを使用してデータをバックアップします。
Windows オペレーティング システムでは、ユーザーはバックアップおよび復元機能を使用して、インストール ファイル、アプリケーション設定、メモリ カードなどの外部デバイスに保存されているファイルなど、コンピュータ上のすべてのコンテンツをバックアップできます。
Windows 10 のバックアップと復元機能を使用して自動バックアップを設定する手順は次のとおりです。
- まず、バックアップ先のハードドライブをコンピュータに接続します。
- Win+I キーを使用して Windows の設定を開き、[更新とセキュリティ] > [バックアップ] に移動します。
- 次に、[バックアップと復元]に移動(Windows 7)リンクを選択します。
![[バックアップと復元]に移動(Windows 7)](//www.emop.jp/wp-content/plugins/a3-lazy-load/assets/images/lazy_placeholder.gif)
- 次に「システムイメージの作成」を選択します。

- 表示されるウィンドウの「ハードディスク上」セクションで保存先として外付けハードドライブを選択し、「次へ」をクリックして続行します。

- バックアップが必要なシステム内のディスクドライブを確認し、「次へ」をクリックします。データ ファイルのみをバックアップしたい場合は、[システム イメージを含める…] オプションのチェックを外して、[次へ] をクリックしてください。

- 何をバックアップする必要があるかを確認し、「バックアップの開始」をクリックして、ハードドライブへの現在のシステムイメージの作成を開始します。

- バックアップが完了すると、「システム修復ディスクを作成しますか?」と表示されるので、「はい」をクリックするとシステムハードディスクのバックアップ作成が完了します。後で、オペレーティング システムの起動の問題やシステム障害エラーが発生した場合は、Windows システム バックアップ イメージを使用していつでも復元できます。

ハードドライブの交換に関するその他の質問
バックアップハードドライブ上のデータが失われた場合はどうすればよいですか?
新しいハードドライブを交換した後、その中の一部のファイルが削除または紛失したことが判明しました。データを再度バックアップするのは非常に面倒です。ユーザーは、データレスキューソフトウェアを使用して、コンピュータのハードドライブをスキャンして、失われたファイルを取得できます。具体的な手順については、次の記事を参照してください:ハードディスクが 壊れ たとどうやって 判断 しますか?ハードディスクが 壊れ たりしたらどうしますか?
新旧のハードドライブのパーティションスタイルが異なる場合はどうすればよいですか?
新しいハード ドライブが古いハード ドライブとは異なるパーティションに分割されている場合は、事前に GPT または MBR に変換できます。以下は、ハードドライブを MBR に変換する方法を示しています。
- Windows キーと S キーを同時に押して検索を表示し、「フォーマット」と入力します。
- 変換するハードドライブのディスクラベルを右クリックし、「MBRディスクに変換」オプションをクリックします。


![[バックアップと復元]に移動(Windows 7)](https://www.emop.jp/wp-content/uploads/2023/10/バックアップと復元に移動Windows-7.jpg)