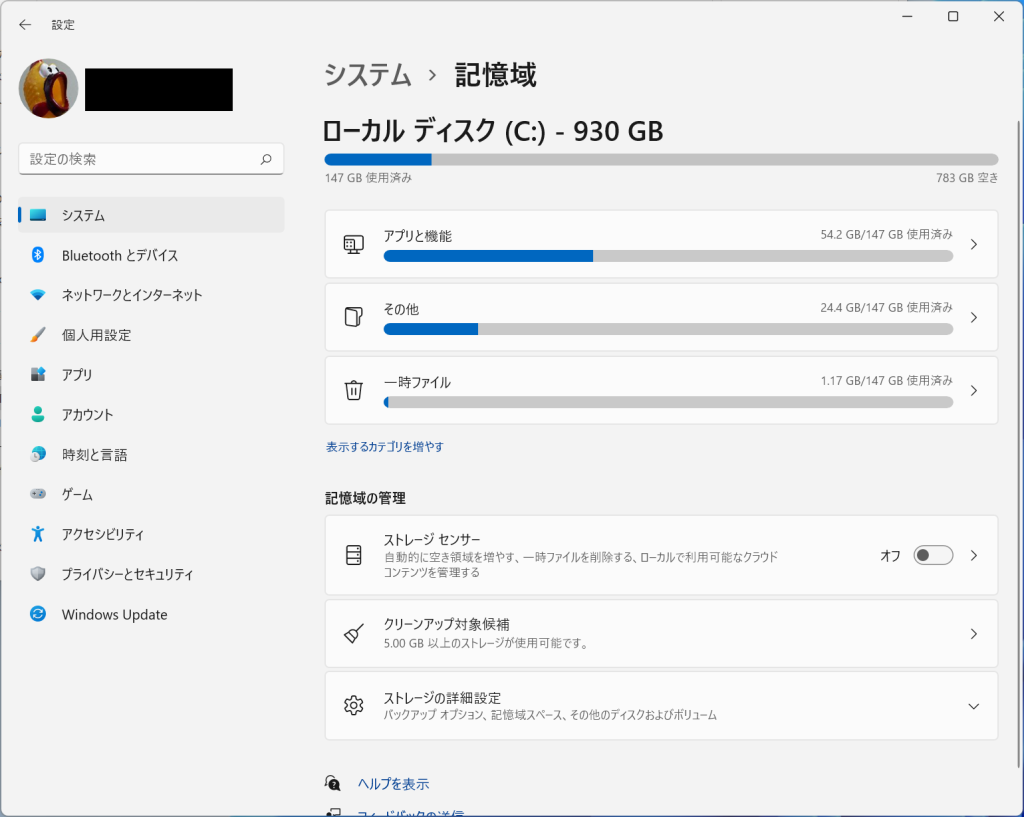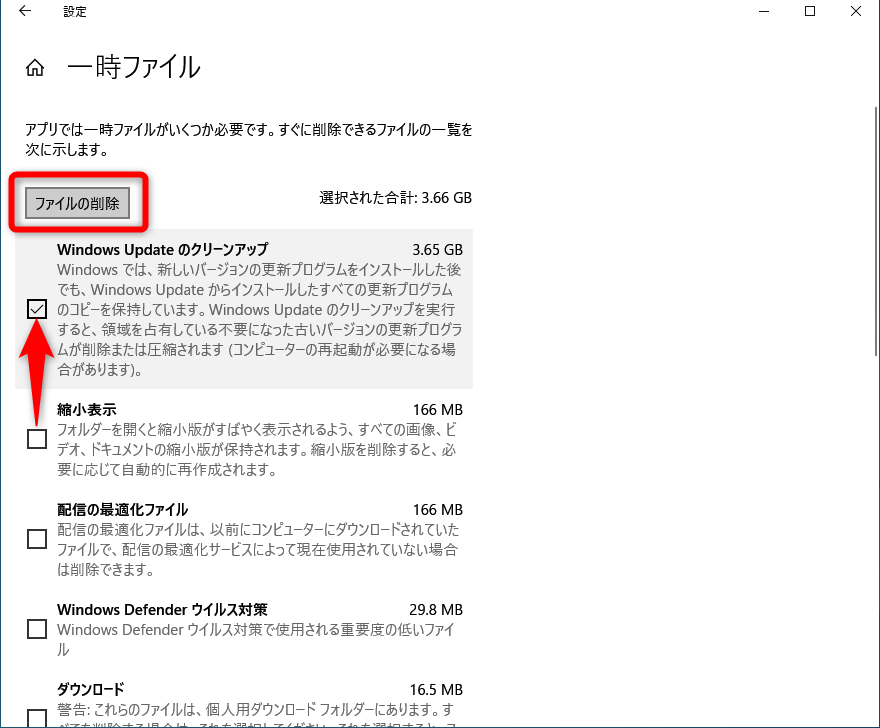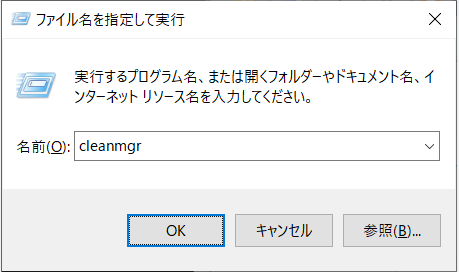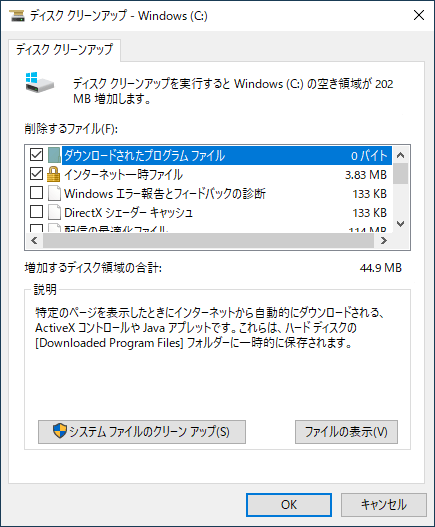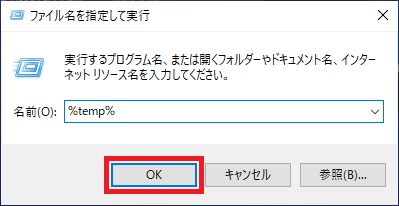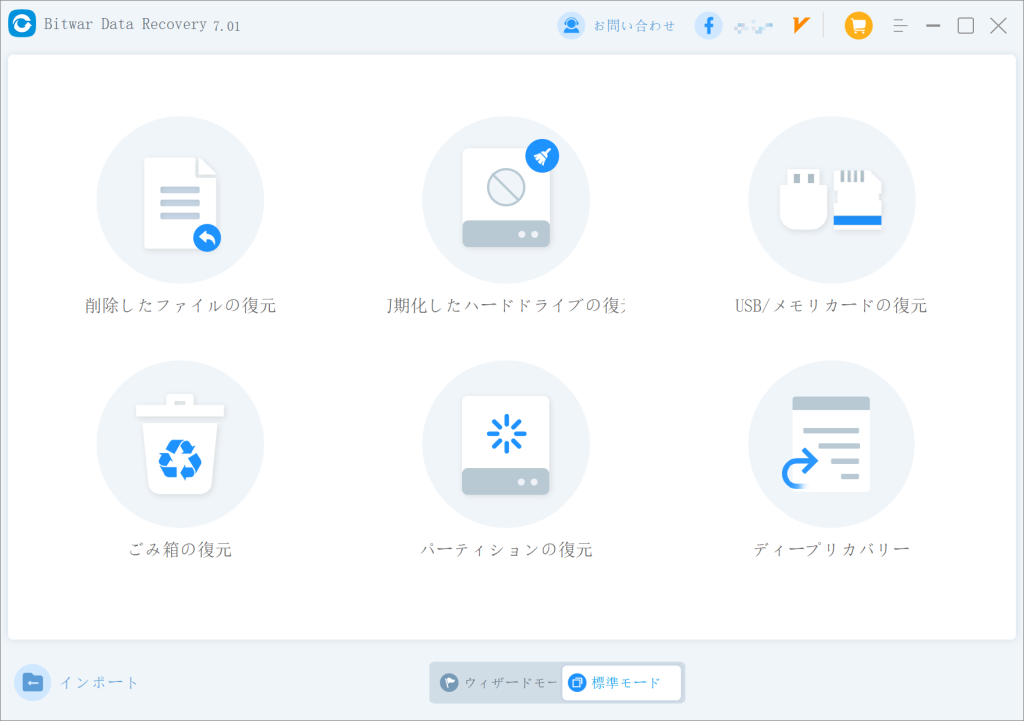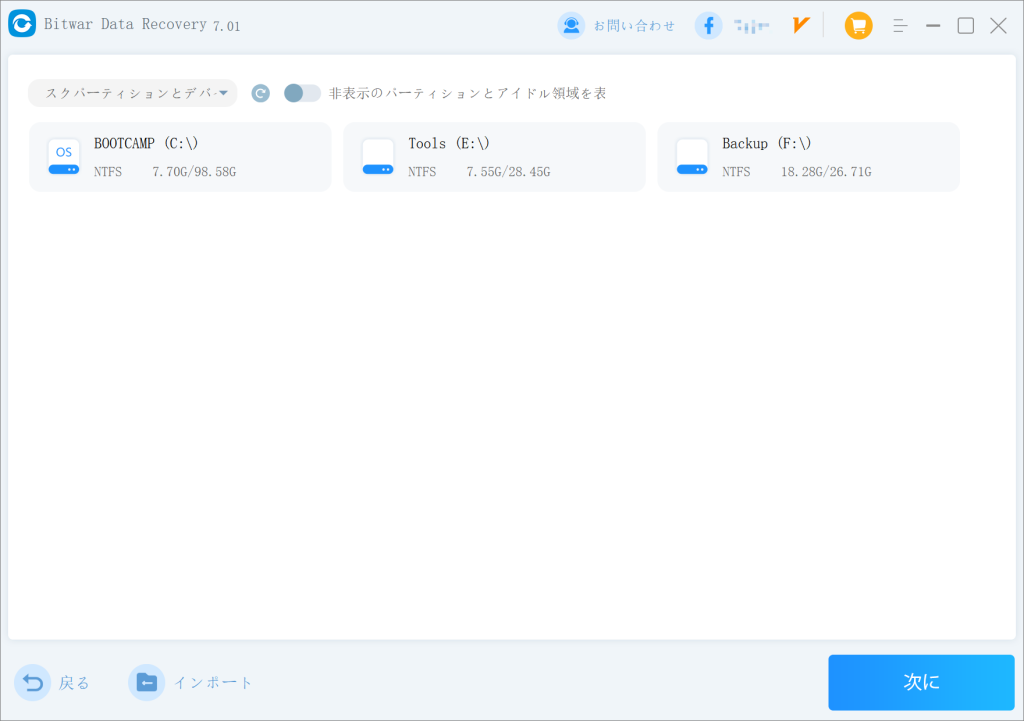一時キャッシュ (キャッシュとも呼ばれます) は、デバイス、ブラウザー、またはアプリケーションの速度と効率を向上させる一時的な記憶領域です。初めてアプリまたは Web サイトを開いたとき、キャッシュにはファイル、画像、その他の関連データがデバイス上に保存されるため、次回以降のアクセス時にアプリまたは Web サイトをすぐに読み込むことができます。たとえば、初めて Web ページにアクセスすると、そのページの情報がコンピュータに一時的に保存され、次回使用するときにそのページをより速く開くことができます。
Windows システムでは、一時ストレージはメイン メモリの一部として、または独立した高速ストレージ デバイスとして保持できる高速ストレージ メカニズムです。一時的な保存場所は固定されておらず、異なるリソースからの一時データが異なる場所に保存される場合があります。Windows では、最もよく知られている一時記憶域パスは C:\Windows\Temp です。これには、多数のシステム一時ファイルが保存されます。したがって、コンピューターの空き容量が不足することがよくある場合、ユーザーは一時ファイルを削除して、Windows オペレーティング システム上の大量の空き容量を解放します。
次に、一時ファイルは削除できるのかという疑問が生じるかもしれません。一時アーカイブを安全に削除するにはどうすればよいですか? 関連する問題について知りたい場合は、引き続き次のコンテンツを読んで詳細を確認してください。
一時ファイルは削除できますか?
一時ファイルは「一時ストレージ」であり重要ではないため、ユーザーはコンピュータ上の一時ファイルを定期的にクリーンアップできます。ユーザーはキャッシュ ファイルを使用してアプリケーションをすばやく再度開いたり、ページに戻ったりすることができますが、一時ファイルはコンピュータ上の利用可能な記憶領域、メモリ (RAM)、および高性能中央処理装置 (CPU) を消費します。ユーザーのコンピュータのディスク領域が枯渇し、コンピュータの速度が低下したり、頻繁にクラッシュしたり、フリーズしたりした場合、一時ファイルを削除して、大量の使用可能な領域を解放することができます。
一時ファイルを見つけて削除したい場合は、次の方法を参照してください。重要なファイルを誤って削除しないように、必ずよく読んでください。
コンピューター上の一時ファイルをクリアする方法
方法 1: 設定で一時ファイルをクリアする
- 「Win+I」で Windows 設定ページが開きます。
- 設定アプリで、「システム > 記憶域」ページを選択します。
- [記憶域] ページで、[その他のカテゴリを表示] リンクをクリックします。次に、すぐ下の「一時ファイル」オプションをクリックします。

- Windows 10 インストール ドライブ上のすべての種類の一時ファイルが表示されます。ここでは、「配信の最適化ファイル」、「Windows アップグレード ログ」、「縮小表示」、「Microsoft Defender ウイルス対策」、「一時ファイル」、「Windows エラー報告とフィードバックの診断」、「DirectX シェーダー」キャッシュ」を選択します。注:「ダウンロード」 オプションを選択すると、「ダウンロード」 フォルダー内のすべてのファイルが削除されるため、慎重に選択してください。

- 選択したら、「ファイルの削除」ボタンをクリックして、選択した一時ファイルを削除します。
- 最後に、一時ファイルのクリアが完了したことを示すメッセージが表示されるまで待ちます。
方法 2: ディスク クリーニングを通じて一時ファイルをクリーンアップする
- 「Win+R」キーで実行ウィンドウが開き、cleanmgr コマンドを入力して実行します。

- ポップアップ ダイアログ ボックスで、クリーニングするディスクを選択し (通常は C スロットが選択されます)、[OK] をクリックします。
- ディスクのスキャンを開始し、スキャン終了後、削除するファイル欄の「一時ファイル」にチェックを入れ、「OK」をクリックします。

- 最後に、[ファイルの削除] をクリックし、ディスク クリーンアップによって一時ファイルが削除されるまで待ちます。
方法 3: 一時ファイルを手動でクリアする
- Windows ロゴ キーを押して、[ファイル名を指定して実行] コマンド ボックスを開きます。「%temp%」と入力して Enter キーを押し、一時ファイルを含む Temp フォルダーを開きます。

- すべてのファイルとフォルダーを選択し、「削除」をクリックしてすべての一時ファイルを削除します。
誤って削除したファイルを復元するにはどうすればよいですか?
上記の 3 つの方法により、ユーザーは Windows 上のシステム一時アーカイブを正常にクリアできます。しかし、便利なファイルを誤って削除してしまったという事故がよく起こります。どのように復元すればよいでしょうか? 心配しないでください。エディターは、誤って削除したファイルを回復する方法を提供します。
専門的なファイルレスキューソフトウェアである Bitwar Data Recovery を使用して、コンピュータまたはストレージデバイスから削除したファイルを回復できます。Bitwar Data Recovery は、シンプルなインターフェイスと簡単な操作を備えた強力なファイル救出ツールです。誤って削除したファイル、完全に削除されたデータ、フォーマットされたディスク ドライブ、クリーンアップされたごみ箱ファイル、およびコンピュータに接続されている外部ストレージ デバイスに保存されていないさまざまな種類のファイルを回復できます。また、メンバーシップのアップグレード後にユーザーが必要なファイルを復元できなくなることを防ぐため、復元前の無料プレビューもサポートしています。
公式 Web サイト:https://www.bitwarsoft.com/ja/data-recovery-software から直接ダウンロードしてインストールできます。インストール後、失われた重要なファイルのレスキューを開始します。
- インストールした Bitwar Data Recovery を起動し、標準インターフェースでは誤って削除したファイルを復元したいので、「削除したファイルの復元」モードにチェックを入れます。

- 救出するパーティションを選択し、「次に」をクリックします。

- 救出するファイルの種類を選択してください。ソフトウェアのインターフェースには、いくつかの一般的なファイルの種類があらかじめ設定されています。削除したい一時ファイルの種類がわからない場合は、すべての種類を選択し、[スキャン] をクリックして開始できます。ソフトウェアのスキャン。

- スキャンが完了すると、プログラムにリストされている基準を満たすすべてのファイルが表示されます。必要なデータを見つけてプレビューし、最後にチェックを入れて「復元」ボタンをクリックしてファイルを復元します。

結論は
この資料では、コンピュータ システムの一時アーカイブを正しく削除する方法について説明します。これにより、ユーザーのコンピュータのシステム ディスク領域が不足している場合、またはファイルが蓄積されて大量のディスク ドライブ領域を占有している場合に、問題を効果的に解決できます。ただし、いくつかの有用なファイルを削除する以外に、操作プロセスが発生しないことを保証する人は誰もいません。有用なファイルが削除されていることに気付いた場合は、すぐに Bitwar Data Recovery データ回復起動してレスキューを実行してください。