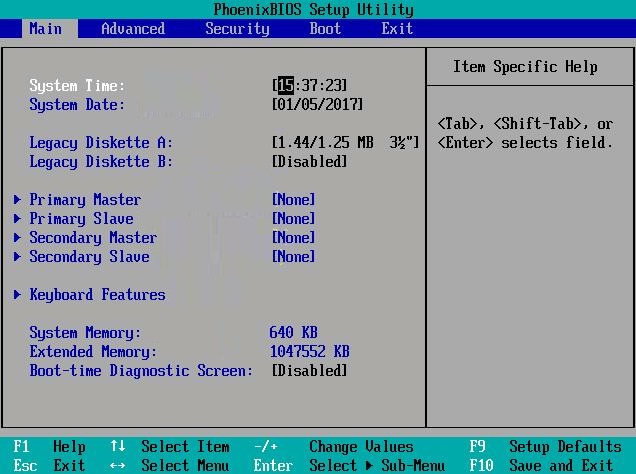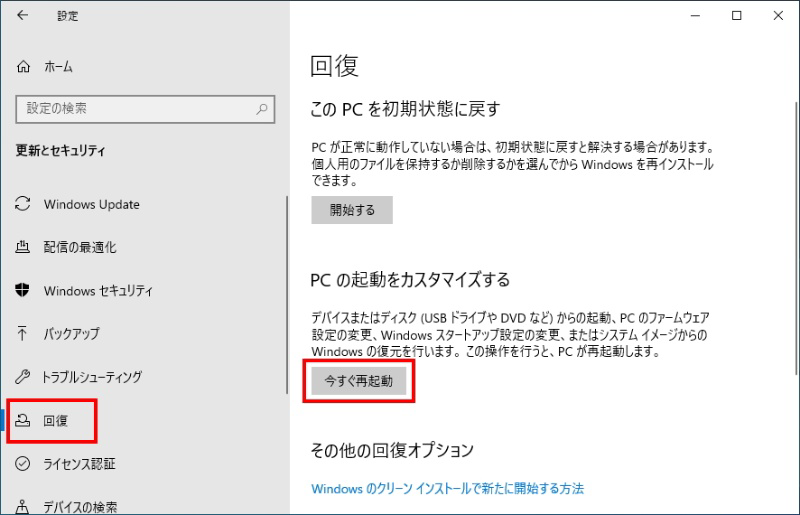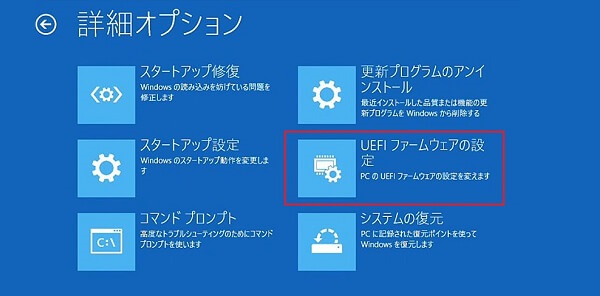コンピュータの起動は大きく 5 つのプロセス段階に分かれており、各段階は段階的に行われ、コンピュータが正常に動作する前にこれらの手順を完了する必要があります。5 つの段階は次のとおりです。
- 初期段階
- ブートローディングフェーズ
- コアローディング段階
- コアの初期化フェーズ
- ログインフェーズ
BIOS (基本入出力システム) は、初期段階のプロセスの実行者です。コンピュータの基本的な出力および入力デバイスを制御します。ブート時のハードウェアの初期化と検出を担当し、オペレーティング システムとオペレーティング システムにランタイム サービスを提供します。プログラム。また、オペレーティング システムとコンピューター ソリッドの基本的な制御および検出機能も提供します。つまり、コンピュータの電源を入れたときに最初に開始されるプログラムは BIOS であり、コンピュータが起動フェーズで後続のアクションを続行するには、まず BIOS プログラムを実行する必要があります。
BIOS機能
Windows ユーザーは、BIOS インターフェイスにアクセスして、次の設定の一部を構成できます: 時刻と日付の調整、構成の表示、ブート シーケンス、詳細なブート設定、BIOS パスワードのリセット、ハードウェア設定の変更、メモリ設定の管理など。ただし、Windows には簡単な機能があります。これにより、ユーザーはコンピュータの電源を入れたときにすぐに BIOS 設定に入ることができなくなり、コンピュータはオペレーティング システムを起動し、BIOS に入る前に完全に再起動する必要があります。
BIOS インターフェイスに正しく入る方法がまだわからない場合は、以下をよく読んで、さまざまなブランドのコンピューターの BIOS に入るガイドを入手してください。
BIOSの入り方
方法 1: BIOS ショートカット キーを使用して BIOS に入る
BIOS ソフトウェアへのアクセスは、使用するコンピューターのブランドによって異なります。ただし、通常は次の手順を実行することで、ユーザーがセットアップ ユーティリティを介して BIOS にアクセスし、構成できるようになります。
- 電源ボタンをクリックし、コンピューターを再起動します。
- 起動画面が表示されたら、BIOS 画面が表示されるまで BIOS ショートカット キーをすばやく押し続けます。

注: BIOS にアクセスするためのショートカット キーはコンピュータによって異なります。さまざまなコンピューター ブランドで BIOS に入るショートカット キーは次のとおりです。
- HP: F1 / Esc
- Dell: F2 / F12
- 東芝:F1 / F2
- Acer: F2 / Del
- Lenovo: F2 / Fn + F2
- Asus: F2 / Esc
- Samsung:F2
- Sony: F1、F2 、F3
- 富士通:F2
方法 2: 設定から BIOS に入る
BIOS と UEFI は、コンピューターの起動に使用される 2 つの異なるタイプのファームウェアです。BIOS (Basic Input/Output System) は古いファームウェア タイプであり、UEFI (Unified Extensible Firmware Interface) は新しいファームウェアです。BIOS と UEFI は、コンピューターのハードウェアの初期化とオペレーティング システムの起動を担当します。コンピューターに UEFI ファームウェアが搭載されている場合は、Windows の設定機能を使用して BIOS インターフェイスに入ることができます。
再起動せずに BIOS で Windows 10 を起動するにはどうすればよいですか? UEFI ファームウェアをお持ちの場合は、Windows 10 または Windows 11 のセットアップ機能を使用して BIOS を起動する簡単な方法がある可能性があります。
- 「Win+I」キーで Windows の設定を開き、「更新とセキュリティ」 > 「回復」をクリックします。
- 「PC の起動をカスタマイズする」を見つけて「今すぐ再起動」をクリックします。

- 次に、表示されるブート オプション ウィンドウで [トラブルシューティング] > [詳細オプション] > [UEFI ファームウェア設定] をクリックします。

- [再起動] を選択して UEFI BIOS を開き、BIOS セットアップ ユーティリティ インターフェイスに入ります。
BIOS 設定が原因でデータが失われた場合はどうすればよいですか?
ユーザーは BIOS に入ることで、ブート シーケンスの変更、ハードウェア設定の変更、メモリ設定の管理を行うことができます。ユーザーがハードウェア設定の変更などの操作により誤ってデータを失った場合、Bitwar データ レスキュー ソフトウェアが役立ちます。Bitwar Data Recovery は、内蔵ハードドライブ HDD または SSD、外付けハードドライブ、USB、メモリカードなどから失われたファイルや完全に削除されたファイルを復元できます。さらに、このソフトウェアは、ドキュメント、画像、ビデオ、音楽、電子メールなど、さまざまな種類のファイルをサポートしています。
Bitwar Data Recovery データ回復公式 Web サイト: https://www.bitwarsoft.com/ja/data-recovery-software