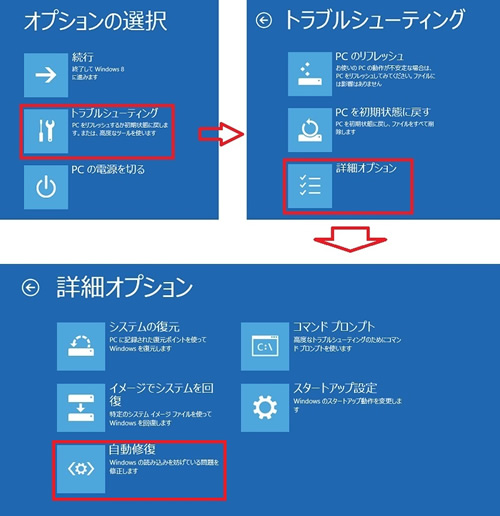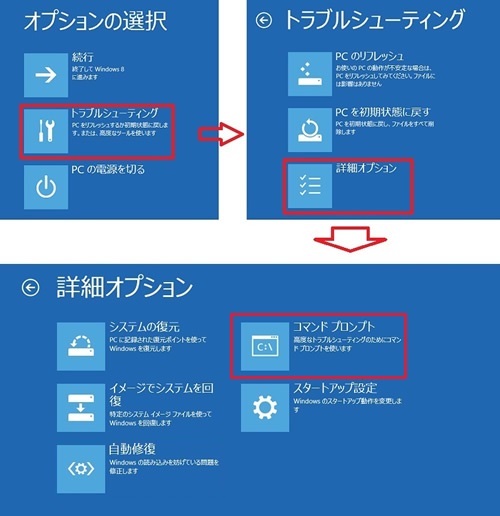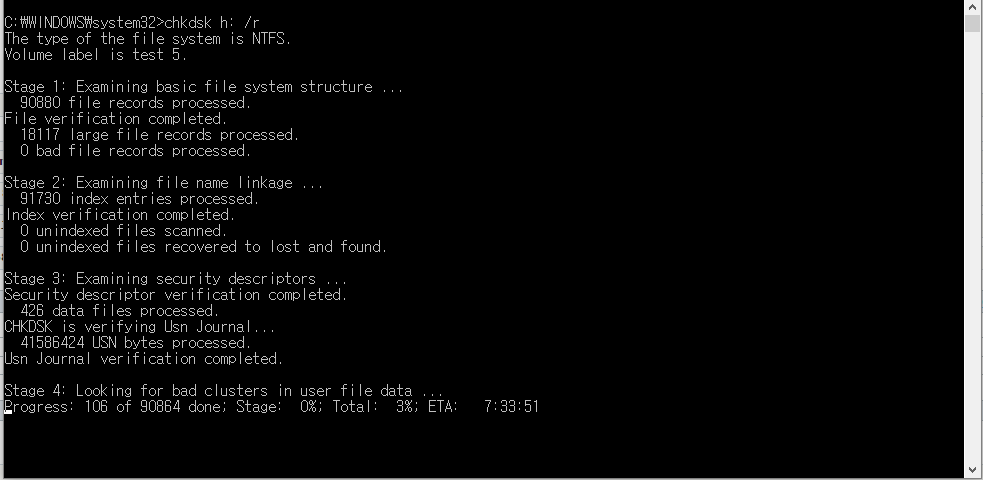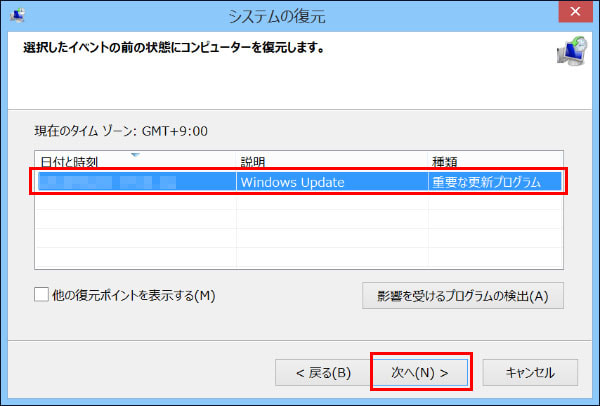コンピュータの画面が突然ブルー スクリーンになり、エラー メッセージが表示される場合: Windows がインストールされているドライブがロックされており、オペレーティング システムの重要な情報に正常にアクセスできなくなります。コンピューターの前でこの種のブルー スクリーンの問題を解決する方法がわからない場合は、次の記事で共有されている修復ガイドを参照してください。
「Windows がインストールされているドライブはロックされています」というエラーが表示されるのはなぜですか?
インストール ドライブのロック エラーには明確なエラー コードはありません。通常はブート エラーとして表示され、システム ドライブに問題があり、オペレーティング システムのロードが許可されていないことを示します。その理由は大きく次のカテゴリに分類できます。
- マスター ブート レコードが破損すると、ドライブがロックアップします。
- Windowsのシステムファイルが破損しています。
- BCD スタートアップ コンフィギュレーション データが破損しています。
- Windows Bitlocker 暗号化が無効になっているか、非アクティブです。
- TPM (トラステッド プラットフォーム モジュール) がクリアまたはリセットされました。
インストールドライブがロックされている理由に関係なく、問題を修復する前にデータをバックアップまたは転送する必要があります。問題を解決する前に情報をバックアップまたは移動する方法は次のとおりです。
Windows RE スタートアップ修復に入る
次の修復方法では、Windows RE 修復環境に入る必要があります。Windows 修復環境 (WinRE) は、オペレーティング システムが起動できないという一般的な問題を修復できる修復環境です。次の方法に従って、Win RE 修復環境に入ることができます: ブート ディスクがある場合は、ブート ディスクから起動して修復環境に入るように設定できます。ブート可能なディスクがない場合は、ハード再起動を使用して、修復環境に入ることができます。起動時に Windows 回復環境を開きます。
- コンピューターが完全にシャットダウンするまで、電源ボタンを押し続けます。
- もう一度電源ボタンを押すと電源が入ります。これはハード リセットであり、これを 2 ~ 3 回繰り返す必要があります。
- Windows ロゴ画面、お待ちください、またはコンピュータを診断していますというメッセージが表示される場合があります。
- ロード後、自動修復ウィンドウが表示された場合は、「トラブルシューティング」>「詳細オプション」>「自動修復」をクリックします。

- Windows 10 は再起動し、コンピューターが復元できるすべてのシステム ファイルをスキャンし、問題が見つかった場合はコンピューターが自動的に修復します。
Chkdskコマンドを実行する
ハード ドライブ上の不良セクタやファイル システム エラーが、Windows インストール ドライブがロックされる原因である可能性があります。したがって、chkdsk コマンドを実行すると、不良セクタやファイル システム エラーなどのドライブ エラーを確認して修正できます。
- コマンド プロンプトが表示されるまで、方法 1 の手順に従ってコンピュータを再起動します。

- 次に、次のコマンドをそれぞれ入力して Enter キーを押します:
chkdsk c: /r
chkdsk d: /r
- コマンド内の「chkdsk /r」に続く文字は、コンピュータ上のディスク ドライブ パーティションに一致するコードネームであることに注意してください。次回システムを再起動するときに CHKDSK を実行するかどうかを尋ねられます。「Y」を入力するだけです。
- 最後に、コンピュータを再起動し、問題が解決したかどうかを確認します。
sfc /scannow コマンドを使用してシステム ファイルを修復する
コンピュータのシステム ファイルが破損または紛失した場合、Windows インストール ドライブがロックされているというエラーが発生する可能性があります。現時点では、以下の手順に従って破損したシステムファイルを修復してください。手順は次のとおりです。
前の方法に従ってコマンド プロンプト ウィンドウを開き、sfc /scannow コマンドを入力して Enter キーを押し、システム ファイル チェック ツールを実行して問題をスキャンして修正します。
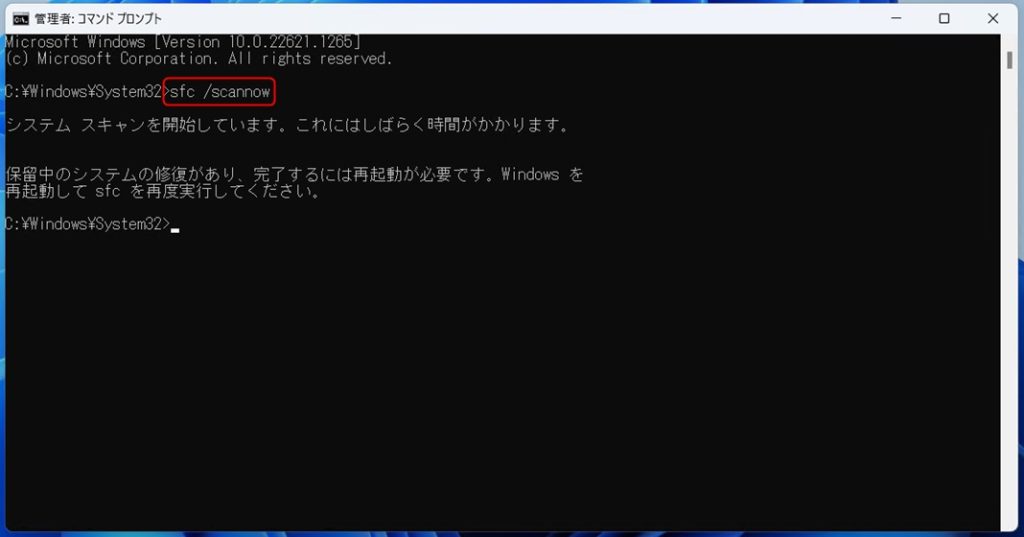
システムファイルの修復が完了したら、コンピュータを再起動します。
bootrec.exeコマンドを実行します。
上記の方法で「Windows がインストールされているディスク ドライブがロックされています」エラーを修正できない場合は、bootrec コマンドを使用して修正することもできます。具体的な手順は次のとおりです。
また、上記の方法に従ってコマンド プロンプト ウィンドウに入り、次のコマンドを記述し、各行の後で Enter キーを押して実行します。
bootrec /fixmbr
bootrec /fixboot
bootrec /rebuildbcd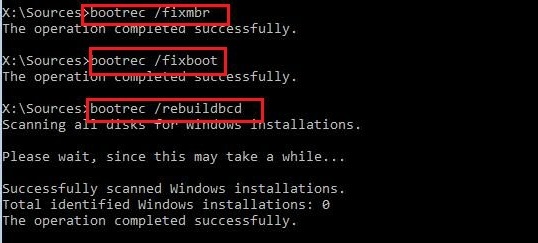
コマンドを 1 つずつ入力して Windows システムをスキャンし、BCD ファイルを再構築します。修復後、「Exit」と入力し、Enter キーを押して終了します。最後に、コンピュータを再起動して、問題が解決したかどうかを確認します。
システムの復元を実行する
上記のいずれの方法でもインストール ディスクがロックされている問題を解決できない場合は、システムの復元操作を実行することをお勧めします。具体的な手順は次のとおりです。
- Windows 回復環境で、[トラブルシューティング] > [詳細オプション] > [システムの復元] を選択します。
- 「システムの復元」ウィンドウで、復元する日付を選択し、「次へ」をクリックします。

- システムの復元により、選択した日付にシステムが復元されます。復元が完了するまでしばらくお待ちください。
データのバックアップまたは転送
「Windows がインストールされているドライブがロックされています」を修正するには Windows ドライブを更新する必要がありますが、その過程でユーザーがドライブ上のファイルを失う可能性があります。したがって、問題を解決する前に、データをバックアップまたは転送することをお勧めします。Bitwar Data Recovery は、ハード ドライブのフォーマット、誤った削除、クラッシュ後に情報を回復できる専門的なデータ レスキュー ソフトウェアです。データをバックアップするには、次の手順に従ってください。
Bitwar Data Recovery データ回復公式 Web サイト:
https://www.bitwarsoft.com/ja/data-recovery-software
- インストールされた Bitwar データ回復起動し、必要に応じてファイルを復元するドライブ/パーティションを選択します。

- スキャンモードを選択します。通常は「クイックスキャン」を選択します。その後、「次へ」をクリックします。クイック スキャンで削除されたファイルを取得できない場合は、ディープ スキャンを使用して、より深く徹底的なスキャンを実行します。

- 対象のファイルの種類を選択し、「スキャン」をクリックします。

- スキャンが完了したら (スキャンを一時停止した後)、サムネイルをクリックして、Bitwar ソフトウェアによって検出されたすべてのファイルをプレビューできます。確認したら、それらを選択して「回復」をクリックし、救出されたアーカイブを保存します。

この時点で、「Windows がインストールされているディスク ドライブがロックされている」問題は正常に解決されるはずです。同時に、大規模な修理によるデータ損失を避けるために、ロックされたドライブを修理する前に、データレスキューソフトウェアを使用してデータをバックアップまたは転送することを忘れないでください。もちろん、データ損失が発生した場合は、Bitwar Data Recovery データ回復使用してデータを回復することもできます。