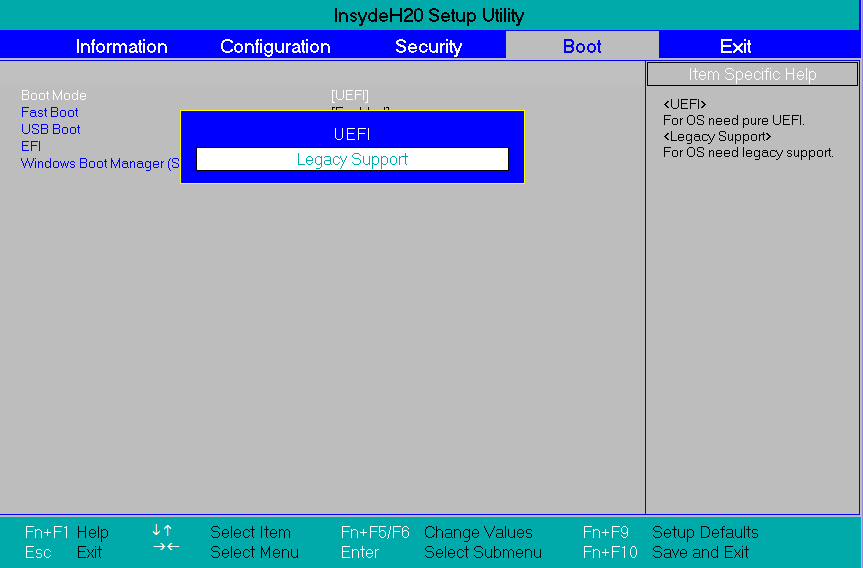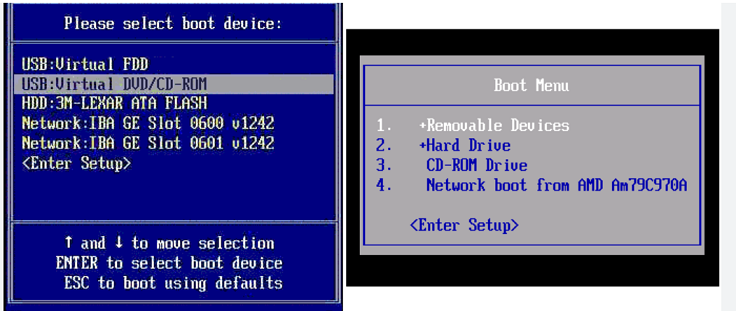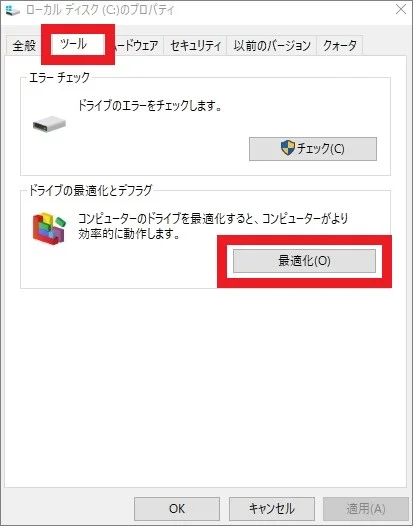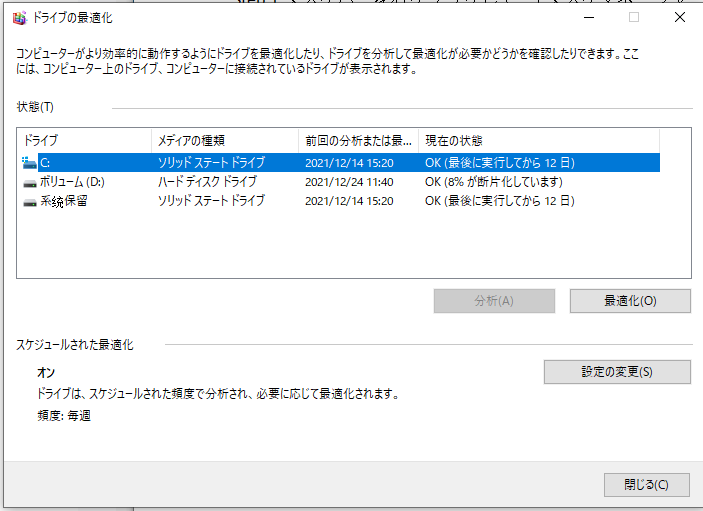CHKDSK (Microsoft Check Disk) は、Windows システムに組み込まれているユーティリティで、ハード ドライブ全体をスキャンして、論理エラーと物理エラーの 2 種類のディスク エラーをチェックして修復します。ディスク エラーの種類に応じて、さまざまな CHKDSK コマンドとスイッチを使用してハードディスク エラーを修復できます。たとえば、既存のエラーを表示する場合は CHKDSK /f コマンドを使用でき、ディスクから読み取り可能な情報を復元する場合は CHKDSK /R コマンドを使用でき、問題のあるディスクをアンインストールする場合は、 CHKDSK/Xを使用できます。
しかし、残念ながら、ディスク チェック コマンド CHKDSK が失敗する場合があります。CHKDSK コマンドが 10%、11%、12%、27%、100% で止まったり、特定の段階で停止したりすることがあります。この問題が発生した場合は、コンピュータを再起動すると問題が解決する場合とそうでない場合があります。同じ問題が発生した場合は、修正のためのガイドを以下に示します。
Chkdsk がスタックするのはなぜですか?
CHKDSK プログラムが Windows コンピュータで停止します。これは、次の状況が原因である可能性があります。
- ハードディスク上に修復が必要な不良セクタまたは破損したファイルが多数あります。CHKDSK /r コマンドの実行には数時間、場合によっては 1 日かかる場合があります。
- CHKDSK コマンドによってスキャンされたディスク領域に不良トラックがあるため、チェックが停止します。
- CHKDSKコマンドでスキャンしたハードディスクのファイルシステムが破損しているか、ファイルシステムにエラーがあります。
CHKDSK コマンドのスキャンおよび修復プロセスが停止または停止した場合は、しばらく待つと、修復が数時間で完了する場合があります。ただし、待つ忍耐力がない場合は、次の方法で CHKDSK スタックの問題を解決できます。
スタックした CHKDSK コマンドを修正する方法
ユーザーが CHKDSK コマンドの実行でスタックした場合は、コンピュータを再起動できます。次に、コンピューターが起動時にディスク チェックを実行しようとしているときに、Esc、Enter、または任意のキーを押してプロセスを中止し、Windows 10 を通常どおり起動します。Ctrl + Alt + Del キーの組み合わせを直接押して、ジョブ マネージャーの CHKDSK コマンド タスクを終了することもできます。
CHKDSK コマンドを終了した後、次の方法を使用してディスク ドライブをチェックすることを検討できます。
システムファイルチェッカーSFCの実行
SFC は、Windows システム ファイルをスキャンして破損したファイルを探し、誤ったバージョン、破損したバージョン、または変更されたバージョンを可能な限り正しいバージョンに置き換える Windows システム ユーティリティです。
- 検索ボックスに「cmd」と入力し、[管理者として実行] をクリックしてコマンド プロンプトを開きます。
- 次に、コマンド プロンプト ウィンドウに「sfc /scannow」と入力し、Enter キーを押してコマンドを実行します。
- SFC コマンドによるドライブのスキャンまたは修復後にコンピューターを再起動する場合は、上記の手順に従って CHKDSK コマンドを停止してください。
この SFC コマンドで損傷を修復できない場合は、Dism /Online /Cleanup-Image /RestoreHealth を実行して Windows を修復します。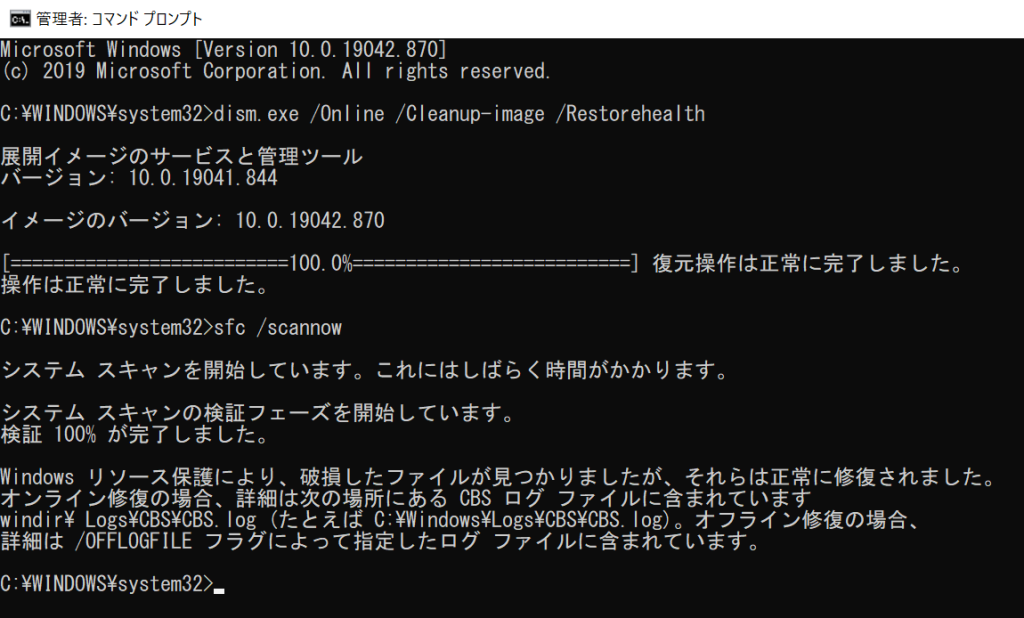
Windowsを起動せずにCHKDSKを実行する
ディスク チェック プロセスは、実行中のアプリケーションの影響を受ける可能性があります。したがって、ユーザーがリカバリ ディスクを持っている場合は、Windows を起動せずに CHKDSK を実行したり、システム構成内のすべてのサービスを無効にして Windows のクリーン ブートを実行したりできます。
- BIOS に入り、矢印キーを使用してブート オプションを選択します。起動モードをレガシー サポートに設定します。

- 次に、USB ブートを有効に設定します。
- 次に、「はい」を 2 回クリックして設定を保存します。
- 起動可能な USB フラッシュ ドライブを挿入し、PC を再起動します。
- 次に、プロンプト キーに従ってブート メニューに入り、USB フラッシュ ドライブから起動します。

- コンピューターを起動した後、検索ボックスに「cmd」と入力し、Enter キーを押して管理者として実行します。
- 開いたウィンドウに chkdsk コマンドを入力し、Enter キーを押してコマンドを実行します。
ドライブをデフラグする
ディスク上に散在するファイルの断片が多すぎると、chkdsk コマンドのディスク スキャンと修復のプロセスが長くなる原因になります。したがって、ドライブをデフラグすると、chkdsk がスタックする問題が解決される可能性があります。
- デフラグする必要があるディスク領域を右クリックし、「コンテンツ」>「ツール」>「最適化」を選択します。

- ボリュームを再度選択し、「最適化」をクリックしてデフラグを開始します。

- デフラグが完了したら、CHKDSK コマンドを再度実行して、問題なく処理が進むかどうかを確認します。
結論は
CHKDSK 実行時に Windows がフリーズする問題については、ユーザーそれぞれの状況に応じて異なる解決策を選択する必要がありますが、問題をスムーズに解決し、Windows を安全かつスムーズに動作させることができることを願っています。