WHEA エラーは、WHEA 修正不能エラーまたは Windows ハードウェア エラー アーキテクチャとも呼ばれ、Windows オペレーティング システムのハードウェア エラーです。コンピュータでブルー スクリーンが発生し、このメッセージが表示された場合は、コンピュータのオペレーティング システムにハードウェア障害があることを意味します。エラーは、ハードウェアのエラー検出メカニズムによって検出されます。WHEA で修正できないエラーがコンピューターで発生した場合、コンピューターは通常、いくつかの診断データをコンパイルしてリセットし、データ損失を防ぐためにシャットダウンします。
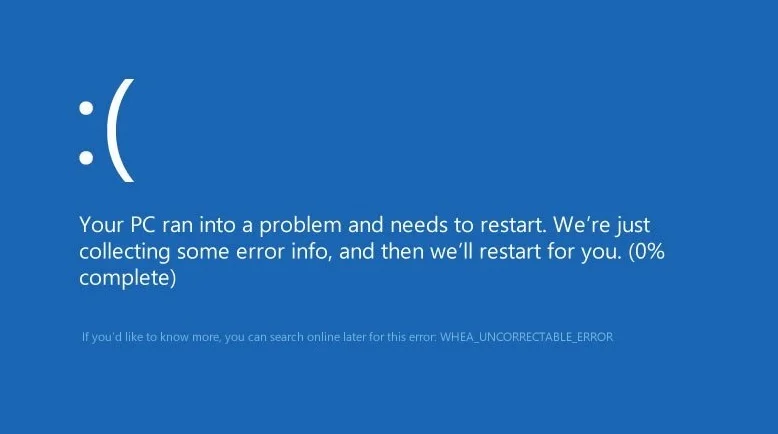
WHEA が修正できないエラーは、ハードウェア障害であるか、ドライバーの競合やその他の理由によって発生する可能性があります。根本的な問題が解決しない場合、コンピュータは再びクラッシュし、同じ WHEA 修正不能エラー メッセージが表示されます。そこで、今日のガイドでは、Windows PCでWHEA修正不能エラーを修正する方法を説明します。
WHEA で修正できないエラーが発生するのはなぜですか?
このエラーの原因となる可能性のある要因はいくつかありますが、その理由は次のように要約できます。
- BCDエラー
- MBRまたはシステムファイルの破損
- ハードウェアドライバーの競合
- ハードドライブまたはプロセッサの障害
- CPUのオーバークロック
WHEA は「修正不可能なエラー」と呼ばれていますが、問題は完全に修正できないわけではありません。編集者は何度か試行錯誤を繰り返した結果、以下のような効果的な修復方法をまとめました。ここでは、WHEA の修正不可能なエラーを自分で修正し、コンピューターを再び実行できるようにする方法を説明します。
ドライブデータをバックアップする
ここで WHEA の修正不可能なエラーを修正する前に、まずデータをバックアップする必要があります。WHEA で修正できないエラーが発生した場合、すぐにコンピューターをシャットダウンしてもデータが失われる可能性があるためです。したがって、最初に Bitwar ファイルレスキューソフトウェアを使用してデータをバックアップする必要があります。
Bitwar Data Recovery データ回復公式 Web サイト:
https://www.bitwarsoft.com/ja/data-recovery-software
次の手順をよく読んで、Bitwar ソフトウェアを使用してデータをスキャンしてバックアップしてください。
- インストールされた Bitwar ファイル レスキュー ソフトウェアを起動し、要件に従ってファイルをバックアップするドライブを選択します。

- スキャンモードを選択します。通常は「クイックスキャン」を選択します。スキャンされたデータが予想よりも少ないことが判明した場合は、「ディープ スキャン」を選択してさらに多くのデータをスキャンすることもできます。次に「次へ」をクリックします。

- 対象のファイルの種類を選択し、「スキャン」をクリックします。

- この時点で、サムネイルをクリックすると、Bitwar ソフトウェアによって検出されたすべてのファイルをプレビューできます。確認したら、それらを選択して「復元」をクリックし、アーカイブを保存します。

WHEA の修正不可能なエラーを修正する
システムハードウェアとWindowsアップデートを確認してください
前述したように、WHEA で修正できないエラーはオペレーティング システムのハードウェア エラーであるため、システムのリセットとメモリのテストに進む前に、冷却システムが正常かどうか、RAM がしっかりと取り付けられているかどうかなど、コンピュータのハードウェアをチェックできます。 CPUなどが緩んでいませんか?さらに、保留中の可能性のあるハードウェア アップデートを表示し、インストールすることもできます。
CHKDSKコマンドを実行します。
CHKDSK プログラムはディスク ドライブの問題を検出し、Windows の WHEA エラーを修正できます。次の手順に従ってください。
- コンピューターが完全にシャットダウンするまで、電源ボタンを押し続けます。
- もう一度電源ボタンを押すと電源が入ります。これはハード リセットであり、これを 2 ~ 3 回繰り返す必要があります。
- Windows ロゴ画面、お待ちください、またはコンピュータを診断していますというメッセージが表示される場合があります。
- ロード後、[自動修復] ウィンドウが表示された場合は、[トラブルシューティング] > [詳細オプション] > [コマンド プロンプト] をクリックします。

- 次に、次のコマンドをそれぞれ入力して Enter キーを押します:
chkdsk /rc:
chkdsk /rd:
- コマンド内の「chkdsk /r」に続く文字は、コンピュータ上のディスク ドライブ パーティションに一致するコードネームであることに注意してください。次回システムを再起動するときに CHKDSK を実行するかどうかを尋ねられます。「Y」を入力するだけです。
- 最後に、コンピュータを再起動し、問題が解決したかどうかを確認します。
bootrec.exeコマンドを実行します。
さらに、bootrec コマンドを使用して、WHEA で修正できないエラーを修正することもできます。具体的な手順は次のとおりです。
また、上記の方法に従ってコマンド プロンプト ウィンドウに入り、次のコマンドを記述し、各行の後で Enter キーを押して実行します。
bootrec /fixmbr
bootrec /fixboot
bootrec /rebuildbcd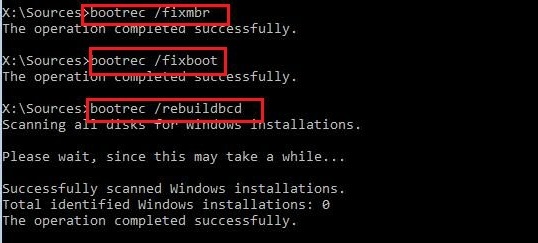 コマンドを 1 つずつ入力して Windows システムをスキャンし、BCD ファイルを再構築します。修復後、「Exit」と入力し、Enter キーを押して終了します。最後に、コンピュータを再起動して、問題が解決したかどうかを確認します。
コマンドを 1 つずつ入力して Windows システムをスキャンし、BCD ファイルを再構築します。修復後、「Exit」と入力し、Enter キーを押して終了します。最後に、コンピュータを再起動して、問題が解決したかどうかを確認します。
ハードウェアドライバーを更新する
- 画面の左下隅にある [スタート] メニュー タブをクリックし、[デバイス アドミニストレータ] を見つけます。
- [デバイス マネージャー] をクリックし、ディスプレイ カードを見つけて展開します。
- 黄色の感嘆符が付いたハードウェアを表示して選択し、それを右クリックして [ドライバーの更新] をクリックします。

- [ドライバーを自動的に検索] をクリックします。
![「ドライバーを自動的に検索」-[コンピューターを参照してドライバーを検索]](//www.emop.jp/wp-content/plugins/a3-lazy-load/assets/images/lazy_placeholder.gif)
- アップデートが完了するまで待ち、オペレーティング システムを再起動します。
結論は
上記の 4 つの方法は、WHEA で修正できないエラーに対して提供されています。後で使用できるように忘れずに保存し、必要な友人と共有してください。





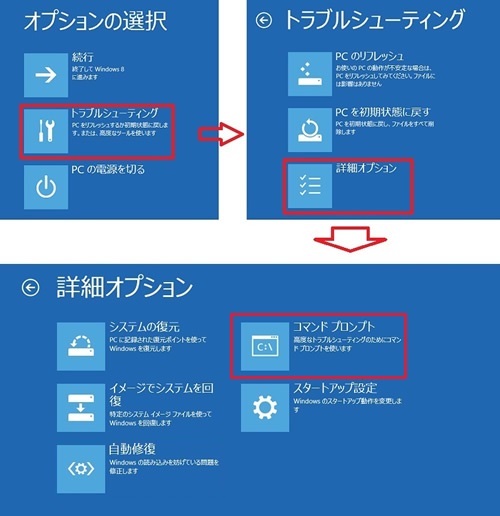
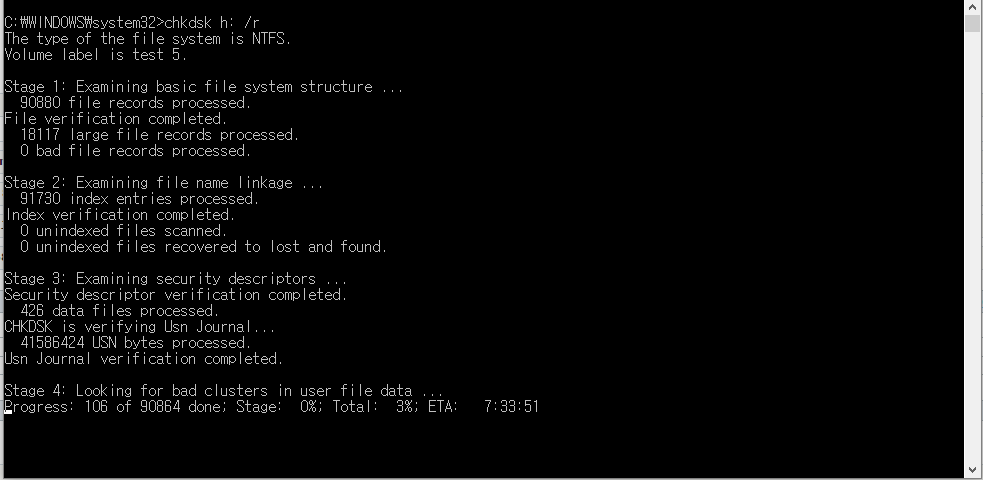
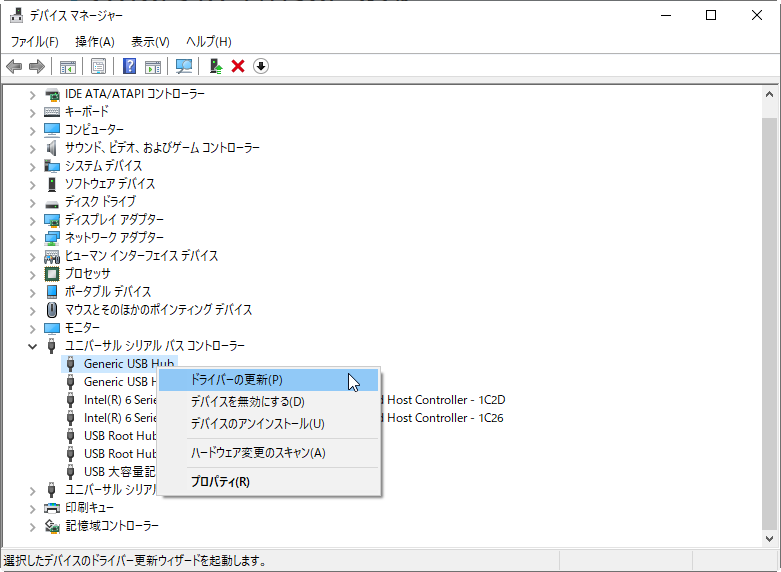
![「ドライバーを自動的に検索」-[コンピューターを参照してドライバーを検索]](https://www.emop.jp/wp-content/uploads/2023/10/「ドライバーを自動的に検索」-コンピューターを参照してドライバーを検索.jpg)