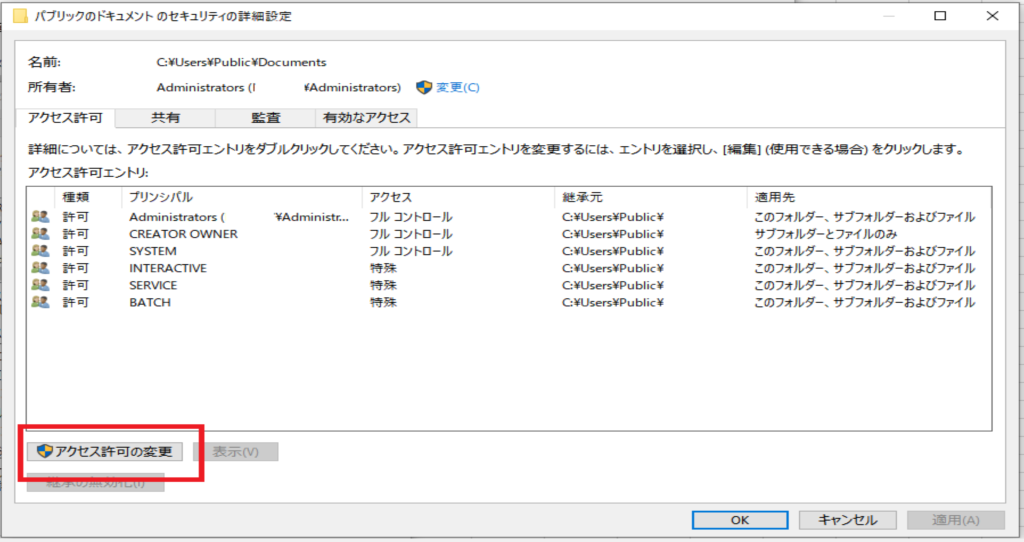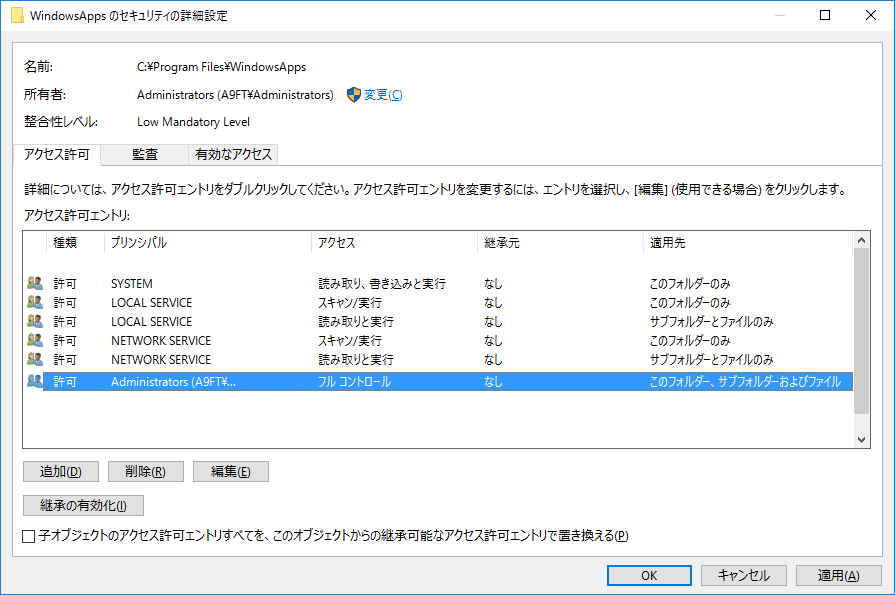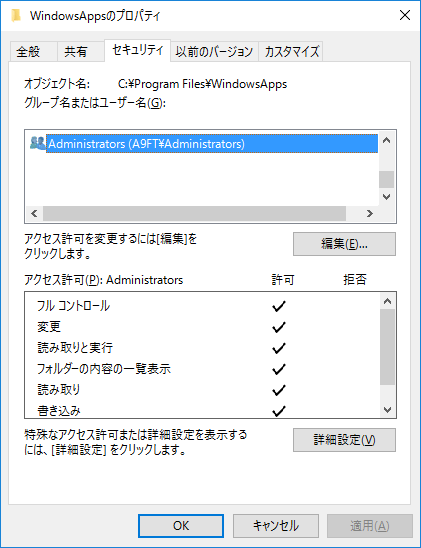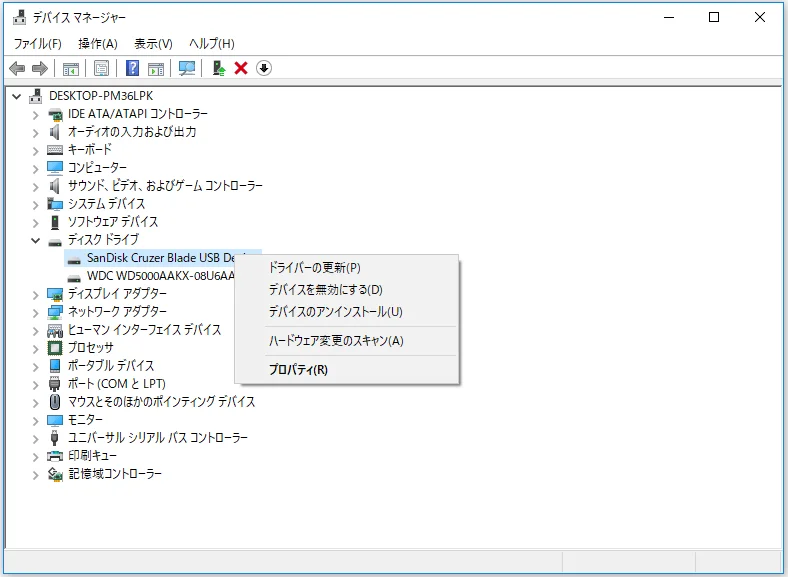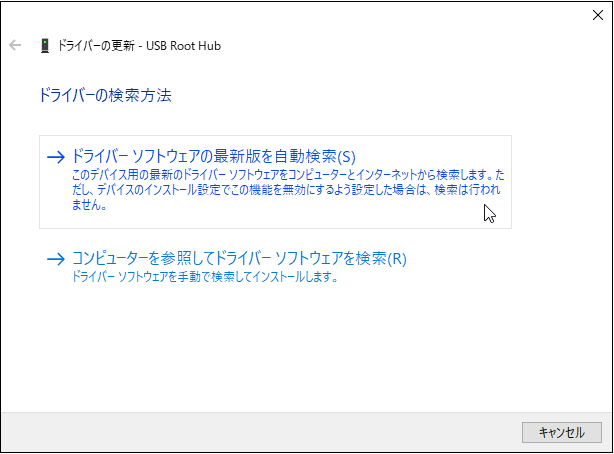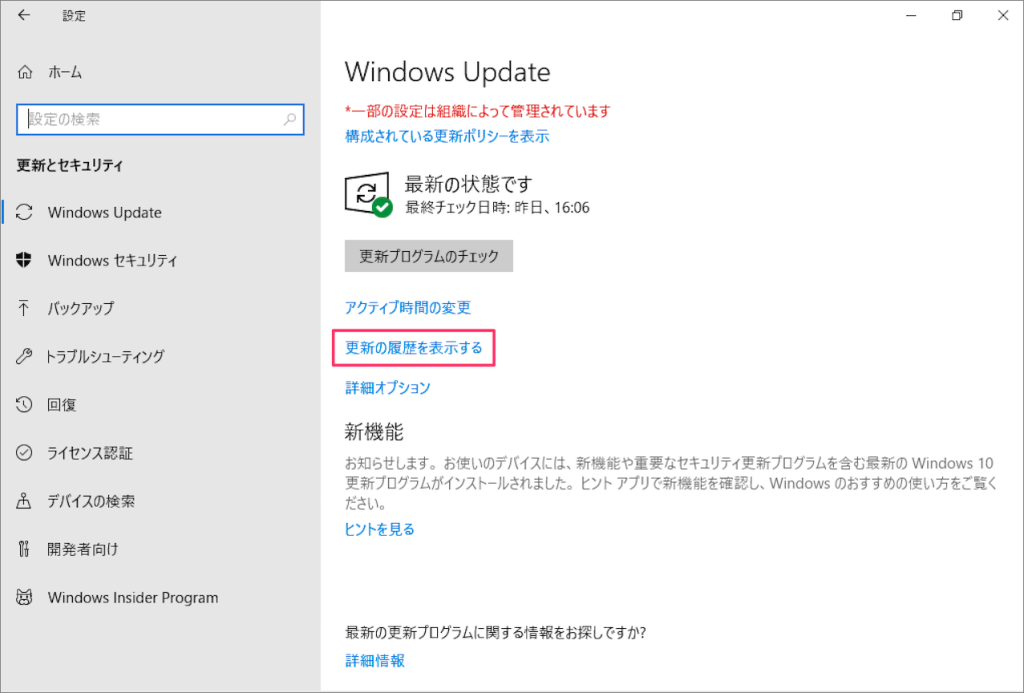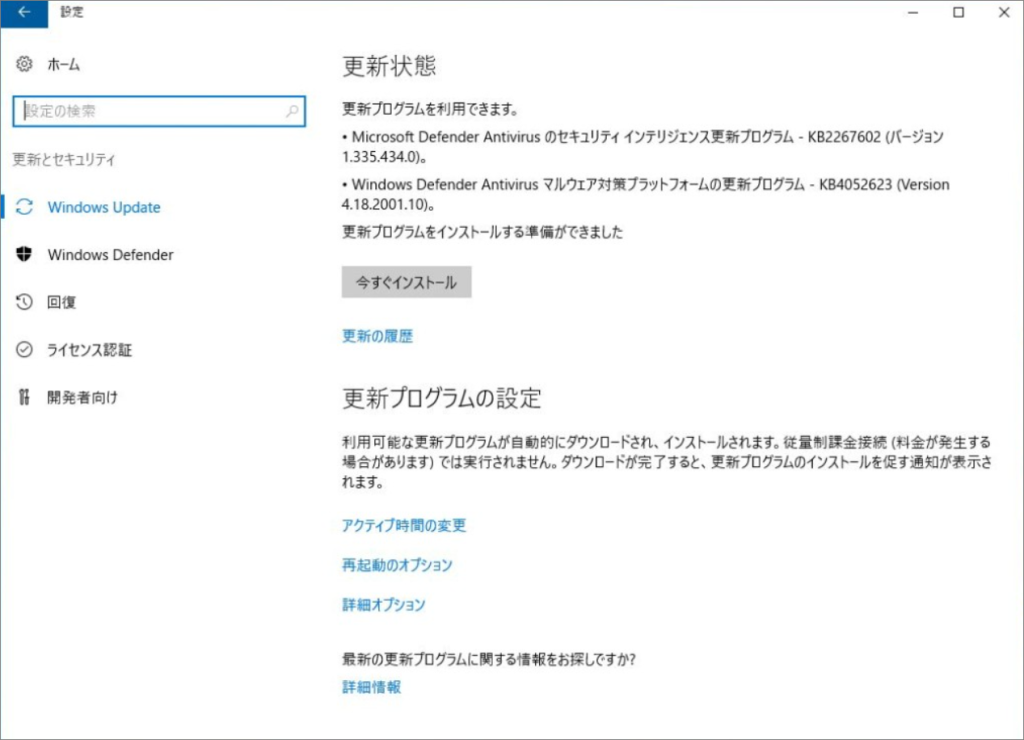一部の Windows ユーザーによると、USB からコンピューターをリセットした後、コマンド プロンプトでドライブにアクセスするとき、ドライブ内のフォルダーを開こうとするとき、またはハード ドライブに関連する操作を実行すると、ポップアップ エラー メッセージが表示されます: The system cannot find the drive specified(指定されたドライブが見つかりません)。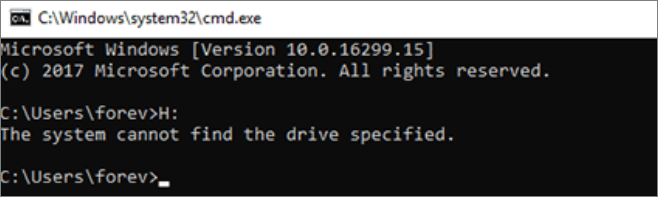
システムが指定されたドライブを見つけることができないエラーとは何ですか?
特定のドライブまたはそのドライブ内のフォルダーにアクセスしようとすると、「指定されたドライブが見つかりません」というエラー メッセージが表示される場合があります。ドライブとコンピューター間の接続が安定していても、コンピューターはドライブを読み取ることができません。ファイルに手動でアクセスしようとしたり、コマンド プロンプト経由で同じ操作を実行しようとすると、エラー メッセージが表示されます。
これが発生する原因は数多くありますが、最も一般的なもののいくつかを次に示します。
- ディスクまたはファイルシステムのファイル破損
- マルウェアまたはウイルス攻撃
- ソフトウェアの競合
- ユーザーに権限がありません
障害の原因を理解した後、システムが指定されたディスクドライブを見つけることができないというエラーを解決する方法がわかります。ここでは、「システムが指定されたドライブを見つけることができない」エラーに対するより具体的な解決策について説明します。
指定されたディスクドライブがシステムで見つからない問題を修正
Windows コンピュータで「指定されたドライブが見つかりません」というエラー メッセージが表示された場合は、次の解決策を試してください。
コンピュータを再起動してください
まず、コンピュータを再起動してみてください。問題の原因がシステム障害である場合は、再起動することが問題を解決する最も簡単で最善の方法です。したがって、これを実行して問題が継続するかどうかを確認してください。再起動してもうまくいかない場合は、次の解決策に進みます。
Chkdskコマンドを実行する
CHKDSK コマンドは、ドライブをスキャンしてエラーを修正するために使用されます。ファイル システムが破損し、ディスクにアクセスできない場合は、CHKDSK コマンドを使用してディスク エラーを確認し、修復できます。次に、コマンドを実行してディスクの状態をチェックし、場合によっては修復する必要があります。
管理者としてコマンド プロンプトを開き、次のコマンドを実行します: Chkdsk C: /f。 (C は問題の原因となったドライブ文字に置き換えられます)
コマンドを実行した後、修復プロセスが完了するまで待ち、問題が解決されることを願っています。
ファイルまたはドライブのアクセス許可を取得する
ERROR_INVALID_DRIVE が発生した場合は、ファイルまたはドライブのアクセス許可を取得してみてください。以下の手順に従ってください。
- 問題のファイルまたはドライブを右クリックし、「プロパティ」を選択します。
- [セキュリティ] > [詳細設定] > [アクセス許可の変更] に移動します。

- ユーザーを選択し、「編集」をクリックします。

- 「フルコントロール」にチェックを入れて「OK」をクリックします。

- 次に、コンピュータを再起動し、ドライブにアクセスしてみます。
ディスクドライバーを再インストール/更新する
以下の手順に従って、デバイス管理者からドライブを手動で更新することも、ドライブの製造元の Web サイトから最新のドライバー バージョンをダウンロードすることもできます。
- 検索ボックスで「デバイスマネージャー」を検索し、「デバイスマネージャー」を選択します。
- 開いたウィンドウで「ディスクドラィブ」を展開し、更新する必要があるディスクを右クリックしてドライバーを更新します。

- その後、ドライバーソフトウェアの最新版を自動検索してアップデートを完了します。ドライバーを更新できない場合は、ドライバーをアンインストールしてコンピューターを再起動することで、ドライバーを再インストールできます。

ディスクドライバーを再インストールするには、ディスクをアンインストールする必要があります。デバイスマネージャーウィンドウで、必要なディスクを右クリックし、「デバイスのアンインストール」を選択し、コンピューターを再起動します。 Windows は起動時にディスク ドライブを自動的に再インストールし、問題が解決したかどうかを確認します。
Windows オペレーティング システムを更新する
Microsoft は、システムの安定性を向上させ、さまざまな問題を修正するために Windows アップデートを継続的に展開しています。したがって、コンピュータが最新の Windows オペレーティング システムを実行していることを確認してください。
- 「Win+I」で設定ウィンドウを開き、「更新とセキュリティ」>「Windows Update」を選択します。次に、「更新プログラムのチェック」をクリックします。

- システムにアップデートがインストールされている場合は、「今すぐインストール」を選択します。

- アップデートが完了したら、コンピューターを再起動し、問題が解決したかどうかを確認してください。
ディスクドライブから失われたデータを救出する
ドライブ上のデータ損失を引き起こす可能性がある「システムは指定されたドライブを見つけることができません」エラーを修正します。この状況が発生した場合は、以下の手順に従って、Bitwar ファイル レスキュー ソフトウェアを使用してドライブをスキャンし、失われたデータを回復してください。
Bitwar Data Recovery データ回復公式 Web サイト:
https://www.bitwarsoft.com/ja/data-recovery-software
コンピュータのオペレーティング システム (Windows または macOS) に応じて Bitwar データ回復をダウンロードしてインストールします。
次の手順をよく読んで、Bitwar Data Recovery使用してデータをスキャンして取得してください。
- インストールされている Bitwar データ回復を起動し、要件に従ってレスキューする必要がある古いハード ドライブを選択します。

- スキャンモードを選択します。通常は「クイックスキャン」を選択します。スキャンされたデータが予想よりも少ないことが判明した場合は、「ディープ スキャン」を選択してさらに多くのデータをスキャンすることもできます。次に「次へ」をクリックします。

- 対象のファイルの種類を選択し、「スキャン」をクリックします。

- この時点で、サムネイルをクリックすると、Bitwar ソフトウェアによって検出されたすべてのファイルをプレビューできます。確認したら、それらを選択して「復元」をクリックし、アーカイブを保存します。データの上書きを避けるために、必ず古いハードドライブ以外の場所にデータを保存してください。

結論は
Windows システムで「指定されたディスクが見つかりません」というエラーが表示された場合は、コンピューターの再起動、ドライバーの再インストール、CHKDSK コマンドの実行、オペレーティング システムの更新などによって、このエラーを解決できます。ドライブエラーを修復した後、失われたデータを救出する必要がありますので、必ずBitwar Data Recovery データ回復使用して問題を解決してください。