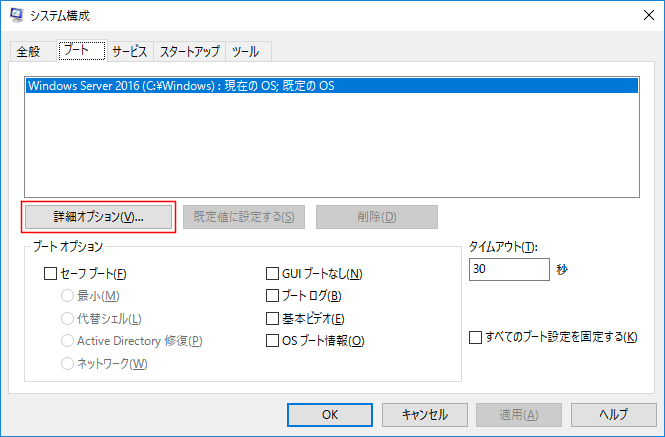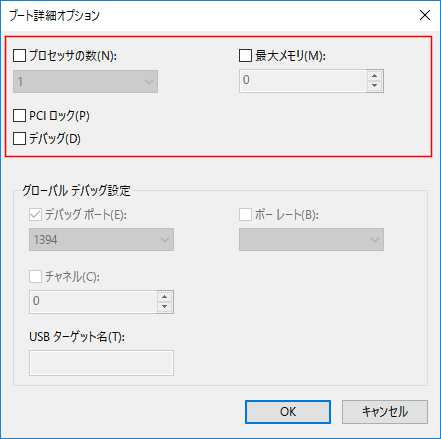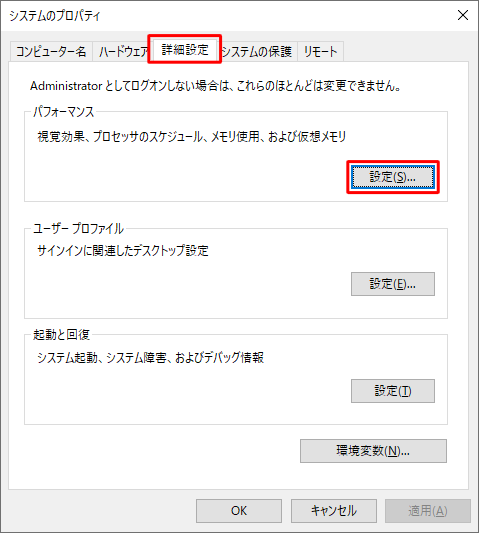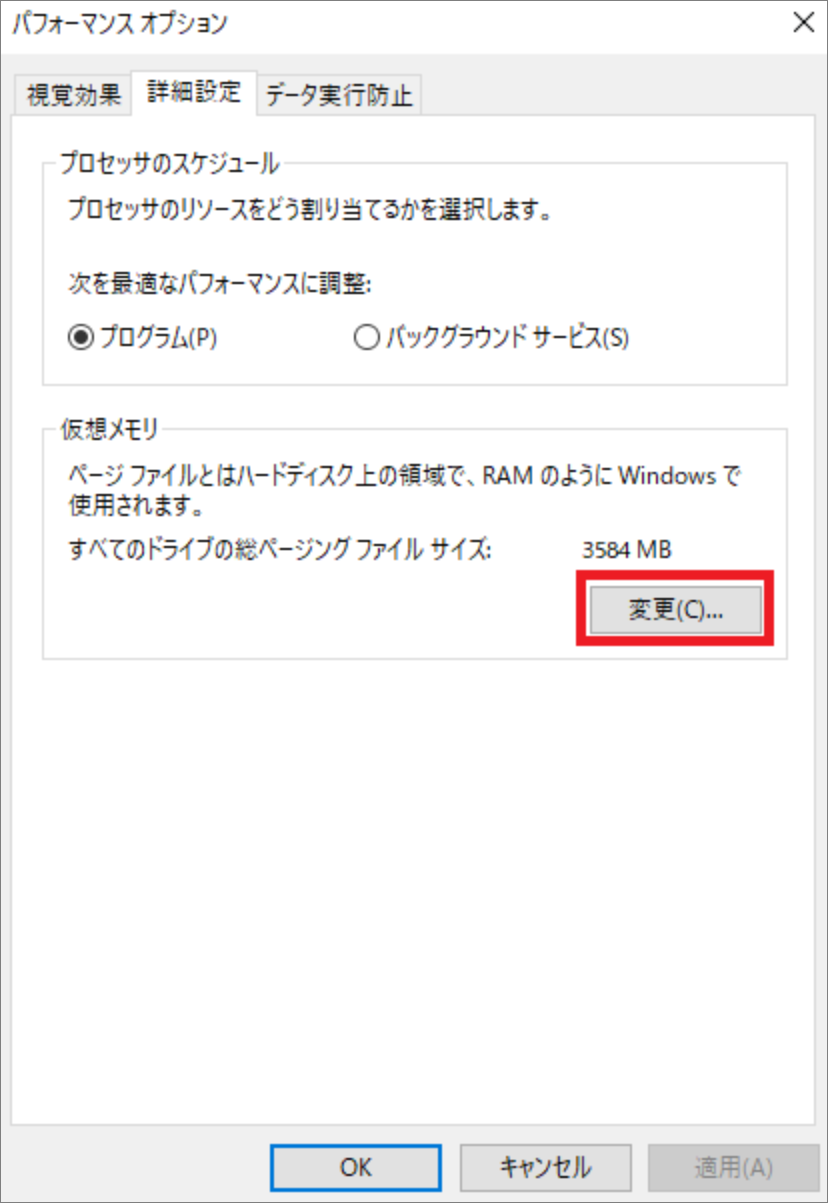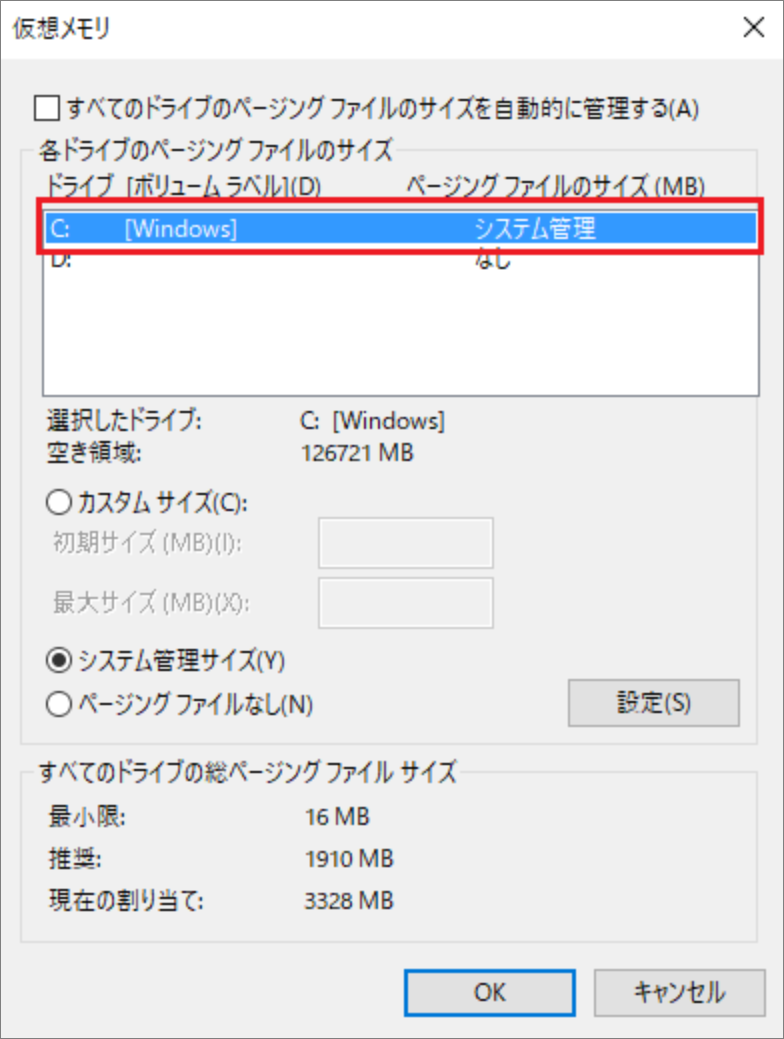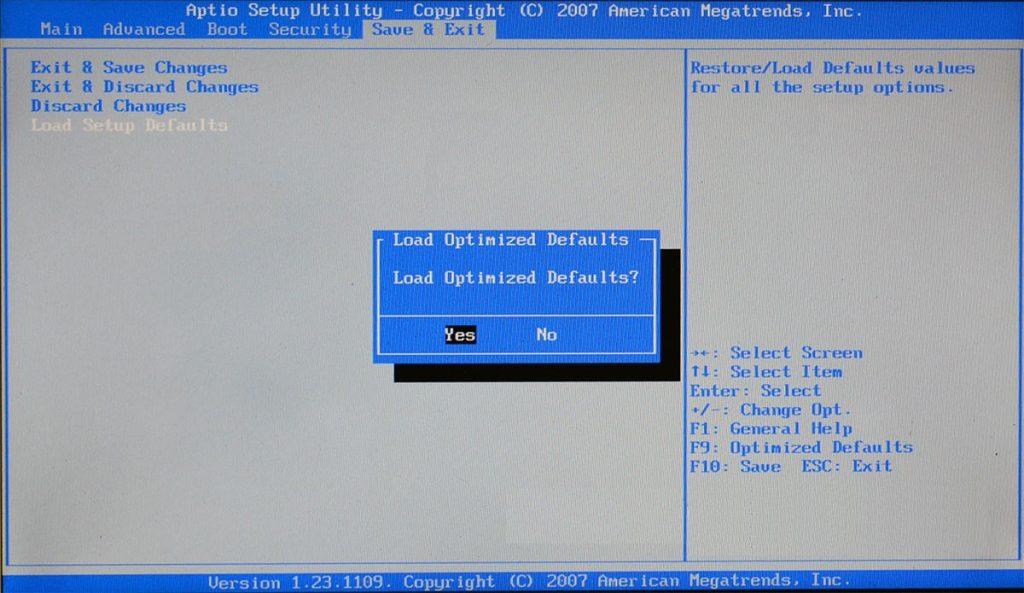ハードウェア用に予約されたコンピューターのメモリは、GPU (グラフィックス プロセッシング ユニット) やその他の関連する低レベル システム リソースなどのシステム ハードウェア用に予約されているコンピューターの物理メモリ、つまりランダム アクセス メモリ (RAM) の一部です。予約されたメモリは、他のさまざまなハードウェア コンポーネントを有効にして、コンピュータ システムがシームレスに動作するのに役立ちます。この記事では、Windows がハードウェア用に過剰なメモリを予約する考えられる理由と、それを修正するために何ができるかを見ていきます。
Windows がハードウェア用に大量のメモリを予約する考えられる理由
- BIOS またはファームウェアのバージョンが古い: 統合グラフィックスは、CPU が使用するシステム メモリを共有するプロセッサに組み込まれた GPU です。GPU に割り当てられるメモリはコンピュータの構成によって異なる場合があり、割り当てを増やすとハードウェアの予約メモリが増加する可能性があります。BIOS またはファームウェアのバージョンが古いと、割り当てが効率的に処理されず、ハードウェア用に予約されるメモリが増加する可能性があります。
- RAM の障害または非互換性: メモリ モジュールの破損または非互換性も、ハードウェアで予約されたメモリが多すぎるなど、メモリ割り当ての問題を引き起こす可能性があります。
- 起動時のメモリ量の増加: 起動時に割り当てられる物理メモリが多すぎる場合、Windows のハードウェア予約メモリが高くなる可能性があります。
インストールされている RAM メモリの実際のサイズ、オペレーティング システムによって割り当てられたメモリ、およびプリプロセッサのタイプ (32 ビットまたは 64 ビット) を確認したい。検索ボックスに入力し、「システム情報」を開いて「システムの種類」を表示します。取り付けられている物理メモリに関係なく、32 ビット システムの RAM は 3.5 GB に制限されます。
Windows のハードウェア予約メモリが多すぎる問題を修正する
ブートメモリの割り当て
起動プロセス用にシステムによって割り当てられるメモリの量により、Windows のハードウェア予約メモリが増加する場合があります。したがって、次の手順を実行してチューニングを行うと、予約されているメモリを大量に解放できます。
- 「Win+R」でダイアログボックスが開き、「msconfig」と入力して「コシステム構成」ウィンドウを開きます。
- 「ブート」タブをクリックし、「詳細オプション」ボタンを選択します。

- 「最大メモリ」のチェックを外して「OK」をクリックします。

- 次に、設定ウィンドウに戻り、[OK] および [適用] をクリックしてコンピュータを再起動し、変更を有効にします。
仮想メモリを最適化する
仮想メモリは、ハード ドライブの一部の使用を可能にするオペレーティング システムのメモリ管理システムです。仮想メモリはメイン メモリの一部のように機能し、効率的なシステム動作を可能にします。仮想メモリ設定は、オペレーティング システムによって事前に構成することも、手動で変更することもできます。ただし、これらの設定が正しく構成されていない場合、ハードウェア用に予約されるメモリの割り当てが過剰になる可能性があります。仮想メモリを正しく構成するには、次の手順に従ってください。
- 検索ボックスに入力して「システムの詳細設定」を開きます。
- 「システムのプロパティ」ウィンドウで「詳細設定」タブを選択し、「パフォーマンス」の下にある「設定」リンクをクリックします。

- 「パフォーマンス オプション」ウィンドウで「詳細設定」タブを選択し、「仮想メモリ」の下にある「変更」ボタンをクリックします。

- 「すべてのドライブのページ ファイル サイズを自動的に管理する」オプションのチェックを外します。
- C: ドライブを選択し、[カスタム サイズ] をクリックして、以下の推奨オプションに従ってサイズを入力します。

- 次に、[設定]、[OK] の順にクリックし、変更を有効にするためにコンピュータを再起動します。
BIOS または UEFI をアップデートする
BIOS または UEFI のアップデートにより、システムの互換性が強化され、メモリ管理の問題のほとんどが最適化および解決されます。ユーザーは、コンピューターまたはマザーボードの製造元の Web サイトを参照して、関連するセクションをチェックして、新しいバージョンの BIOS/UEFI が利用可能かどうかを確認し、画面上の指示に従って BIOS を更新できます。
BIOS/UEFIをデフォルト値に戻す
場合によっては、ユーザーがカスタマイズした BIOS 設定により、知らず知らずのうちにより多くのメモリが特定のハードウェア コンポーネントに割り当てられることがあります。この問題は、次の手順に従って UEFI/BIOS をデフォルト設定に復元することで解決できます。
- システムを再起動し、起動プロセス中に関連するボタン (メーカーによって異なります) を押して BIOS/UEFI に入ります。
- BIOSに入ったら、「保存して終了」タブを選択します。
- 矢印キーを使用して「Load Setup Defaults」オプションを選択し、Enter キーを押してセクションを選択し、デフォルト設定のロードを確認します。
- BIOS にデフォルト設定をロードするように求められたら、「はい」を選択して変更を有効にします。

その他の関連する質問
Windows でハードウェア予約メモリを確認するにはどうすればよいですか?
ハードウェア予約メモリの割り当てを確認するには、タスク マネージャーを開き (CTRL+SHIFT+ESC を押して)、[パフォーマンス] タブを選択し、[メモリ] オプションをクリックします。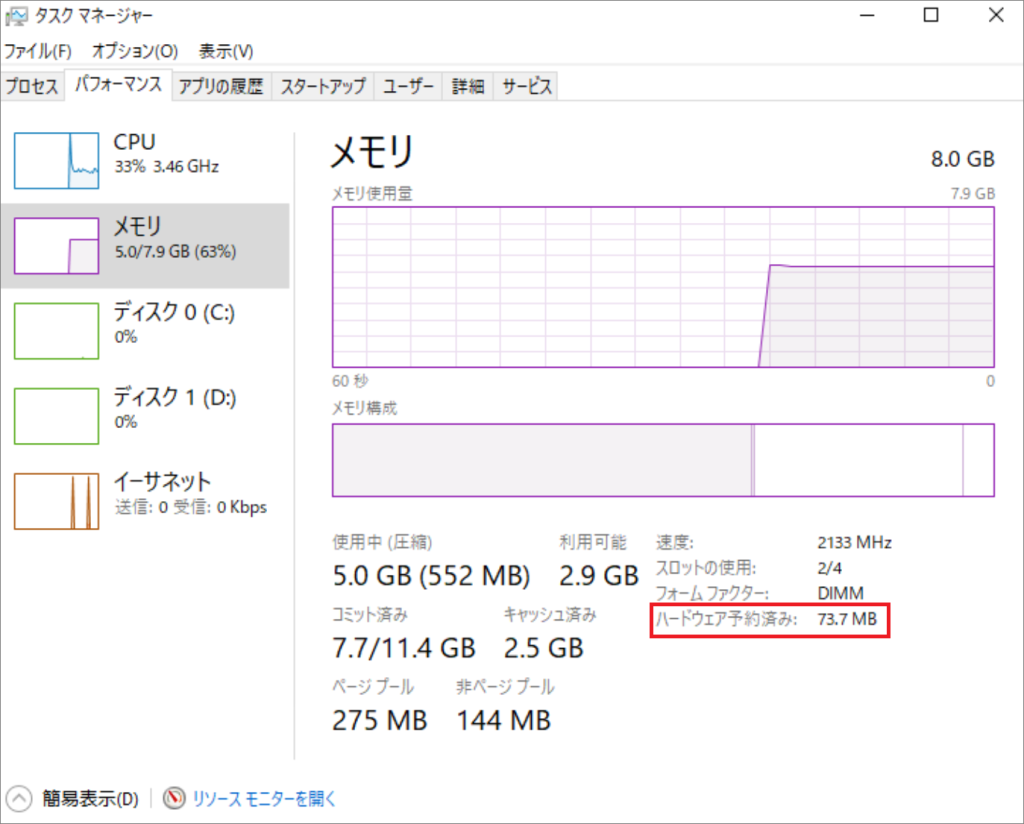
予約されたメモリが多すぎる場合はどうなりますか?
ハードウェアで予約されているメモリの量が多すぎると、他のアプリケーションが使用できる物理メモリの量が減り、コンピュータ全体のパフォーマンスに大きな影響を与えます。
結論は
ハードウェア予約メモリを削減すると、システムのパフォーマンスと効率が向上します。この記事では、ハードウェア予約メモリが高すぎる原因とその修正方法について詳しく説明します。システムの安定性を損なう可能性のある予期しないエラーを避けるために、BIOS/UEFI およびシステム設定を読み取るときは注意することをお勧めします。