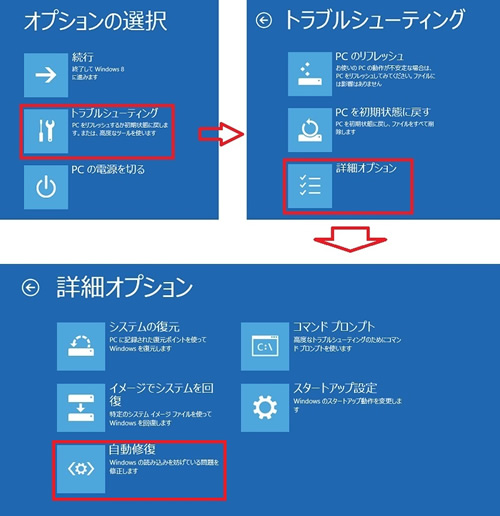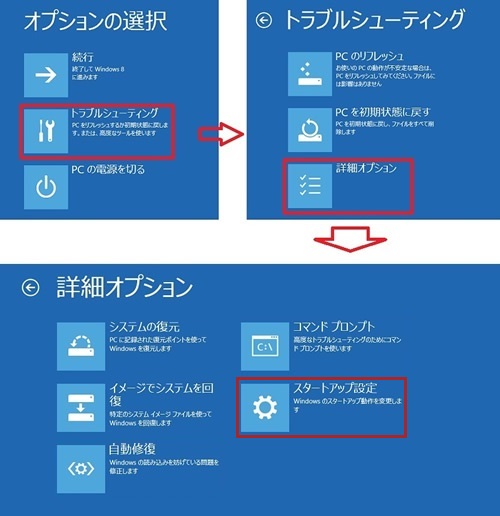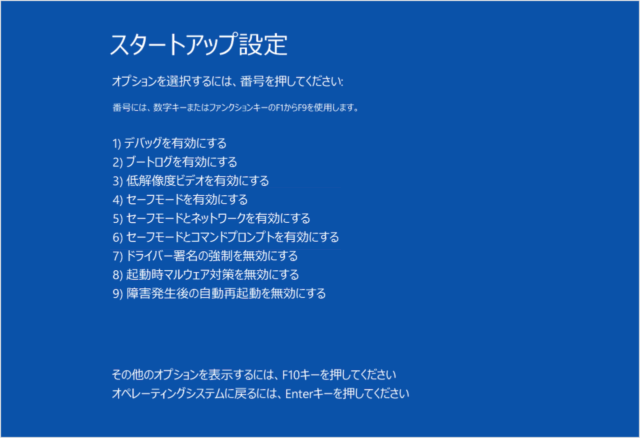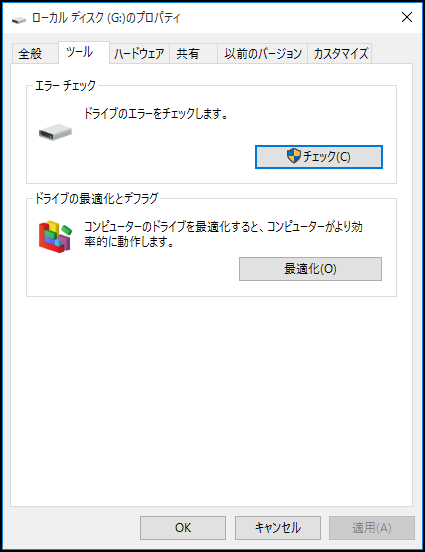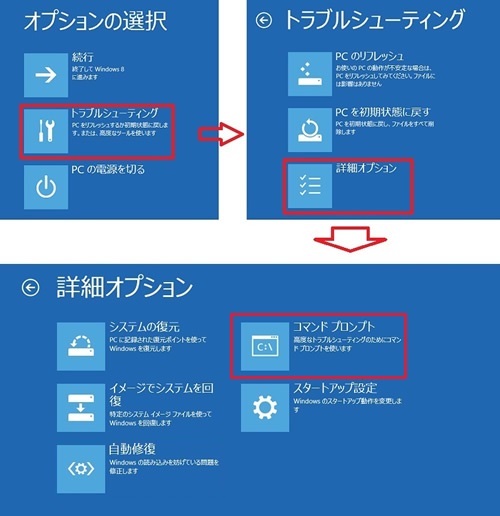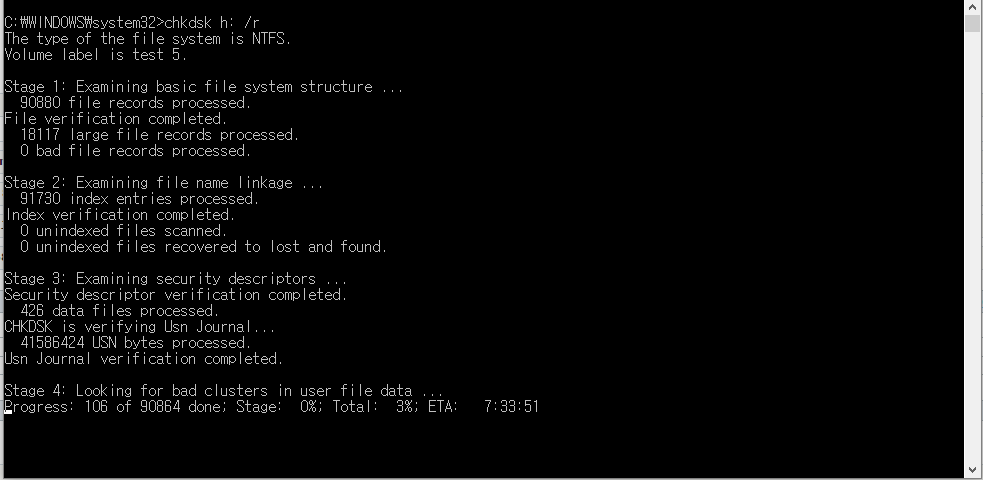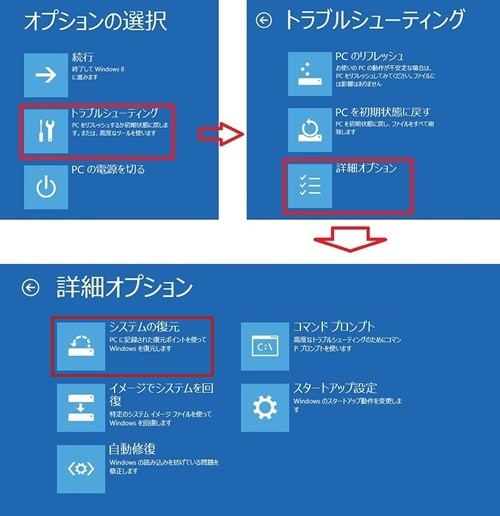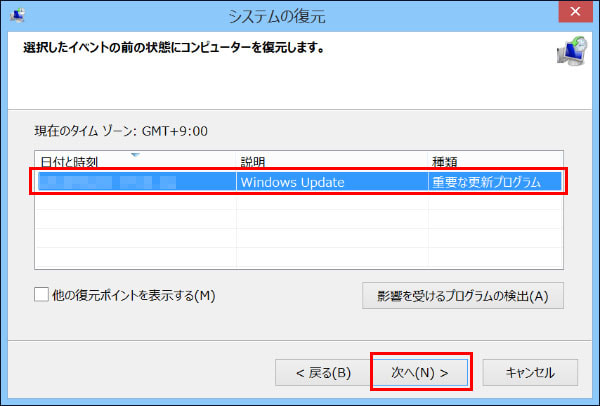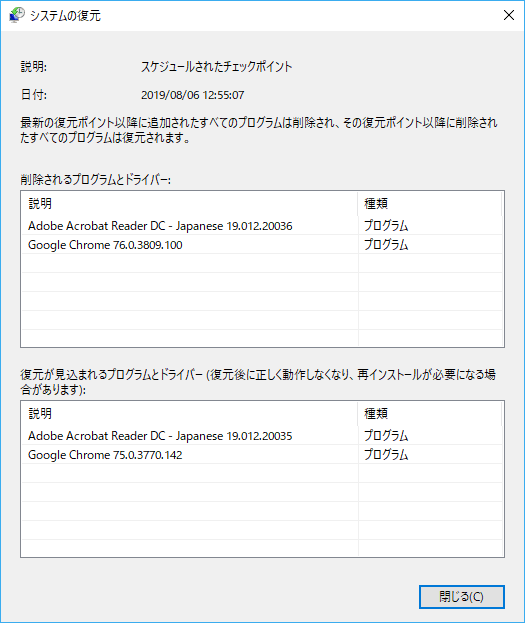Windows ユーザーがコンピュータを使用しているときにオペレーティング システムが突然クラッシュした場合、コンピュータを再起動して、Windows に組み込まれているスキャンおよびディスク エラー修復機能を有効にすることができます。ただし、コンピュータの電源を入れて「ディスク ドライブのスキャンと修復」画面に入ると、0%、10%、11%、28%… に達するとシステムが停止し、続行できなくなることがあります。
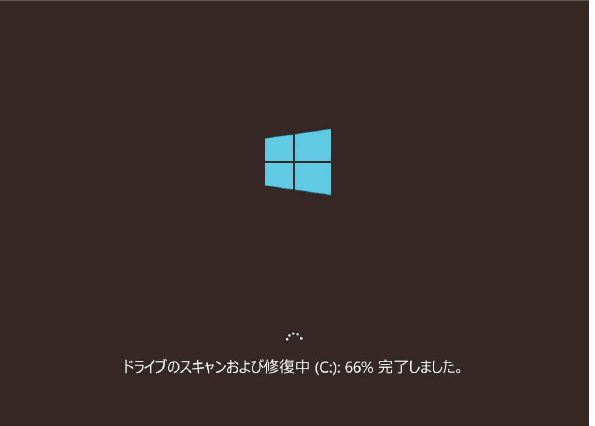
この記事は、「ディスク ドライブのスキャンと修復がスタックしている」の原因を分析するのに役立ち、「ディスク ドライブのスキャンと修復がスタックしている」問題を解決する 5 つの効果的な方法を説明します。さらに、オペレーティング システムの障害による情報の損失が心配な場合、この記事には、コンピュータ データを回復するための対応する解決策も記載されています。
「ドライブのスキャンと修復がスタックしています」という問題が発生するのはなぜですか?
通常の状況では、コンピュータの電源が突然失われるか、強制的にシャットダウンされると、ハードディスクまたはメモリ上で実行中のプロセスが中断され、一部のファイルが削除されることがあります。これを防ぐために、Windows オペレーティング システムは、システムの再起動時にディスク ドライブのエラーを自動的にスキャンして修復する機能を開始します。通常、修復プロセスは一定期間続き、修復インターフェイスに進行状況を示すプロンプトが表示されます。
オペレーティング システムが発生したエラーを処理できない場合、スキャンと修復のプロセスが停止する可能性があります。このプロセスは 1 時間以上かかる場合があります。通常、このエラーは通常のシャットダウン、突然の停電、ウイルス感染、ディスクドライブの不良セクタ、ファイルシステムの損傷などが原因で発生します。
もちろん、「ディスク ドライブのスキャンと修復中にスタックが発生する」問題の原因は、上記以外にも考えられます。あるいは、さまざまな側面によって引き起こされる可能性があります。ただし、この問題の修復方法は複雑ではありません。次に、エディタに従って、「ディスク ドライブのスキャンと修復のスタック」を修復するためによく使用されるいくつかの方法を学びましょう。
「ドライブのスキャンと修復が停止しています」を修正する方法
コンピューターのスタートアップ修復機能を有効にする
コンピュータがオペレーティング システムに正常にアクセスできないという問題が発生した場合、ユーザーは、Windows オペレーティング システム回復環境に組み込まれているスタートアップ修復機能をアクティブにすることができます。詳細な方法は次のとおりです。
- Windows インストール フラッシュ ドライブまたは CD をコンピュータに挿入します。起動時に、F2、F10、DEL、または ESC ショートカット キー (さまざまなブランドの Windows コンピューターの BIOS に入る方法) を連続してクリックして、BIOS 設定インターフェイスに入ります。
- 次に、ブート インターフェイスに入り、[ブート デバイスの優先順位] を選択し、[1 番目のブート デバイス] をクリックして、USB フラッシュ ドライブまたは DVD ディスクを最初のブート順序として設定します。
- 設定を保存した後、BIOS を終了し、コンピューターを再起動します。
- コンピュータを再起動すると、インストール ディスクまたは USB フラッシュ ドライブから起動します。Windows インストーラ インターフェイスで [コンピュータを修復する] オプションを選択して、回復環境に入ります。
- ウィンドウが自動的に修復されたら、[トラブルシューティング] > [詳細オプション] > [自動修復] をクリックします。

- Windows システムが再起動され、コンピュータが復元できるすべてのシステム ファイルがスキャンされ、問題が見つかった場合は、コンピュータが自動的に修復します。
セーフモードでディスクチェックを実行する
「ディスクのスキャンと修復が停止しています」の原因が不良セクターやファイル システム エラーである場合、ユーザーはセーフ モードに入ってディスク チェックを実行し、ディスク エラーを修復することを選択できます。具体的な手順は次のとおりです。
- 上記の方法に従って自動修復ウィンドウに入り、[トラブルシューティング] > [詳細オプション] > [スタートアップ設定] をクリックします。

- パソコンが再起動したら、テンキーで「セーフモードとネットワークを有効にする」を選択します。

- コンピュータのデスクトップに入ったら、「マイコンピュータ」を開き、「Windows がスタックしたディスクドライブをスキャンして修復しています」を右クリックし、「コンテンツ」を選択します。
- 機能タブを「ツール」に切り替えて「確認」ボタンをクリックし、修復プロセスが完了するまで気長に待ちます。

CHKDSKコマンドを実行します。
セーフ モードでディスク チェックを実行する機能は、コマンド プロンプトで chkdsk コマンドを実行するのと同じであるため、次のように chkdsk コマンドを実行して、「ドライブのスキャンと修復がスタックする」問題を解決することもできます。
- 上記と同じ方法に従って、自動修復ウィンドウに入ります。
- 次に、「トラブルシューティング」>「詳細オプション」>「コマンド プロンプト」をクリックします。

- 次に、次のコマンドをそれぞれ入力して Enter キーを押します:
chkdsk h: /r (h: を、「ディスク ドライブのスキャンと修復中にスタックしています」の原因となったディスク ドライブに置き換えます)
- この手順を実行すると、次回システムを再起動するときに CHKDSK を実行するかどうかを尋ねられます。「Y」を入力するだけです。
- 最後に、コンピュータを再起動し、問題が解決したかどうかを確認します。
システムの復元を実行する
上記の方法でも問題を解決できない場合は、Windows システムの復元プログラムを開始して、オペレーティング システムを復元ポイントが以前に作成されたときの状態に復元することを検討できます。ただし、この方法では、「ディスク ドライブのスキャンと修復がスタックしている」問題が発生する前に、ユーザーがシステム バックアップを実行する必要があります。システムを復元するための具体的な手順は次のとおりです。
- 上記と同じ方法に従って自動修復ウィンドウに入り、[トラブルシューティング] > [詳細オプション] > [システムの復元] をクリックします。

- 以前にバックアップしたすべての復元ポイントが表示されます。必要な復元ポイントを選択します。次に、「影響を受けるプログラムの検出」をクリックして、影響を受けるプログラムを表示します。使用したいシステム復元ポイントが表示されない場合は、「他の復元ポイントを表示する」にチェックを入れてすべての復元ポイントを表示します。この復元ポイントに復元するときに削除される項目のリストが表示されます。これが目的の復元ポイントである場合は、[閉じる] をクリックし、[次へ] をクリックして続行します。


- 復元ポイント情報が正しいことを確認したら、「完了」をクリックします。
- 「はい」をクリックすると、システムの復元と再起動が開始されます。
- コンピュータを再起動した後、「システムの復元が正常に完了しました。」というメッセージが表示されれば、コンピュータのシステムが必要な復元ポイントに復元されたことを意味します。この時点では、「閉じる」をクリックするだけです。
失われたコンピュータデータを救出する
システムの復元を使用してコンピュータを正しい復元ポイントに復元し、一部のデータ損失を引き起こす「ドライブのスキャンと修復のスタック」を修正します。データ損失が避けられない場合は、Bitwar Data Recovery ソフトウェアをすぐにダウンロードして、コンピュータのデータを救出することができます。ここで注意していただきたいのは、最後のステップでデータを復元するときは、データを失ったドライブではなく、救出されたデータを別のドライブに保存する必要があるということです。そうしないと、新しく書き込まれたデータがデータを上書きし、データを回復する機会が失われる可能性があります。Bitwar ファイルレスキューソフトの具体的な操作方法は以下の通りです。
Bitwar Data Recovery データ回復公式 Web サイト:
https://www.bitwarsoft.com/ja/data-recovery-software
- コンピュータにインストールされているBitwar Data Recoveryソフトウェアを起動します。インストールされたBitwar Data Recoveryプログラムを起動し、「スキャンと修復ドライブスタック」の原因となったドライブを選択し、「次へ」ボタンをクリックします。

- スキャンするモードを選択します。クイック スキャンとエラー フォーマット スキャンで必要なファイルが見つからない場合は、ディープ スキャンを使用してドライブのより包括的なスキャンを再試行できます。

- レスキュータイプを選択します。ドライブファイル全体を救出したい場合は、「すべての種類を選択」を選択して「スキャン」ボタンをクリックしてください。プログラムは、選択した基準を満たすすべてのファイルの迅速なスキャンを開始します。

- スキャン後、ファイル タイプ、パス、ファイル名などに基づいてファイルを検索できます。スキャンしたサムネイルをダブルクリックしてこれらのファイルをプレビューし、[復元] をクリックして、レスキューされたファイルをコンピュータのハード ドライブに一時的に保存するか、救助任務が完全に完了するまで、他の記憶装置。

結論は
上記の推奨方法を使用すると、Windows コンピュータに正常にログインできるようになります。「ドライブのスキャンと修復がスタックしている」問題を解決すると、データが失われる可能性があります。この問題を回避したい場合は、Bitwar データ回復ソフトウェアをすぐにダウンロードして、コンピュータ データの救出を実行してください。